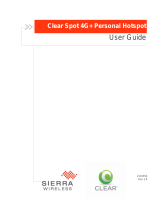English
13EN
DivX videos
You can play DivX videos from a disc or a USB storage device.
VOD code for DivX
• Before you purchase DivX videos and play them on this player, register this player on www.
divx.com using the DivX VOD code.
• Display the DivX VOD code: press
, and select [Setup] > [Advanced] > [DivX® VOD
Code].
DivX subtitles
• Press SUBTITLE to select a language.
• If the subtitle does not appear correctly, change the character set that supports the DivX
subtitle. Select a character set: press
, and select [Character Set].
Character set Languages
[Standard] English, Albanian, Danish, Dutch, Finnish, French, Gaelic, German, Italian, Kurdish
(Latin), Norwegian, Portuguese, Spanish, Swedish, and Turkish
[Central Europe] Albanian, Croat, Czech, Dutch, English, German, Hungarian, Irish, Polish,
Romanian, Slovak, Slovene, and Serbian
[Cyrillic] Bulgarian, Belorussian, English, Macedonian, Moldavian, Russian, Serbian, and
Ukrainian
[Greek] Greek
Note
• To play DivX DRM protected files from a USB storage device, connect this player to a TV through HDMI.
• To use the subtitles, make sure that the subtitle file has the same name as the DivX video file name. For
example, if the DivX video file is named “movie.avi”, save the subtitle file as “movie.srt”, or “movie.sub”.
• This player can play subtitle files in the following formats: .srt, .sub, .txt, .ssa, and .smi.
Play a musical slideshow
Play music and pictures simultaneously to create a musical slideshow.
1 From a disc or connected USB storage device, play a music file.
2 Press , and go to the picture folder.
3 Select a picture from the same disc or USB, and press OK to start slideshow.
4 Press to stop slideshow.
5 Press again to stop music play.