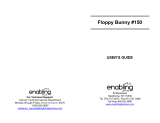Page is loading ...

© 2016 VTech
Printed in China
91-003211-000
User’s Manual
®
TM

Dear Parent,
At VTech®, we know how important the first day school is for your
child. To help prepare preschoolers for this important event, VTech
® has
developed the Preschool Learning
™ series interactive ts.
Preschool Learning
™ features fun characters and inviting school themes
that use technology to capture a child’s aention and teach important
preschool skills like spelling, counting and the alphabet. ese vital skills
are taught in a way that's bh fun and highly engaging to maintain a
child's interest. Children will also be introduced to fun school suects
such as art cla, music cla and even rece! With Preschool Learning
™,
learning is fun om day one!
At VTech
®, we know that a child has the ability to do great things.
at’s why all our electronic learning products are uniquely designed
to develop a child’s mind and allow them to learn to the best their
ability. We thank you for trusting VTech
® with the important job
helping your child learn and grow!
Sincerely,
Your iends at VTech®
To learn more about VTech® ts, visit www.vtechkids.com

3
INTRODUCTION
Kidizoom
®
Camera Pix™ is a fun durable and easy-to-use digital
camera that takes photos with funny photo effects, and records movies.
There’s even a sele mode that takes awesome sele pics automatically.
It’s packed with creative tools that help you enhance your photos with
a variety of frames, stamps and funny effects. You can also make your
very own stop-animation movies! In addition to all of this fun, you can
record your voice with 5 different voice-changing effects and play 4 built-
in games!
FEATURES
PRODUCT LAYOUT AND BUTTONS
INTRODUCTION / FEATURES
LENS
VIEW FINDER
SHUTTER
BUTTON
ON/OFF
BUTTON
4-DIRECTIONAL
CURSOR
BUTTONS
HOME
BUTTON
MIC
USB PORT FOR
COMPUTER
CONNECTION
DELETE
BUTTON
OK BUTTON
ZOOM IN
BUTTON
ZOOM OUT
BUTTON
MICROSD
CARD SLOT

4
ON/OFF BUTTON
Press this button to turn the camera ON or OFF.
HOME BUTTON
Press this button to go to the Main Menu or to go back to the previous
submenu.
CURSOR BUTTONS
Press these buttons to move the cursor and make a selection.
OK BUTTON
Press this button to conrm a choice or action.
Tips: The OK BUTTON can also be used to take a photo when in Camera
Mode and to start or stop recording movies in Movies Mode.
DELETE BUTTON
Press this button to delete the selected le.
SHUTTER BUTTON
Press this button to take a photo, or to start and stop a video recording.
ZOOM IN BUTTON
Press this button to zoom in.
ZOOM OUT BUTTON
Press this button to zoom out.
Tips: The zoom buttons can also be used to set sound volume when
zoom function is not available.
Memory Card Slot
Insert a microSD card here for memory expansion.
USB Port
Plug the USB cable (not included) into this port to connect to your
computer.
FEATURES

5
INCLUDED IN THIS PACKAGE
• One VTech
®
Kidizoom
®
Camera Pix™
• One wrist strap
• User’s manual
WARNING: All packing materials such as tape, plastic sheets and
tags are not part of this toy, and should be discarded
for your child’s safety.
NOTE: Please keep this user’s manual as it contains important
information.
PRODUCT SPECIFICATIONS
Display 1.8” TFT color LCD
Photo Resolution 2.0 MP (1600 x 1200) or 0.3 MP (640 x 480)
Movie Resolution 160 x 120 when using internal memory,
320 x 240 when using memory card
Movie Length Limit Maximum 5 minutes per each recording le
Digital Zoom 4X
Focus Range 1.5 feet - ∞
Internal Memory 128 MB built-in memory (shared with program
data, actually memory available for user
storage will be less)
File Format Movies: AVI (Motion JPEG)
Photos: Standard Baseline JPEG
Connectivity Built-in USB port for computer connection
Memory Card
Format and Capacity
microSD/ microSDHC card (not included) with
capacity from 1 GB to 32 GB are recommended
Batteries 4 X “AA” (LR6) alkaline batteries (not included)
Operating
Temperature
0 - 40°C
INCLUDED IN THIS PACKAGE

6
STORAGE CAPACITY FOR REFERENCE
Memory Size 2.0 MP Photos 0.3 MP Photos Videos (minutes)
Internal Memory 140 760 9
Memory
card
2 GB 3,900 20,900 240
4 GB 7,900 41,900 480
8 GB 15,900 83,800 970
16 GB 31,800 167,700 1940
Note: The above amounts are approximations, the actual amount
depends on the shooting environments. The video length limit is 5
minutes per le. The video resolution is 160 x 120 when using internal
memory, 320 x 240 when using memory card.
GETTING STARTED
BATTERY INSTALLATION
Note: Adult assembly is required for battery installation.
• Make sure the camera is turned OFF.
• Locate the battery covers on the handles of the camera. Open the battery
covers by separately pressing each trigger downward.
• Install 4 new “AA” batteries (2 on each side) as shown in the illustration
below.
• Replace each battery covers with the arrow on the trigger pointing
downward. Push down until the battery covers click into position.
STORAGE CAPACITY FOR REFERENCE

7
BATTERY NOTICE
• Use new alkaline batteries for maximum performance.
• Use only batteries of the same or equivalent type as recommended.
• Do not mix different types of batteries: alkaline, standard (carbon-zinc)
or rechargeable (Ni-Cd, Ni-MH), or new and used batteries.
• Do not use damaged batteries.
•
Insert batteries with the correct polarity.
• Do not short-circuit the battery terminals.
• Remove exhausted batteries from the toy.
• Remove batteries during long periods of non-use.
• Do not dispose of batteries in re.
• Do not charge non-rechargeable batteries.
• Remove rechargeable batteries from the toy before charging
(if removable).
• Rechargeable batteries are only to be charged under adult supervision.
MEMORY CARD INSTALLATION
• Kidizoom
®
Camera Pix™ supports the below memory cards for
memory expansion.
• Make sure the camera is turned
OFF.
• Locate the memory card slot at the
bottom of the camera.
• Pull up the rubber cover.
• Insert the memory card (not included)
as illustrated. Once the memory card
is detected and can be used, the
default memory will be set as the memory card automatically.
• To remove the memory card from the slot, make sure the camera is turned
OFF and push the card once and it will eject.
GETTING STARTED
microSD Logo and microSDHC Logo are trademarks of SD-3C,LCC.
microSD
microSDHC

8
Note: If a memory card is being used, data stored in the internal
memory cannot be seen in the camera unless the memory card
is removed. To prevent accidental data loss, make sure you have
backed up all important data from your memory card before using.
TO BEGIN USING
KIDIzOOM
®
CAMERA
PIX™
• Press the ON/OFF BUTTON to turn on the camera.
• If it is the rst time that you are turning on the Kidizoom
®
Camera Pix™,
you will be asked to set your own language, the date and the time before
starting. Press the Up
or Down CURSOR BUTTONS to select
the desired language and press the OK BUTTON
to conrm the
SETTING. Next, set the date and time. Press the Up or Down
CURSOR BUTTONS to select the correct day, month, year, hour, and
minute. Press the Left or Right CURSOR BUTTONS to jump to
the previous or the next setting item. Finally, press the OK BUTTON
to conrm the setting. If you wish to change the language, date and time
later, please go to Settings.
• After the initial setting is done, when Kidizoom
®
Camera Pix™ is turned
on, it will go directly into Camera Mode and you can start taking photos.
• Press the HOME BUTTON
to go to the Main Menu where you can
enter other activities.
• Press the ON/OFF BUTTON
again to turn the unit off.
BATTERY STATUS
When the screen shows a Low Battery icon , we recommend installing
a fresh set of batteries as soon as possible.
When the screen shows a Batteries Exhausted icon
, the unit will
not work properly. New batteries should be inserted before further use.
AUTOMATIC SHUT-OFF
To preserve battery life, Kidizoom
®
Camera Pix
TM
will automatically
turn off after 3 minutes without operation in Camera, Movies Modes or
Animation Maker. In the other modes, the auto-off time is 2 minutes.
BATTERY STATUS

9
CONNECTING TO A COMPUTER
You can connect Kidizoom
®
Camera Pix
TM
to a PC or Mac computer
by using the micro USB cable (not included). Once connected, you can
transfer les between the camera and computer. Please follow the below
steps to make the connection.
• Turn the camera OFF before connecting to a computer.
• Pull up the rubber cover of the USB port at the bottom of your camera.
• Insert the small end of the USB cable (not included) into the USB port
on the camera.
• Insert the larger end of the USB cable (not included) into a USB port on
the computer. A USB port is usually marked with this symbol
.
• Two removable drives called “VTech 1936” and “VT SYSTEM” will
appear. “VTech 1936” is for storage of your data, “VT SYSTEM” is for
storage of system data and cannot be accessed.
Note: If there is a memory card in the camera, the removable drive will
show the content in the memory card only.
To avoid any potential damage to your Kidizoom
®
Camera Pix
TM
• When the USB cable (not included) is not connected to the unit, en-
sure the USB rubber cover is fully covering the USB port of the cam-
era.
• Please ensure the microSD card slot rubber cover of the camera is
tted in place.
NOTE:
Once the camera is connected to your computer, do not insert or remove
the memory card and do not disconnect the camera while les are
uploading or downloading. After you have nished, remove the camera
by following the steps to safely remove hardware from your computer.
You can then physically unplug the camera from the computer.
To back up photo or video les taken by the camera:
• Locate and open the “DCIM” folder in the removable drive “VTech 1936”.
CONNECTING TO A COMPUTER

10
• Your photos or video les will be placed in the subfolders, such as
“100VTECH”. Drag and drop the les to a location in your computer for
backup.
To back up voice les recorded by the camera:
• Locate and open the “VOICE” folder in the removable drive “VTech
1936”.
• Drag and drop the recorded voice les to a location in your computer
for backup.
To transfer photo or video les to the camera:
• Select the photo or video les you would like to upload from your
computer rst.
• Locate and open the “DOWNLOAD” folder in the removable drive
“VTech 1936”, drag and drop the photo les into the “PHOTO”
subfolder, or “VIDEO” subfolder for video les.
Note: Do not transfer photo or video les created by other cameras to
Kidizoom
®
Camera Pix™, as these le formats may not be compatible.
SYSTEM REQUIREMENTS FOR COMPUTER CONNECTION:
Microsoft
®
Windows Vista
®
, Windows
®
7, Windows
®
8 or Windows
®
10.
Operating System or Macintosh Computer with Mac OS X version 10.6,
10.7, 10.8, 10.9, 10.10, or 10.11.
ACTIVITIES
HOME MENU
• Press the HOME BUTTON to go to the Main Menu to select
different activities.
• Press the CURSOR BUTTONS
to select
different modes and press OK BUTTON
to
enter the selected mode.
1. CAMERA
In Camera Mode, you can take normal photos,
seles or pictures with funny effects.
• While holding the camera steadily, press the SHUTTER BUTTON
in the front of the camera or press the OK BUTTON to take a
picture.
• Press the ZOOM BUTTONS
to use the digital zoom feature.
• To view the photos you’ve taken, press the Up
on the CURSOR
BUTTONS once to enter the Playback Mode.
CONNECTING TO A COMPUTER

11
Photo Effects
• To add stamps, photo frames, funny face effects,
kaleidoscope effects, fantasy effects and all me
effects, press the Left or Right CURSOR
BUTTONS to select an effect or press the Down
on the CURSOR BUTTONS
to go to the Photo
Effect Menu to select the photo effect by type.
• You can take sele pictures automatically by selecting Sele Mode.
Just stay in front of the camera and wait for the word to hear the
words “Say Cheese!”, the camera will then count down and take a
picture automatically. Please ensure the light conditions are good and
the camera is in the proper position so the face detection can work
properly. If the camera does not detect a face, it will still take a picture
automatically after a few seconds.
Note: If you mute the camera, the words “Say cheese!” will not be heard.
• You can take a group of merged pictures by selecting Photo Collage
when in Camera Mode. First, press the Left or
Right CURSOR BUTTONS to select a style.
Once selected, take pictures of your friends or
yourself in each numbered frame by using the
SHUTTER BUTTON
or the OK BUTTON .
If you want to retake the last frame, just press the
DELETE BUTTON .
2. MOVIES
In Movies Mode, you can take digital movies. Press the SHUTTER
BUTTON
or the OK BUTTON to start
recording your movie. Press the SHUTTER
BUTTON
or the OK BUTTON again to stop
the recording. After you’ve stopped recording, press
the OK BUTTON
to play the movie you have just
recorded.
• To add animated frame, press the Left
or Right CURSOR
BUTTONS to scroll through the options before starting the recording.
Note: You cannot change the selected animation frame during recording.
• Press the ZOOM BUTTONS
to use the digital zoom feature.
• To view the movies you’ve taken, press the Up
or Down
CURSOR BUTTONS once to enter the Playback Mode.
ACTIVITIES

12
3. PLAYBACK
In Playback Mode, you can view the captured movies or photos. Press
the Up or Down CURSOR BUTTONS to view the next or previous
le. Press the ZOOM OUT BUTTON to zoom out to view the les in
thumbnails. Then, press the ZOOM IN BUTTON to zoom in and return
to a full-screen browser.
Viewing a Photo File
• While viewing a photo, press the ZOOM IN BUTTON to see a
closer view of the photo. Press the CURSOR BUTTONS to pan
across the photo. Operate the ZOOM OUT BUTTON to return to
smaller magnication or press the OK BUTTON to return to the
normal viewing size.
Viewing a Movie File
• Press the OK BUTTON
to see the movie. While playing the movie,
press the Right CURSOR BUTTONS once to use the fast forward
at 2X speed; press this button again to change the speed to 4X. Press
the OK BUTTON to return to 1X normal playing speed. And then
press the Left CURSOR BUTTON to go to rewind; press this button
again to use the fast rewind at 2X speed; press this button once again
to change the speed to 4X. Press the OK BUTTON to return to 1X
normal playing speed.
• While playing the movie, press the ZOOM IN BUTTON
or ZOOM
OUT BUTTON
to increase or decrease the volume.
Deleting a Photo or Movie File
• While viewing a photo or movie le, press the DELETE BUTTON
to view the Delete Menu where you can delete the current photo or
movie le.
• To delete all photos and movie les, press the DELETE BUTTON
to view the Delete Menu while viewing any photo or movie le, then
press the Down
CURSOR BUTTON to highlight the “Delete all les”
command. Select “Yes” to continue, and then follow the instructions on
the screen to conrm.
4. CREATIVE TOOLS
Press the Left or Right CURSOR BUTTONS to select a tool and
press the OK BUTTON to enter the selected tool.
ACTIVITIES

13
Photo Editor
In the Photo Editor, you can add photo frames, stamps and special
effects to a photo. Press the CURSOR BUTTONS to view photos,
and then press the OK BUTTON to conrm the selection and start
editing. An Editing Menu will appear. Press the CURSOR BUTTONS
to choose one of the below functions, then press the OK BUTTON to
begin.
• Photo Frames
Choose this icon to add a photo frame to your photo. Press the Left
or Right CURSOR BUTTONS to select a frame, then press the OK
BUTTON to conrm your selection.
• Stamps
Choose this icon to add a stamp to your photo. Press the Left or
Right CURSOR BUTTONS to choose a stamp, then press the Up or
Down CURSOR BUTTONS to enlarge or shrink the size of the stamp.
Press the OK BUTTON to conrm the selection, then press CURSOR
BUTTONS to move the stamp to where you want to apply it. Finally,
press the OK BUTTON again to add the stamp to the photo.
• Special Effects
Choose this icon to add funny face, distortion, kaleidoscope or fantasy
effects to your photo. Press the Left or Right CURSOR BUTTONS
to choose an effect. For funny face, distortion and kaledoscope effects,
press the Up or Down CURSOR BUTTONS to change the size of
the area it will be applied to. Next, press the OK BUTTON to conrm
the size, and then press the CURSOR BUTTONS to move the effect
to where you want to apply it, then press the OK BUTTON again to
add it to the photo.
Note: Generating a special effect on your camera may take more than
1 minute.
• Undo
Choose this icon to undo the last editing operation.
• Save As
Choose this icon to save the photo that you just edited as another le.
Note: The process of saving an edited photo with a distortion effect may
take more than 1 minute.
ACTIVITIES

14
Animation Maker
Animation Maker is an easy tool for creating your very own photo anima-
tions. You will nd some demo projects when you enter the project selec-
tion screen. In this screen you can play the animation, edit it or add your
own new projects. Press the Up or Down CURSOR BUTTONS to
select a project. Press the Left or Right CURSOR BUTTONS to
select the function and then press the OK BUTTON
to continue. To
delete a project, press the DELETE BUTTON to view the Delete Menu,
then select “Yes” to conrm.
Note: The demo projects are for reference only, they cannot be edited,
deleted or saved as videos.
• Add a new project
In the preview screen you can start taking photos. These series of photos
will become the frames of your animation. When completed, the photos
you took can be played continuously to create your animation. In the
preview screen, press the OK BUTTON
or SHUTTER BUTTON
to take a photo when the camera icon
is highlighted. The image of the
last taken photo will overlay on the screen for reference of the last object
position and the frame index will be shown. Press the Left or Right
CURSOR BUTTONS to select this icon after you have taken enough
photos. You will then be taken to the project selection screen again.
Press the Left or Right CURSOR BUTTONS to select to play the
animation, further edit it or create another new projects.
• Play the animation
This is where you can preview the animation you
made. While playing the animation, press the OK
BUTTON to stop and return to the project selec-
tion screen.
• Edit the animation
Here’s where you can further edit the project:
Add frames
Take more photos after the last captured
frame
(Maximum number of frames = 100)
Play animation
Preview the animation with the chosen back-
ground music
ACTIVITIES

15
Save as video
Save the animation as a video (AVI le) to
view or share on a computer
(It may take a few minutes to save the anima-
tion as video)
Advanced options
Change the setting:
• Animation Speed
• Background Music
• Frame Overlay On/Off
Return
Return to project selection screen
Note: To delete the selected frame, press the DELETE BUTTON
to
view the Delete Menu, then select “Yes” to conrm and continue.
Silly Face Detector
With the Silly Face Detector, you can take a picture
of your friend and it will tell you how silly or funny
your friend is!
First, make sure the entire face is in the center of the
frame. When the frame turns green, the face is de-
tected. The face will be analyzed automatically and
then you’ll see the result. To see the last 3 results, press the CURSOR
BUTTONS
.
Note: All results in Silly Face Detector are generated randomly and are
just for fun.
Voice Recorder
In Voice Recorder Mode, you can record your own
voice for up to 3 minutes per le.
• Press the OK BUTTON
to start recording
a new le when the “Record” icon
is
highlighted. Press the OK BUTTON
again to
stop recording. After recording, it will show the
playlist automatically.
• Press the OK BUTTON
to play the recorded voice when the “Play”
icon is highlighted. Press the OK BUTTON again to pause.
• In the playlist, press the Left
or Right CURSOR BUTTONS to
highlight the “Record” icon at any time to record a new voice le,
or the “Play” icon to play the selected le.
ACTIVITIES

16
• To add a voice changing effect to an existing voice le, press the Left
or Right CURSOR BUTTONS to highlight the “Effect” icon and
press the OK BUTTON to go to the Voice Changing Effects Menu.
• In this menu, press the CURSOR BUTTONS
to select a different voice changing effect and
press the OK BUTTON to add the selected
effect. To save the changed voice as another
voice le, press the CURSOR BUTTONS
to
select the “Save As” icon and press the OK
BUTTON to start the saving process. The camera will return to the
playlist automatically after the saving process is complete.
Note: The process of saving the voice le with Robot effect may take
more than 1 minute.
5. GAMES
Four games are built into Kidizoom
®
Camera Pix™. After entering the
Game Menu, press the Left or Right CURSOR BUTTONS to
choose a game, and then press the OK BUTTON to start playing the
selected game.
A. BUNNY JUMP
The Bunny wants to cross the river to collect the
radishes. Press the OK BUTTON
to help the
Bunny jump from one rock, log or turtle to another
to cross the river. Be careful, the logs might move
up and down, and the turtles might go underwater
without warning.
B. TRAIN TRACK STACK
Oh no, some of the tracks along the railway are
missing. Can you nd the missing tracks to repair
the railway so the train can reach the station on
time? Press the Left
or Right CURSOR
BUTTONS to select the missing tracks and
press the OK BUTTON to conrm.
ACTIVITIES

17
C. WHERE’S THE UFO?
The UFO likes to play hide-and-seek. It will hide
behind objects in the sky, and then swap its
position with other objects to confuse you. Follow
the UFO and when it stops, press the CURSOR
BUTTONS
to select the object it’s hiding
behind! Can you nd the UFO enough times so it
will land for a visit?
D. WORM MAZE
The worm is making her way up the tree to
nd the perfect spot where she can become a
buttery! But the path along the vines is all twisted
up! Press the CURSOR BUTTONS
to select
the twisted vines and press the OK BUTTON
to rotate the vines to connect them and create a
path so that the worm can crawl along the vines
to the top of the tree.
6. SETTINGS
You can choose to adjust various settings in your Kidizoom
®
Camera
Pix
TM
. Press the Left or Right CURSOR BUTTONS to navigate
between different pages.
• Volume
After choosing Settings in the Main Menu, the Volume Setting Menu
will be the rst menu to appear. Press the Up
or Down CURSOR
BUTTON to adjust the volume up or down.
• Memory
Here you can review the status of the camera’s internal memory or
memory card (if inserted). There will be three advanced commands in
this setting:
A. Erase All Photos and Videos
This will delete all les in the “DCIM” and “DOWNLOAD” folders in the
internal memory or memory card if inserted.
B. Format
This will erase all data in the internal memory or memory card if inserted,
including the downloads.
ACTIVITIES

18
C. Factory Reset
Factory Reset will erase the contents stored in the internal memory
and reset all system settings to factory default, e.g. le index, photo
resolution, game level.
Following these three commands you will be asked to conrm your
choice. Follow the instructions on the screen to conrm the action.
Note: If the memory card is being used, data stored in the internal
memory cannot be seen in the camera unless the microSD card is
removed. When the internal memory of the Kidizoom
®
Camera Pix
TM
is getting full, or when the le indexes are used up, you should back up
all the les from the camera’s internal memory to your computer. Then,
delete the les in the camera’s internal memory to free up space.
• Photo Resolution
For the best picture quality, please select 2.0 megapixel. To save
memory, choose the 0.3 megapixel option. This option will allow you to
save more pictures.
• Indoor Light Frequency
The default value is set according to the A.C. frequency of your region,
please leave your camera set to the default value unless you are traveling.
• Date & Time
This menu shows the current date and time. If you want to change the
setting, press the OK BUTTON
. After entering the Set Date & Time
Menu, press the Up or Down CURSOR BUTTONS to change
the settings, and press the Left or Right CURSOR BUTTONS
to jump to the previous or next item. Once you are done, press the OK
BUTTON to exit this menu.
• ABC (Language)
This menu shows the current language selection. If you want to change
the language setting, press the Up
or Down CURSOR BUTTONS
to select your desired language and press the OK BUTTON to conrm
your selection.
ACTIVITIES

19
CARE & MAINTENANCE
1. Keep the camera clean by wiping it with a slightly damp cloth.
2. Keep the camera out of direct sunlight and away from any direct heat source.
3. Remove the batteries when the camera is not in use for an extended
period of time.
4. Do not drop the camera on a hard surface and do not expose it to
moisture or immerse it in water.
TROUBLESHOOTING
Go through this section if you experience difculty in operating Kidizoom
®
Camera Pix
TM
.
Problem Solution
Camera stops
working
1. Let the camera sit for a few minutes without
batteries, then replace the batteries.
2. Turn the unit ON. The unit should now be
ready to play again.
3. If the unit still does not work, replace the
batteries with an entire set of new batteries.
Image taken is not
clear
1. Check if the camera is being held steadily.
2. Make sure the lighting condition of the shooting
environment is good.
3. Check to see if the camera lens protection
window is clean.
Cannot connect to
computer
Check the connections on the USB cable
between the camera and the computer, and
review the appropriate connection procedure in
this manual.
Cannot save les Check if the memory card is full. If there is no
memory card inserted, check the Kidizoom
®
Camera Pix
TM
internal memory.
TROUBLESHOOTING

20
Can’t view the
downloaded video
or photo les
Check if the downloaded les are in the correct
directory in the Kidizoom
®
Camera Pix
TM
. Pho-
tos should be put in the DOWNLOAD/PHOTO
folder, videos should be put in the DOWNLOAD/
VIDEO folder in Kidizoom
®
Camera Pix
TM
when
it is connected to a computer.
Screen displays
incorrectly
1. Turn off the camera and let it sit for a few
minutes without batteries, then replace the
batteries.
2. Turn the unit ON. The unit should now be
ready to play again.
3. If the unit still does not work, replace the
batteries with an entire set of new batteries.
Memory card
cannot be
detected
1. Check if the memory card is correctly inserted.
2. Check to see if the memory card is the
supported type. The camera only supports
microSD or microSDHC cards.
3. Check to see if the le system of your memory
card is FAT or FAT32. Kidizoom
®
Camera
Pix
TM
does not support NTFS or exFAT le
systems. You should back up all important
data from your memory card and format it in
either the FAT or FAT32 le systems before
using in your Kidizoom
®
Camera Pix
TM
.
TECHNICAL SUPPORT
If you have a problem that cannot be solved by using this manual, we
encourage you to visit us online or contact our Customer Services
Department with any problems and/or suggestions that you might have.
Our support representative will be happy to assist you.
Before requesting support, please be ready to provide or include the
information below:
• The name of your product or model number (the model number is
typically located on the back or bottom of your product).
• The specic problem you are experiencing.
• The actions you took right before the problem occurred.
Internet: www.vtechkids.com, or www.vtechcanada.com
Phone: 1-800-521-2010 in the US, or 1-877-352-8697 in Canada.
TROUBLESHOOTING & TECHNICAL SUPPORT
/