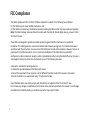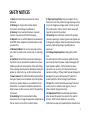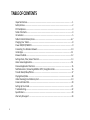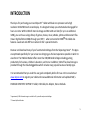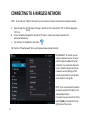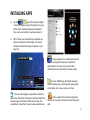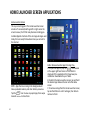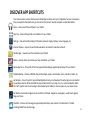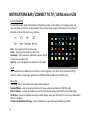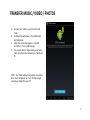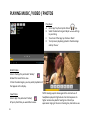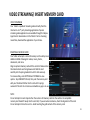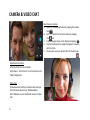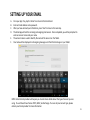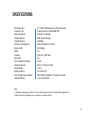Quick Start Guide
9.7” Multimedia Tablet
SP972

IMPORTANT NOTICES
This package may contain plastic bags or other
materials that pose a hazard to children. Be sure to
dispose of all packing materials after opening.
To avoid damaging the screen, do not touch it with
excessive force or with any object other than your
finger. For best response, make sure your hands are
clean before using the touch Screen controls.
To avoid damage and data corruption, do not remove a
memory card while data is being written to or read from
the card. As an example, do not remove a card while
playing a video or music file stored on the card. The
available menu items are dependent on the unit. All
illustrations are for reference only.
The battery used in this tablet may present a fire or
chemical burn if misused. Don’t heat or incinerate the
tablet. Don’t leave it in a place subject to direct sunlight,
or in a car with windows closed. Don’t connect to a
power source from another manufacturer. This may
result in the risk of fire or electric shock.
Be especially cautious with applications that request
access to many functions or to a significant amount of
your data. You are responsible for the results of
applications installed on your tablet.
The Tablet’s “mass storage mode” is compatible
with many operating systems including: Windows® 8, XP,
Vista, 7 or higher and Mac OS or Linux.
For recycling or disposal information about this product,
please contact your local authorities or the Electronics
Industries Alliance: www.eiae.org.
SKYTEX is not responsible for any loss or damages
incurred from your access to third party content, Apps,
or services and expressly disclaims all warranties of any
kind.
Company Trademarks
SKYTEX logo is trademarks of SKYTEX TECHNOLOGY INC.
Android is a trademark of Google Inc. Use of this
trademark is subject to Google Permissions.
HDMI, the HDMI logo are trademarks or registered
trademarks of HDMI Licensing, LLC.
All other trademarks and logos are property of their
respective owners unless indicated otherwise.
1
Customer Use Only:
Enter the model number of your tablet and save for future
reference.
Model #: _______________________________________
Serial #: ________________________________________

FCC Compliance
2
This tablet complies with Part 15 of the FCC Rules. Operation is subject to the following two conditions:
(1) This tablet may not cause harmful interference, and
(2) This tablet must accept any interference received, including interference that may cause undesired operation.
Note: This tablet has been tested and found to comply with the limits for Class B digital devices, pursuant to Part
15 of the FCC rules.
These limits are designed to provide reasonable protection against harmful interference in a residential
installation. This tablet generates, uses and can radiate radio frequency energy and, if not installed and used in
accordance with the instructions, may cause harmful interference to radio communications. However, there is no
guarantee that interference will not occur in a particular installation. If this tablet does cause harmful
interference to radio or television reception, which can be determined by turning the tablet off and on, the user is
encouraged to attempt to correct the interference by one of the following measures:
• Reorient or relocate the receiving antenna.
• Increase the separation between the tablet and receiver.
• Connect the equipment into an outlet on a circuit different from that to which the receiver is connected.
• Consult the dealer or an experienced radio / TV technician for help
Use of shielded cable is required to comply with Class B limits in Subpart B of Part 15 of the FCC rules.
Do not make any changes or modifications to the tablet unless otherwise specified in the manual. If such changes
or modifications should be made, you could be required to stop using the tablet.

SAFETY NOTICES
1. Read: and retain these instructions for future
reference.
2. Warnings: on the product and User Guide
instructions should always be adhered to.
3. Cleaning: Do not use liquid cleaners or aerosol
cleaners. Use a damp soft cloth for cleaning.
4. Adapters: Use UL certified adapters recommended
by SKYTEX. Other adapters may be hazardous or void
your warranty.
5. Moisture & Water: Do not use near water such as
near bath tub, kitchen sink, laundry tub, or swimming
pool.
6. Ventilation: Should there be slots and openings in
the tablet, they are provided for ventilation to ensure
reliable operation of and protection from overheating.
These openings should never be blocked by placing the
product on a bed, sofa, rug, or other similar surface.
7. Power Sources: This tablet should be operated from
the type of power source indicated on the rating label.
Consult your product dealer or our website for more
information. For products intended to operate from
battery power or other sources, refer to the operating
instructions.
8. Overloading: Do not overload wall outlets,
extension cords, or integral convenience receptacles as
this can result in a risk of fire or electric shock.
9. Object and Liquid Entry: Never put objects of any
kind on to or into this product through openings as they
may touch dangerous voltage points or short out parts
that could result in a fire or electric shock. Never spill
liquid of any kind on the product.
10. Servicing: Do not attempt to service this product
yourself as opening or removing covers may expose you
to dangerous voltage or other hazards and will void your
warranty. Refer all servicing to qualified service
personnel.
11. Damage Requiring Service: Unplug this product
from
the wall outlet and refer servicing to qualified service
personnel: a) when the power-supply is damaged; b) if
liquid has been spilled ; c) if the product has been
exposed to rain or water; d) if the product does not
operate normally; e) if the product has been dropped or
damaged in any way (voids warranty); f) when the
product exhibits a distinct change in performance.
12. Heat: The product should be kept away from heat
sources such as a radiator, heat register, stove, or
other products that generate heat.
13. Replacement Parts: Unauthorized substitutions
when service this product may result in fire, electric
shock, or other hazards. Make sure your service
technician has used parts specified by the manufacturer.
3

TABLE OF CONTENTS
Important Notices………………………………………………………………………………………………………… ..…...1
Safety Notices……………………………………………………………………………………………………………… .….….2
FCC Compliance…………………..…………………………………………………………………………………… ..…....…..3
Table of Contents………………………………………………………………………………………………… .………….….4
Introduction………………………………………………………………………….…………………………….…….……….…5
Tablet Controls & Descriptions……………………………….…………….……………………………………………6-7
Charging Your Tablet………………………………………………………………………………………………… .……..….8
Power ON/OFF/STANDBY……………………………………………………………………...…………..…………..…….9
Connecting To a Wireless Network………………………………………………………………….………….….…..10
Install Apps …………………………………………………………………………………………………… .…………..........11
Browse the Web…………………………………………………………………………………………… .……………….…..12
Settings: Date, Time, Screen Time Out…………………………………………………………….…………………. 13
Home Screen Applications………………………………………………………………………..…….................... 14
Discover Application Shortcuts……………………………………………………………………… .………………… 15
Notifications Bar / Connecting HDMI to HDTV / Using Micro-USB……..…………………….…………... 16
Transfer Music/Video/Photos……………………………………………………………….……………………………….17
Playing Music/Video……..……………………………………………………………………… .……………………………..18
Video Streaming/ Insert Memory Card………………………………………………….………………………..…......19
Camera & Video Chat……………………………………………………………………………………………………… .…20
Setting Up Your Email……………………………………………………………………………………… ..……………....21
Troubleshooting………………………………………………………….………………………………………………………22
Specifications……………………………………………………………………………………………………… ..………..….23
Warranty & Support..….…………………………………………………………………………… .……………..……24
4

INTRODUCTION
Thank you for purchasing your new Skytex 9.7” tablet with dual core processor and a high
resolution 1024x768 touch screen display. It is designed to keep you entertained and engaged for
hours at a time. With its 8GB of internal storage and Micro-SD card slot (for up to an additional
32GB), you can house a large library of games, movies, music, eBooks, photos and document files.
View in high definition 1080p through your HDTV when connected to HDMI . The tablet also
features a web cam and 2MP rear camera for life’s special moments.
Discover and download many of your favorite Android Apps from the Skytex App Store*. The Apps
are optimized specifically for your screen size bringing you the best experience possible in which to
view them. The 1Mobile Market offers more than 300,000 Android Apps including gaming,
productivity for business, children’s education, and more. In addition, 5GB of free cloud storage is
provided through the CloudLink Toolbox which includes many popular business-friendly Apps.
It is recommended that you read this user guide completely before first use. Visit our website at
www.skytex.com to register your tablet and review additional information and updated FAQ
’s.
PACKAGE CONTENTS: SKYPAD Tablet, USB Cable, AC Adapter, Stereo Earbuds.
* Approximately 1.5GB of internal storage is used for the OS, system files and pre-installed Apps.
5
** Powered by Good e-Reader.

TABLET CONTROLS & DESCRIPTIONS
1. Back Key press to go back the previous page .
2. Volume - Press and hold to decrease volume.
3. Volume + Press and hold to increase volume.
4. 3.5mm Jack Audio connection to listen to stereo earphones or powered speakers.
5. Micro-USB OTG Connect to a computer to transfer files or for use with a keyboard / mouse.
6. MicroSD Card Slot Load external storage memory card (up to an additional 32GB).
7. Micro-USB Host Connect to a computer for use with a keyboard / mouse.
8. Micro-HDMI Connect to an HDTV or HD projector to view images in high definition resolution.
6

TABLET CONTROLS & DESCRIPTIONS
7
9.DC IN Connect the AC power adapter to charge the battery (No more than 3 hours).
10. Power On/Off Press and hold momentarily to turn on; when powering off you will be asked
to confirm.
11. Rear camera Take photos using the display as a viewfinder.
12.Speaker Listen through speaker unless earphone jack is connected. Sound will mute.
13.Back Key Tap to go back to the previous page.
14.Home Key Tap to go to the Home Launcher Screen.
15.Open Apps Key Tap to view open applications. Swipe to the left to close and save battery life.
16.Front camera Front facing camera for video chat.

CHARGING YOUR TABLET
The tablet comes with a built-in rechargeable battery that should be charged fully prior to first use. Connect the AC
adapter to your Tablet via the DC input on the bottom of the Tablet (illustrated below). Disconnect the Tablet when
its fully charged.
A full charge and discharge (15% or below) cycle is recommended to maximize the battery ’s life and performance.
If the battery is completely drained please allow the Tablet at least 10-15 minutes to recharge prior to turning it on.
Note: When charging the Tablet while powered OFF, the battery indicator appears momentarily. Although the
battery indicator disappears, the Tablet will continue to charge.
8

ON: Press and hold the Power button until the Tablet’s
loading screen appears. Once the lock screen appears,
unlock the Tablet by swiping your finger from the left
‘Unlock’ icon to the right ‘Unlock’ icon (illustrated below).
Should the display ‘Timeout’ (or go black) before you are
able to unlock the Tablet, press the Power button for one
second to turn the display back on.
OFF: Press and hold the Power button until the
Tablet options appear. The options will prompt you
to tap ‘OK’ to power the Tablet off or ‘Cancel’ to
return back to the Home screen.
STANDBY: To enter Standby Mode, simply tap and
release the Power button. To wake from Standby,
tap and release the Power button.
POWER ON/OFF/STANDBY MODE
NOTE: Leaving the Tablet in Standby Mode when
not in use will result in battery drain. Switch the
Tablet off completely to conserve power between
charges.
9

NOTE: To connect your Tablet to the Internet you must have an Internet connection and a wireless network.
A. Open the App Tray > Select ‘Settings’ > Switch the ‘Wi-Fi’ option from ‘OFF’ to ‘ON’ by tapping the
‘OFF’ icon.
B. A list of networks will appear to the right of the screen > Select your network and enter the
password/network key.
C. Tap ‘Connect’ to complete the connection
Tip: Check the “Show Password” box to verify password was entered correctly.
CONNECTING TO A WIRELESS NETWORK
NOTE: If you are connected to network
previously used with this tablet, it will
automatically connect.
If you don’t see your network in the list,
tap the SCAN icon located on the top
right corner of the screen.
REQUIREMENT: To connect you will
require a wireless router or an access
point through a broadband internet
connection. You must know the name
of your network password and if your
network is secured. Settings of this
nature may be found on your wireless
router and/or its user guide.
10

The Skytex App Store is stocked with the most
popular free Apps that have been “optimized”
specifically for the screen size on your Tablet.
Hundreds more are optimized for release weekly.
INSTALLING APPS
A. Tap the or App and browse by Category
or Search for popular apps to download on to your
Tablet. Select the desired App and download it.
(You must be connected to a wireless network.)
B. NOTE : When your download has completed you,
will be prompted to install the App. Tap ‘Install’
and when completed the App will appear in your
App Tray.
Purchase Apps from the Amazon App Store
Check their Free App of the Day Promotion featured
daily.
Find over 300,000 apps at 1Mobile including
online shopping apps, streaming video apps, games,
social media, radio, news, recipes, and more.
11
Discover and manage pre-populated productivity
apps within CloudLink’s Toolbox that includes 5GB of free
cloud storage; Catch Notes; Office Suite to view docs
spreadsheets, PowerPoint; premium Apps available also.

13
Bookmark a Favorite Page
A.Scroll to the top of the desired web page.
B.Tap the star on the URL field > Tap ‘OK.’
BROWSE THE WEB
Your Tablet is equipped with a full HTML Web Browser
that enables you to view web pages.
A. To access the Web Browser select the icon
from the App Tray.
B. To enter a URL, tap the URL field at the top of the
browser and enter the desired link using the
QWERTY keyboard.
C. Tap ‘Go’ to load the page.
12

Auto Date & Time
A. Open the App Tray > Select ‘Settings’ > Scroll
down to and tap ‘Date & Time’ > Select ‘Automatic
Date & Time’ to check the box.
Note: The ‘Automatic Date & Time’ option sets the
date and time using the network provided. Should an
incorrect time zone appear, tap ‘Select Time Zone’
and find the appropriate time zone.
SETTINGS: Date, Time, & Screen Timeout
Screen Timeout
A. Open the App Tray > Select ‘Settings’ > ‘Display’ >
‘Sleep.’
B. A dialogue box will appear with several options to choose
from. Tap the length of time (in seconds or minutes) before
the Tablet goes black (to conserve battery life).
Manual Time Setting
A. Open the App Tray > Select ‘Settings’ > Scroll
down to and tap ‘Date & Time’ > Select ‘Set Time’
> Set the hour and minute by tapping the arrow
keys; then tap ‘Set.’
Manual Date Setting
A. Open the App Tray > Select ‘Settings’ >
Scroll down to and tap ‘Date & Time’ > Select ‘Set
Date’ > Set the month, date, and year by tapping
the arrow keys; then select ‘Set.’
13

Add or Remove Favorite Apps from App Tray
A.To open the App Tray tap the icon located
at the upper right hand corner of the Tablet to
display all of the applications that have been pre-
installed or downloaded to your Tablet.
B.To add to the Home Launcher screen, tap and hold
the desired app. Release the icon onto the Home
screen.
C.To remove an App from the Home Launcher screen,
tap and hold the icon until it enlarges, then slide to
remove to Trash.
HOME LAUNCHER SCREEN APPLICATIONS
NOTE: Apps that are running in the background will
take up valuable memory and drain battery resources.
Tap the icon to view any open Apps, then swipe
towards the left to close them.
14
Home Launcher Screen
This is your starting point. The Home Launcher screen
consists of 5 screens (slide finger left or right across the
screen to view). You’ll find many features including pre-
installed AppLink shortcuts of the most popular Apps used
today, that are ready for download once you connect to
the internet.

DISCOVER APP SHORTCUTS
Your Home launcher screens feature pre-installed Apps shortcuts and up to 12 Applinks for your convenience.
They are ready for download once you connect to the internet. Several examples are described below.
Music – Access music files installed on your Tablet.
App Tray – Access all Apps that are installed on to your Tablet.
Settings – View and modify settings for Wireless network, display, battery, menu language , etc.
Internet Browser – Access the world wide web when connected to a wireless network.
File Manager – View all your files installed on your Tablet.
Gallery – Access photos and videos you have installed on your Tablet.
Skytex App Store – Thousands of the most popular Android Apps specifically optimized for your tablet!
1Mobile Market – Discover 300,000+ free Android Apps: games, social media, music, education, books, etc.
Get Amazon – One of (up to 12) pre-installed Applinks direct you to download the actual App once connected
to a wireless network. When installed the App will be located in your App Tray. It is recommended to delete
the “Get” Applink once the actual App is downloaded and installed, to reserve space on your Home screen.
Get Kindle –Download and again access to millions of eBooks, magazines, newspapers, audio books, games,
blogs, and more.
Cloudlink – Discover and manage pre-populated productivity suite content from CloudLink’s Toolbox
including 5GB of free cloud storage.
15

NOTIFICATIONS BAR / CONNECT TO TV / USING micro-USB
NOTIFICATIONS BAR
The Notifications Bar, located at the bottom of the Home Launcher screen displays new messages, alerts and
icons that show you the time, wireless network status, battery charge, progress of downloads, connectivity of
Bluetooth or micro-USB, alarm setup, and more.
HDMI
Your Tablet features an HDMI output to display its content digitally to your HDTV. Enjoy the benefits of high
definition video by connecting an optional micro HDMI HD cable (available at the SKYTEX store).
16
Back – Tap to go back to the previous page.
Home – Tap to go to the Home Launcher Screen
Open Apps – Tap to view open applications. Swipe to the left
to close and save battery life.
App Tray – Access all applications installed on to the tablet.
Micro-USB
Your tablet offers true versatility when using the micro-USB port.
Keyboard/Mouse – connect an optional keyboard or mouse using an optional micro-USB OTG cable.
Ethernet Adapter – connect your tablet to a wired internet network using an optional Ethernet to USB dongle.
3G Wireless – connect an optional 3G wireless modem dongle. Insert your SIM card into it and use your tablet when
Wi-Fi isn’t available.
Transfer Files & Additional Storage– connect a flash drive using the cable provided with your tablet.

NOTE: Your Tablet will be recognized as an external
drive. Once completed, tap ‘Turn off USB Storage’
and remove Tablet from your PC.
A. Connect your Tablet to your PC via the USB
cable.
B. A USB symbol will appear in the Notifications
Bar/Bottom Bar
C. Select the symbol that appears > Tap USB
Connected > Turn on USB Storage.
D. You are now able to drag-and-drop your music,
video, and photo files between your Tablet and
PC.
TRANSFER MUSIC / VIDEO / PHOTOS
17

Watch Videos
A.Go to the App Tray and select ‘Gallery’
B.Select the movie file to view.
C.Once the video begins, you may select playback controls
that appear on the display.
View Photos
A.Go to App Tray and select ‘Gallery’
B.Tap on photo files you would like to view.
PLAYING MUSIC / VIDEO / PHOTOS
Play Music
A. Go to App Tray then tap the ‘Music’ App.
B. Select the desired song and adjust volume settings
to your liking.
C. To exit out of the App, tap ‘Home or ‘Back.’
D. To stop music playback, go back to the Music App
and tap ‘Pause.’
NOTE: Hearing experts advise against the constant use of
headphones played at high volume. Constant exposure to
higher volumes may lead to hearing loss. Should you
experience ringing in the ears or hearing loss, discontinue use.
18

VIDEO STREAMING/ INSERT MEMORY CARD
VIDEO STREAMING
Your Tablet is capable of streaming videos directly from the
Internet or via 3
rd
party streaming applications. Popular
streaming video applications are available through the Skytex
App Store for download on to the Tablet. Prior to streaming
movie files, download the application of your choice.
INSERTING A MICRO-SD CARD
Your Tablet will accept a micro-SD memory card to add up to an
additional 32GB of storage for videos, music, photos,
documents, and more.
Align an optional memory card with the card slot. Make certain
the metal contacts are facing downward. Slide the card
carefully into the spring-loaded slot until it clicks securely.
To remove safely, enter SETTINGS and STORAGE to view
options. Tap UNMOUNT SD card, then push the memory card
with your thumbnail further into the slot until it springs
outward of the slot. Do not remove card while any app is in use.
NOTE:
Do not attempt to insert objects other than a micro-SD memory card into the card slot. A compatible
memory card should fit easily into the card slot; If you encounter resistance, check the alignment of the card.
Do not attempt to force the card in. Avoid touching the gold contacts of the memory card.
19
Page is loading ...
Page is loading ...
Page is loading ...
Page is loading ...
Page is loading ...
-
 1
1
-
 2
2
-
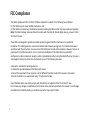 3
3
-
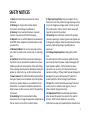 4
4
-
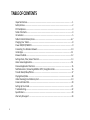 5
5
-
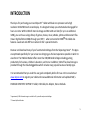 6
6
-
 7
7
-
 8
8
-
 9
9
-
 10
10
-
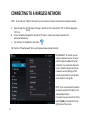 11
11
-
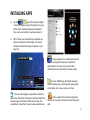 12
12
-
 13
13
-
 14
14
-
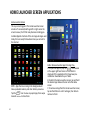 15
15
-
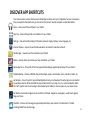 16
16
-
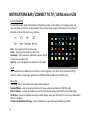 17
17
-
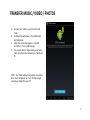 18
18
-
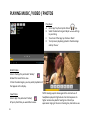 19
19
-
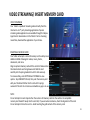 20
20
-
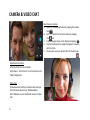 21
21
-
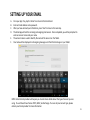 22
22
-
 23
23
-
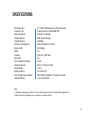 24
24
-
 25
25
Ask a question and I''ll find the answer in the document
Finding information in a document is now easier with AI
Related papers
-
SKYTEX Skypad 1000 Owner's manual
-
SKYTEX SKYPAD SP728 Owner's manual
-
SKYTEX ST 1012 Owner's manual
-
SKYTEX Imagine 9 Quick start guide
-
SKYTEX Skypad 910 User manual
-
SKYTEX Skypad 723 Owner's manual
-
SKYTEX SP 722 Owner's manual
-
SKYTEX SP 706 User manual
-
SKYTEX Skypad 705 Owner's manual
-
SKYTEX Skypad 705 2013 Quick start guide
Other documents
-
AOC A723G Quick start guide
-
Denver TAC-70051 Owner's manual
-
Denver TAC-70072K Datasheet
-
 Hena Digital Technology NID-1070 TABLET PC User manual
Hena Digital Technology NID-1070 TABLET PC User manual
-
Univex SP722 User manual
-
Intel CAP15ECS7TB User manual
-
MPMan MPQCG-77 User manual
-
 Primux Ciclón Ciclon User manual
Primux Ciclón Ciclon User manual
-
MPMan MPQCG-704 Operating instructions
-
Sungale ID1032WTA Quick start guide