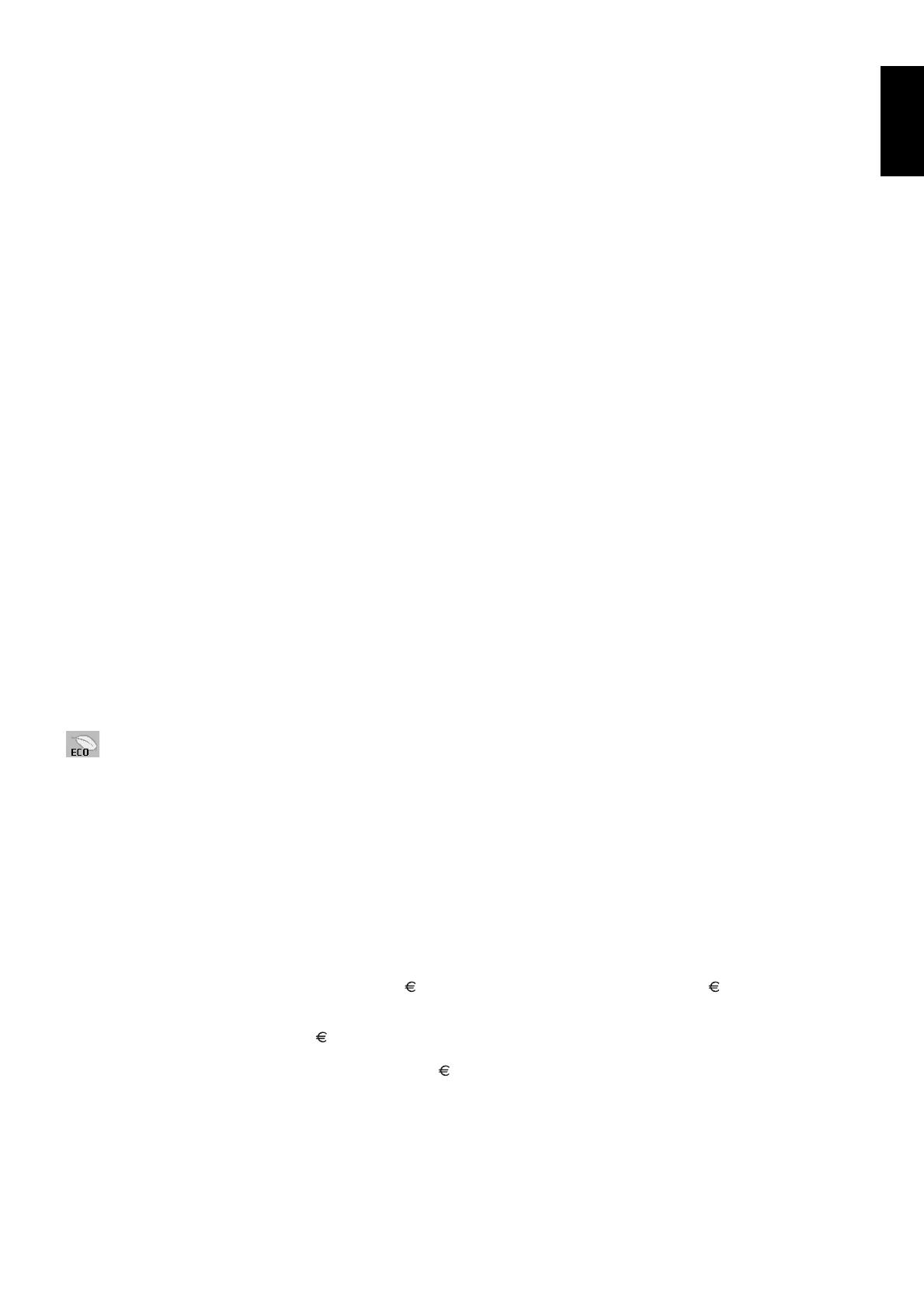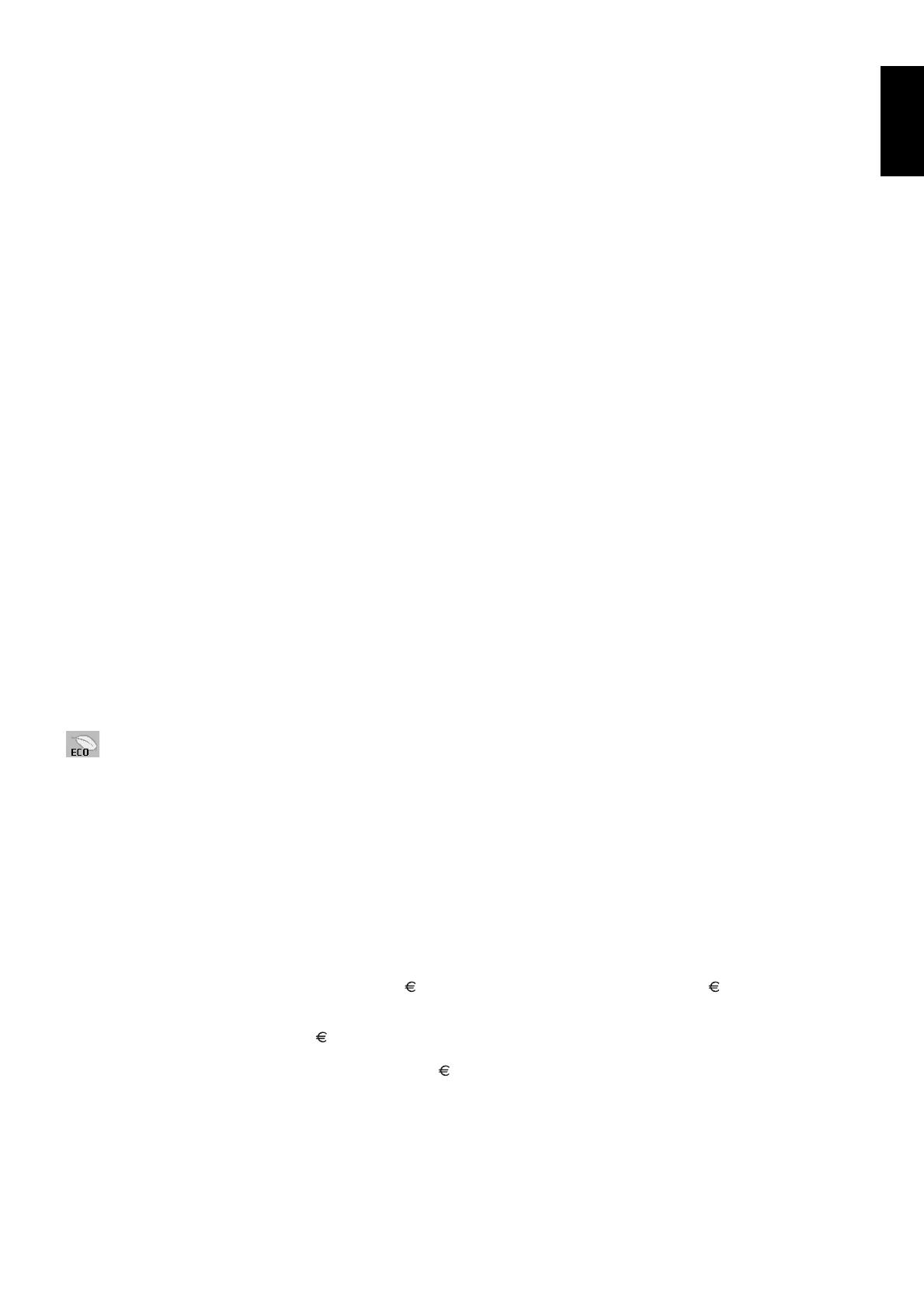
English-13
English
OSD LOCK OUT
This control completely locks out access to all OSD control functions. When attempting to activate OSD controls while
in the Lock Out mode, a screen will appear indicating the OSD controls are locked out.
There are four types of OSD LOCK OUT:
OSD LOCK OUT with no control: To activate the OSD Lock Out function, press SELECT, then “RIGHT” button and
hold down simultaneously. To deactivate the OSD Lock Out, press SELECT, then “RIGHT” button and hold down
simultaneously while in the OSD menu. No controls can be adjusted while in the lock out mode.
OSD LOCK OUT with BRIGHTNESS (only) control: To activate the OSD Lock Out function, press SELECT, then
“DOWN” and “LEFT” buttons and hold down simultaneously. To deactivate the OSD Lock Out, press SELECT, then
“DOWN” and “LEFT” buttons and hold down simultaneously while in the OSD menu. BRIGHTNESS can be adjusted
while in this lock out mode.
CUSTOM: Refer to the Advanced OSD Menu.
OSD TRANSPARENCY
Adjusts the transparency of the OSD Menu.
OSD COLOR
Adjusts the color of the OSD Menu. “Tag window frame color”, “Item select color” and “Adjust window frame color” can
be changed to Red, Green, Blue, or Gray.
RESOLUTION NOTIFIER
This optimal resolution is 2560 x 1600. If ON is selected, a message will appear on the screen after 30 seconds,
notifying you that the resolution is not at 2560 x 1600.
HOT KEY
You can adjust the BRIGHTNESS directly. When this function is set to ON, you can adjust the brightness with “LEFT”
or “RIGHT”, while the OSD menu is off. The standard OSD can be accessed with the EXIT button. When this function
is set to OFF, some buttons are disabled (see page 9).
FACTORY PRESET
Selecting Factory Preset allows you to reset all OSD control settings (BRIGHTNESS, ECOMODE, BLACK, IMAGE
CONTROL, COLOR CONTROL SYSTEM, SHARPNESS, PIP MODE, PIP INPUT, PIP LEFT/RIGHT, PIP DOWN/UP,
PIP SIZE, USB SELECTION, EDID EXTENSION, OFF TIMER, OFF MODE, OSD LEFT/RIGHT, OSD UP/DOWN,
OSD TURN OFF, OSD TRANSPARENCY) back to the factory settings. Individual settings can be reset by highlighting
the control to be reset and pressing the RESET button.
NOTE: If you want reset to include the Picture calibration settings and SELF COLOR CORRECTION settings,
please use Factory Preset in Advanced OSD menu (see page 20).
ECO Information
CARBON SAVINGS: Displays the estimated carbon savings information in kg.
COST: Displays the electricity cost savings in balance.
CARBON CONVERT SETTING: Adjusts the carbon footprint factor in the carbon saving calculation. This initial setting
is based on the OECD (2008 Edition).
CURRENCY SETTING: Displays electricity pricing in 6 currency units.
CURRENCY CONVERT SETTING: Displays electricity savings in kW/hour (US Currency is default).
NOTE: This model’s initial setting is “Currency = US$” and its Currency Convert setting = $0.11.
This setting can be changed by using the ECO information menu.
If you want to use the French setting, please refer to steps below:
1. Open menu by pressing the Menu button and select the ECO information menu using the “LEFT” or
“RIGHT” key.
2. Select Currency setting item pressing the “UP” or “DOWN” key.
3. The French currency unit is Euro (
). You can adjust currency setting to Euro icon ( ) from US dollar ($)
using the “LEFT” or “RIGHT” key in Current setting item.
4. Select Currency Convert Setting item using the “UP” or “DOWN” key.
This initial Euro ( ) setting is Germany of OECD (2007 Edition).
Please check receipt of French’s electricity prices or OECD data for French.
French of OECD (2007 Edition) was 0.12.
5. Adjust Currency Convert Setting item using the “LEFT” or “RIGHT” key.