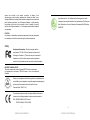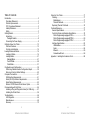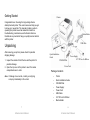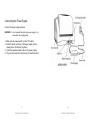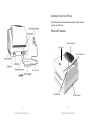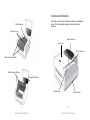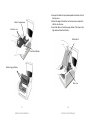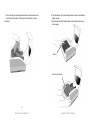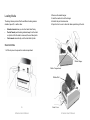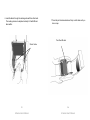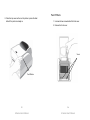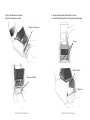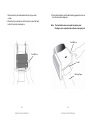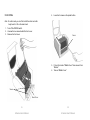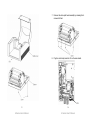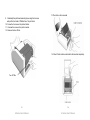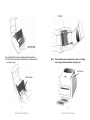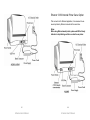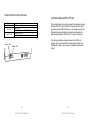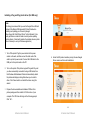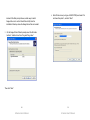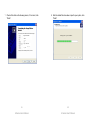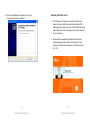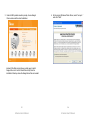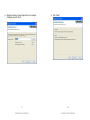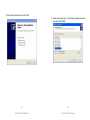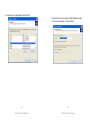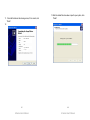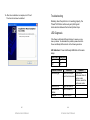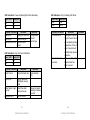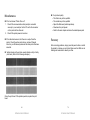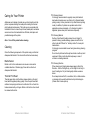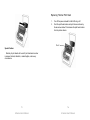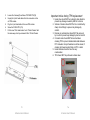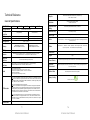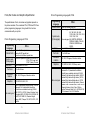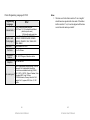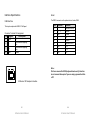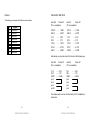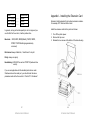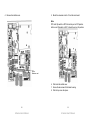A SERIE PRINTERS
A-2240, A-2240E, A-2240Z,
A-2240ZE, A-3140, A-3140Z
User’s Manual
Website: http://www.argox.com
A Series User’s Manual
2
Introduction
Proprietary Statement
This manual contains proprietary information of Argox Information Co., Ltd. It is
intended solely for the information and use of parties operating and maintaining
the equipment described herein. Such proprietary information may not be used,
reproduced, or disclosed to any other parties for any other purpose without the
expressed written permission of Argox Information Co., Ltd.
Product Improvements
Continuous improvement of products is a policy of Argox Information Co., Ltd. All
specifications and signs are subject to change without notice.
FCC Compliance Statement
This equipment has been tested and found to comply with the limits for a Class A
digital device, pursuant to Part 15 of the FCC Rules. These limits are designed
to provide reasonable protection against harmful interference in a residential
installation. This equipment generates, uses, and can radiate radio frequency
energy and, if not installed and used in accordance with the instructions, may
cause harmful interference to radio communications. However, there is no
guarantee that the interference will not occur in a particular installation. If this
equipment does cause harmful interference to radio or television reception,
which can be determined by turning the equipment off and on, the user is
encouraged to try to correct the interference by the following measures:
Reorient or relocate the receiving antenna.
Increase the separation between the equipment and the receiver.
Connect the equipment into a different outlet on a different circuit.
Consult the dealer or an experience Radio/TV technician for help.
This unit was tested with shielded cables on the peripheral devices. Shielded
cables must be used with the unit to insure compliance. The user is cautioned
that any changes or modifications not expressly approved by Argox Information
Co., Ltd. could void the user’s authority to operate the equipment.
Liability Disclaimer
Argox Information Co., Ltd. takes steps to assure that the company’s published
engineering specifications and manuals are correct; however, errors do occur.
Argox Information Co., Ltd. reserves the right to correct any such errors and
disclaims any resulting liability. In no event shall Argox Information Co., Ltd. or

A Series User’s Manual
3
anyone else involved in the creation, production, or delivery of the
accompanying product (including hardware and software) be liable for any
damages whatsoever (including, without limitation, damages for loss of business
profits, business interruption, loss of business information, or other pecuniary
loss) arising out of the use of or the results of use of or inability to use such
product, even if Argox Information Co., Ltd. has been advised of the possibility of
such damages.
CAUTION:
Any changes or modifications not expressly approved by the party responsible
for compliance could void the user's authority to operate the equipment.
Safety
INDUSTRY CANADA NOTICE:
This device complies with Industry Canada ICES-003 class A requirements.
Cet equipement est conforme a ICES-003 classe A de la norm Industrielle
Canadian.
Supplemental Information: This device complies with the
requirement of FCC Part 15 Rules. Operation is subject to the
following two Conditions: (1) This device may not cause harmful
interference, and (2) this device must accept any interference
received, including interference that may cause undesired operation.
Please only use adapters with the following electrical characteristics and
are certified by current legislation. Using other adapters may damage the
device and void the warranty also cause risks to the user.
Features Output: 24VDC, 2.4A
The manufacturer declares under sole responsibility that this product
conforms to the following standards or other normative documents:
EMC: EN 55022:2006+A1:2007, class A
EN 55024:1998+A1:2001+A2:2003
A Series User’s Manual
4
Argox Information Co., Ltd certifies that the following products and/or
components are compliant with the current requirements of the European
Union Restriction on the use of Hazardous Substances (RoHS) Directive,
2002/95/EC.
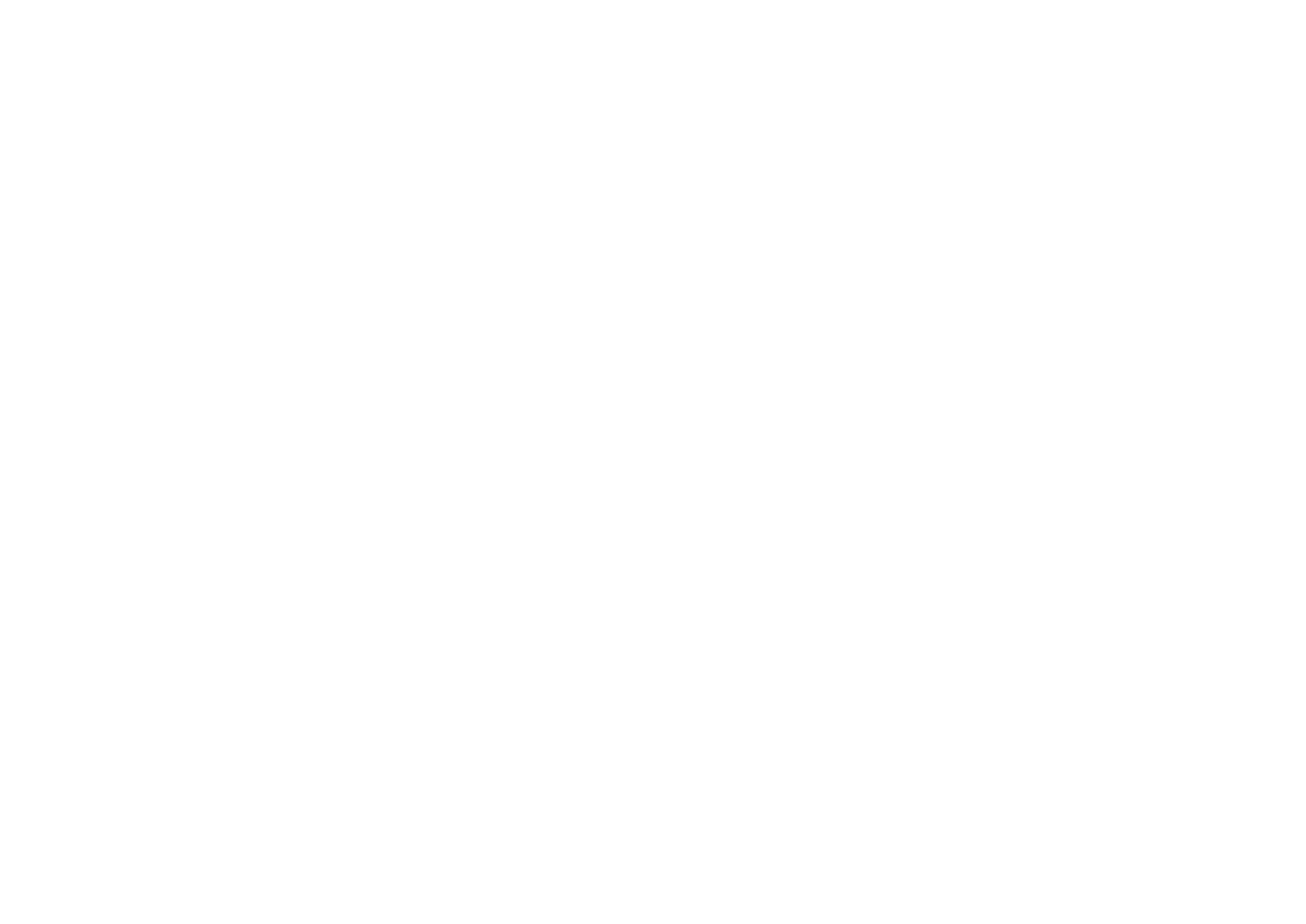
A Series User’s Manual
5
Table of Contents
Introduction................................................................................. 2
Proprietary Statement ............................................................. 2
Product Improvements............................................................ 2
FCC Compliance Statement ................................................... 2
Liability Disclaimer.................................................................. 2
Safety ..................................................................................... 3
Getting Started............................................................................ 7
Unpacking............................................................................... 7
Package Contents............................................................................. 8
Connecting the Power Supply................................................. 9
Getting to Know Your Printer..................................................... 12
Parts and Features ............................................................... 12
Controls and Indicators......................................................... 14
Loading Ribbon and Media....................................................... 16
Loading a Ribbon.................................................................. 16
Loading Media ...................................................................... 21
Standard Mode................................................................................21
Peel Off Mode..................................................................................26
Cutter Mode.....................................................................................31
Configuration and Configuration ............................................... 39
Performing Calibration and a Configuration Report............... 39
Retuning to Factory Default Settings..................................... 40
Computer Connections............................................................. 41
USB Interface Requirements ................................................ 41
Serial (RS-232) Interface Requirements ............................... 42
Serial Cabling Requirements ................................................ 42
Ethernet 10/100 Internal Printer Server Option ..................... 44
Communicating with the Printer ................................................ 46
Installing a Plug and Play printer driver (for USB only).......... 47
Installing the Printer Driver.................................................... 54
Troubleshooting........................................................................ 66
LED Diagnosis...................................................................... 66
Miscellaneous....................................................................... 69
Recovery .............................................................................. 70
A Series User’s Manual
6
Caring for Your Printer...............................................................71
Cleaning................................................................................71
Media Sensor.................................................................................. 71
Thermal Print Head......................................................................... 71
Replacing Thermal Print Head ..............................................74
Technical Reference .................................................................77
General Specifications ..........................................................77
Fonts, Bar Codes and Graphics Specification .......................79
Printer Programming Language A, PPLA .................................... 79
Printer Programming Language B, PPLB .................................... 80
Printer Programming Language Z, PPLZ..................................... 81
Interface Specifications .........................................................83
USB Interface..................................................................................83
Serial ................................................................................................ 84
Ethernet ........................................................................................... 85
Connection with host ...................................................................... 86
Appendix I - Installing the Extension Card.................................88

A Series User’s Manual
7
Getting Started
Congratulations on choosing the Argox Amigo Series
desktop barcode printer. This user’s manual will help you get
to know your new printer. The manual includes a guide to
operating the printer as well as related information on
troubleshooting, maintenance, and technical reference.
Illustrations are provided to help you quickly become familiar
with the printer.
Unpacking
After receiving your printer, please check for possible
shipping damage:
1. Inspect the outside of both the box and the printer for
possible damage.
2. Open the top cover of the printer to see if the media
compartments are in order.
Note: If damage has occurred, contact your shipping
company immediately to file a claim.
A Series User’s Manual
8
Package Contents
Printer
Quick Installation Guide
CD-ROM Disk
Power Supply
Power Cord
USB Cable
0.5” ID Core for Ribbon
Media Holder
Quick Installation
Guide
CD
-
ROM Disk
Power Supply
Printer
0.5” ID Core for Ribbon
Power Cord
USB Cable
Media Holder

A Series User’s Manual
9
Connecting the Power Supply
Connect the power supply as below.
WARNING: 1. do not operate the printer and power supply in an
area where they might get wet.
1. Make sure the power switch is in the "O" position.
2. Insert the barrel connector of the power supply into the
power jack on the back of the printer.
3. Insert the separate power cord into the power supply.
4. Plug the other end of the cord into an AC electrical outlet.
A Series User’s Manual
10

A Series User’s Manual
11
Power Cord
A Series User’s Manual
12
Getting to Know Your Printer
The illustrations that follow describe the printer’s parts, features,
controls, and indicators.
Parts and Features
Top Cover
Power Switch
Power Indicator
Ready Indicator
Feed Button

A Series User’s Manual
13
Ribbon Pick-up Holder
Release Levers
Media Hanger
Ribbon Supply Holder
Thermal Printhead
A Series User’s Manual
14
Controls and Indicators
The printer’s controls and indicators are shown in the diagram
below. The following table explains control and indicator
functions.
Top Cover
Power Switch
Power Indicator
Ready Indicator
Feed Button

A Series User’s Manual
15
Control /
Indicator
Function
Power Switch
On: turns on normal operation
Off: turns off power
Note: Turn power off before connecting or
disconnecting cables
Power Indicator
Green light shows printer power on
Light off shows printer power off
Blinking light indicates error has occurred
Ready Indicator
Green shows printer is ready to operate
Blinking light indicates printer is paused or
receiving data
Seagull driver status monitor
Feed Button
Press to advance the label media to the
first printing position
Press to take the printer out of "pause"
Press and hold while turning on the power
to print out a configuration profile
A Series User’s Manual
16
Loading Ribbon and Media
This section describes how to load ribbon and media in the Amigo
Series printers.
Loading a Ribbon
Note: This section does not apply to direct thermal printing.
1. Lift the top cover to expose the media compartment.
2. Unlatch the print head module by pushing the two purple
release levers on the sides toward the rear.
3. Turn over the print head module to expose the ribbon supply
holder.

A Series User’s Manual
17
Ribbon Supply Holder
Media Compartment
Release Lever
Print Head Module
A Series User’s Manual
18
4. Unwrap the ribbon roll pack and separate the ribbon roll and
the bare core.
5. Attach the edge of the ribbon on the bare core and wind it a
little bit onto the core.
6. Insert the ribbon roll into the supply holder. (First snap in the
right side and then the left side.)
Ribbon Roll
Bare Core

A Series User’s Manual
19
7. Turn back the print head module and then insert the bare core
into the pick-up holder. (First snap in the right side, then the
left side.)
A Series User’s Manual
20
8. Turn the wheel of the print head module to ensure the ribbon is
tightly wound.
9. Press down the print head module on both sides firmly till you
hear a snap.
Wheel
Print Head Module

A Series User’s Manual
21
Loading Media
The Amigo Series printers offer three different loading modes:
standard, peel-off, or with a cutter.
Standard mode allows you to collect each label freely.
Peel-off mode peels backing material away from the label
as it prints. After the label is removed, the next label prints.
Cutter mode automatically cuts the label after it prints.
Standard Mode
1. Lift the top cover to expose the media compartment.
A Series User’s Manual
22
2. Remove the media hanger.
3. Load the media roll onto the hanger.
4. Unlatch the print head module.
5. Open the front cover to allow the labels pass through the slot.
Media Compartment
Media Hanger
Ribbon Roll
Front Cover

A Series User’s Manual
23
6. Lead the labels through the media guides with the other hand.
The media guide can be adjusted centrally to fit with different
label widths.
Media Guides
A Series User’s Manual
24
7. Press the print head module down firmly on both sides until you
hear a snap.
Print Head Module

A Series User’s Manual
25
8. Close the top cover and turn on the printer or press the feed
button if the printer is already on.
Feed Button
A Series User’s Manual
26
Peel Off Mode
1. Unscrew the two screws behind the front cover.
2. Remove the front cover.
Screw

A Series User’s Manual
27
3. Plug in the dispenser connecter.
4. Mount the dispenser module.
Dispenser Connecter
Dispenser Module
A Series User’s Manual
28
5. Secure the two screws behind the front cover.
6. Lead the labels through the media guides and dispenser.
Media Guides
Dispenser
Screws

A Series User’s Manual
29
7. Press down the print head module firmly until you hear
a snap.
8. Close the top cover and turn on the printer or press the feed
button if the printer is already on.
Feed Button
A Series User’s Manual
30
9. Press the feed button and the label backing paper will come out
from the slot under dispenser.
Note: The feed button does not make the printer peel.
Peeling occurs only when the software is properly set.
Label
Backing Paper
Feed Button

A Series User’s Manual
31
Cutter Mode
Note: For cutter mode you must first install the cutter and cutter
baby board to J16 on the main board
1. Turn off the POWER switch.
2. Unscrew the two screws behind the front cover.
3. Remove the front cover.
Front Cover
Screw
A Series User’s Manual
32
4. Loose the 2 screws on the printer bottom.
5. Pull out front side of "Middle Cover" then remove it from
"Bottom".
6. Take out "Middle Cover".
Screw

A Series User’s Manual
33
A Series User’s Manual
34
7. Remove the whole print head assembly by releasing the 4
screws at its feet.
8. Plug the cutter baby board to J16 on the main board.
J16

A Series User’s Manual
35
9. Reattempt the print head assembly by securing the 4 screws
and pull the front side of "Middle Cover" to put it back.
10. Screw the 2 screws on the printer bottom.
11. Unscrew the screw on the printer module.
12. Remove the tear off bar.
Tear Off Bar
A Series User’s Manual
36
13. Plug in the cutter connecter
14. Mount Cutter module, and install cutter module completely.

A Series User’s Manual
37
Media Guides
15. Lead the label through the media guides and cutter slot.
16. Press down the print head module firmly on both sides until
you hear a snap.
A Series User’s Manual
38
Note: The feed button does not make the printer cut. Cutting
occurs only when the software is properly set.
Feed Button

A Series User’s Manual
39
Configuration and Configuration
This section discusses calibration, printing configuration and
resetting the printer to factory defaults.
Performing Calibration and a Configuration
Report
1. Turn off the printer power.
2. Press and hold the feed button while turning on the power, until
the printing motor is activated.
3. Calibration is performed while the printer automatically feeds
the label stock for a certain length, the printing motor suspends
for one second and then prints out a configuration profile.
4. The profile includes firmware version, ROM checksum,
RS-232, thermal transfer/direct thermal settings, hardware
configuration, and font types.
5. At PPLB emulation, the printer enters character dump mode.
To exit from dump mode, press the feed button again. (If you
accidentally print the label without exiting from dump mode in
advance, you need to turn on the printer or press feed button
again to print normally.)
Important! You must always carry out calibration when
changing media. Failure to do so will result in improper
detection by the label sensor.
A Series User’s Manual
40
Retuning to Factory Default Settings
1. Turn on the printer and wait for 5 or more seconds.
2. Press the "Feed" button for 10 seconds, and the "Ready"
indicator and "Power" indicator will go off in order.
3. While two indicators become lit again, release the FEED
button.
4. The printer will come back to the factory default settings.
Note: Revise the factory default settings that stored in
flash, even if turn off the power source cannot be
eliminated.
Page is loading ...
Page is loading ...
Page is loading ...
Page is loading ...
Page is loading ...
Page is loading ...
Page is loading ...
Page is loading ...
Page is loading ...
Page is loading ...
Page is loading ...
Page is loading ...
Page is loading ...
Page is loading ...
Page is loading ...
Page is loading ...
Page is loading ...
Page is loading ...
Page is loading ...
Page is loading ...
Page is loading ...
Page is loading ...
Page is loading ...
Page is loading ...
Page is loading ...
-
 1
1
-
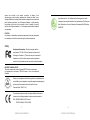 2
2
-
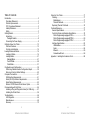 3
3
-
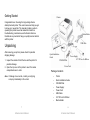 4
4
-
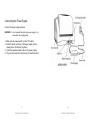 5
5
-
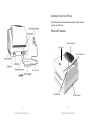 6
6
-
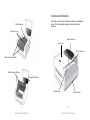 7
7
-
 8
8
-
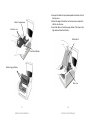 9
9
-
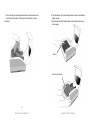 10
10
-
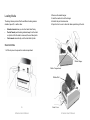 11
11
-
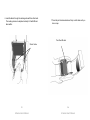 12
12
-
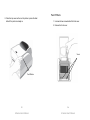 13
13
-
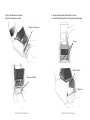 14
14
-
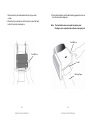 15
15
-
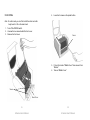 16
16
-
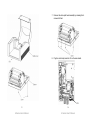 17
17
-
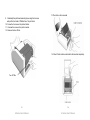 18
18
-
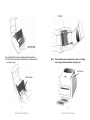 19
19
-
 20
20
-
 21
21
-
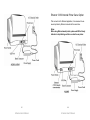 22
22
-
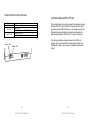 23
23
-
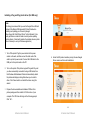 24
24
-
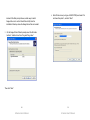 25
25
-
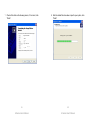 26
26
-
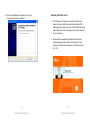 27
27
-
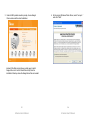 28
28
-
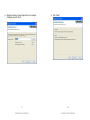 29
29
-
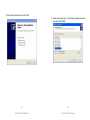 30
30
-
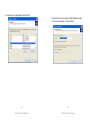 31
31
-
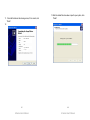 32
32
-
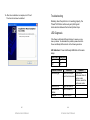 33
33
-
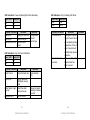 34
34
-
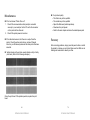 35
35
-
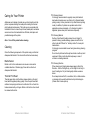 36
36
-
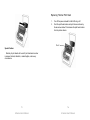 37
37
-
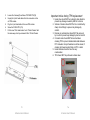 38
38
-
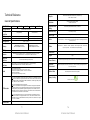 39
39
-
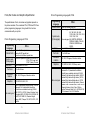 40
40
-
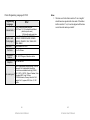 41
41
-
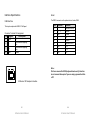 42
42
-
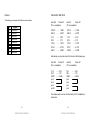 43
43
-
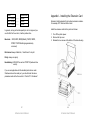 44
44
-
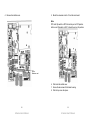 45
45
Argox A-3140Z User manual
- Category
- Label printers
- Type
- User manual
Ask a question and I''ll find the answer in the document
Finding information in a document is now easier with AI
Related papers
Other documents
-
Phonix GLOVERBS Datasheet
-
Phonix GLOVEGGL Datasheet
-
MUNBYN MU-ITPP941-US User manual
-
Integral PEN-USB2.0-16GB-COU Datasheet
-
Integral M2GPEN202GB Datasheet
-
 Meihengtong Label Printer - High Speed Direct Thermal Desktop Printer for Labels, Barcodes, Tags - Compatible User manual
Meihengtong Label Printer - High Speed Direct Thermal Desktop Printer for Labels, Barcodes, Tags - Compatible User manual
-
Citizen CL-S300 Owner's manual
-
Citizen CL-S300 User manual
-
Approx APPPD014GB Datasheet
-
Alfa Network LPL-300 Quick Install Manual