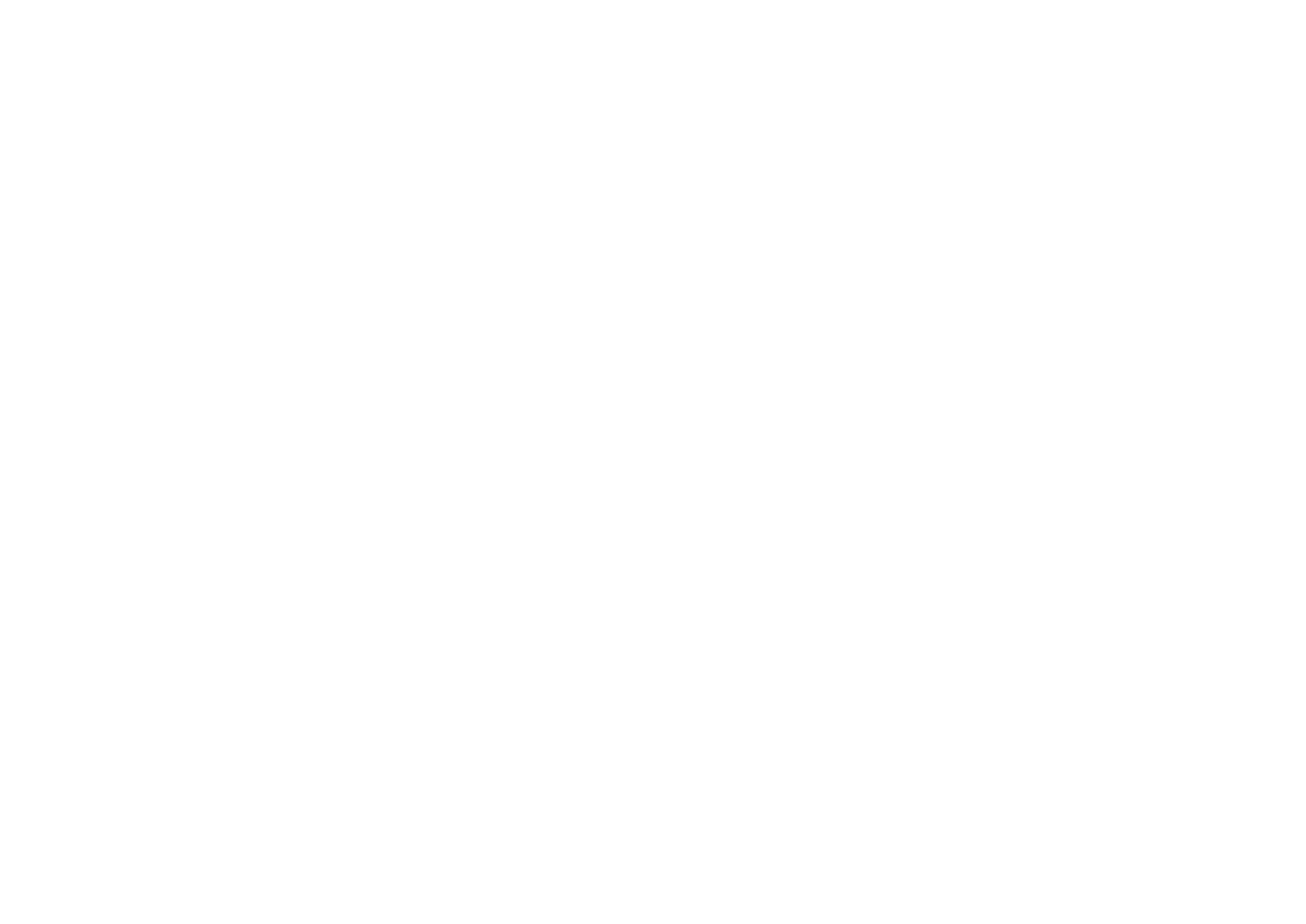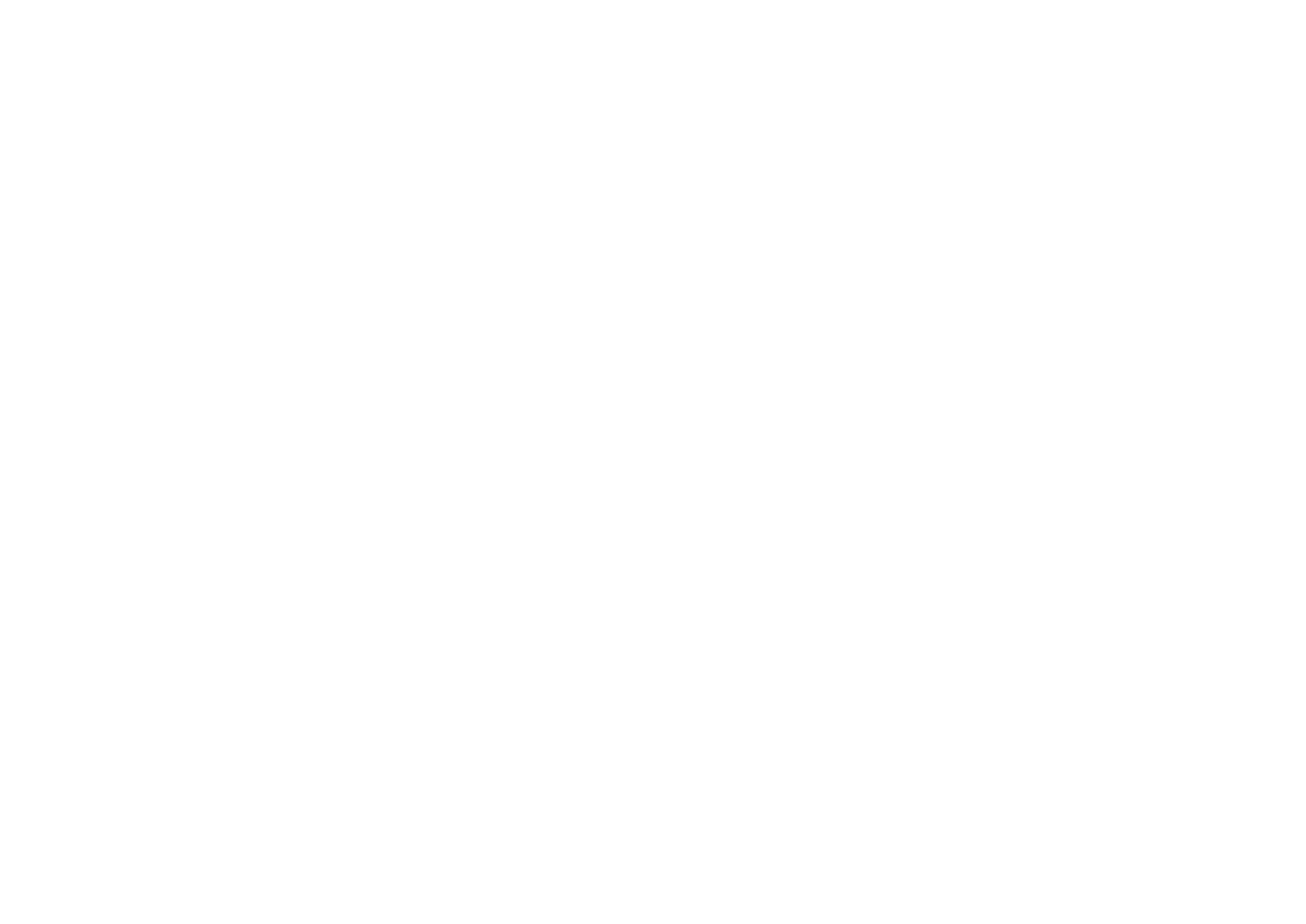
A Series User’s Manual
Table of Contents
Introduction................................................................................. 2
Proprietary Statement ............................................................. 2
Product Improvements............................................................ 2
FCC Compliance Statement ................................................... 2
Liability Disclaimer.................................................................. 2
Safety ..................................................................................... 3
Getting Started............................................................................ 7
Unpacking............................................................................... 7
Package Contents............................................................................. 8
Connecting the Power Supply................................................. 9
Getting to Know Your Printer..................................................... 12
Parts and Features ............................................................... 12
Controls and Indicators......................................................... 14
Loading Ribbon and Media....................................................... 16
Loading a Ribbon.................................................................. 16
Loading Media ...................................................................... 21
Standard Mode................................................................................21
Peel Off Mode..................................................................................26
Cutter Mode.....................................................................................31
Configuration and Configuration ............................................... 39
Performing Calibration and a Configuration Report............... 39
Retuning to Factory Default Settings..................................... 40
Computer Connections............................................................. 41
USB Interface Requirements ................................................ 41
Serial (RS-232) Interface Requirements ............................... 42
Serial Cabling Requirements ................................................ 42
Ethernet 10/100 Internal Printer Server Option ..................... 44
Communicating with the Printer ................................................ 46
Installing a Plug and Play printer driver (for USB only).......... 47
Installing the Printer Driver.................................................... 54
Troubleshooting........................................................................ 66
LED Diagnosis...................................................................... 66
Miscellaneous....................................................................... 69
Recovery .............................................................................. 70
A Series User’s Manual
Caring for Your Printer...............................................................71
Cleaning................................................................................71
Media Sensor.................................................................................. 71
Thermal Print Head......................................................................... 71
Replacing Thermal Print Head ..............................................74
Technical Reference .................................................................77
General Specifications ..........................................................77
Fonts, Bar Codes and Graphics Specification .......................79
Printer Programming Language A, PPLA .................................... 79
Printer Programming Language B, PPLB .................................... 80
Printer Programming Language Z, PPLZ..................................... 81
Interface Specifications .........................................................83
USB Interface..................................................................................83
Serial ................................................................................................ 84
Ethernet ........................................................................................... 85
Connection with host ...................................................................... 86
Appendix I - Installing the Extension Card.................................88