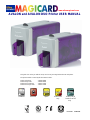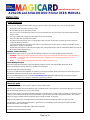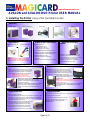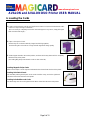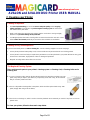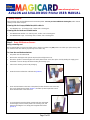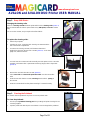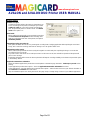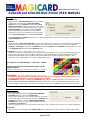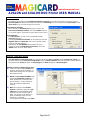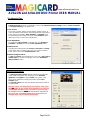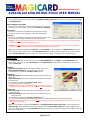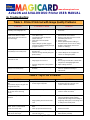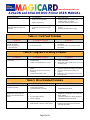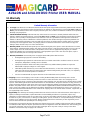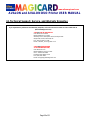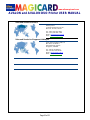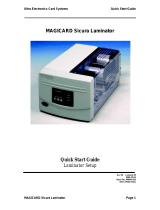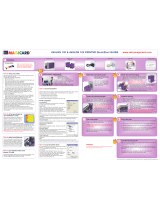Magicard Avalon Std User manual
- Category
- Print & Scan
- Type
- User manual
This manual is also suitable for

www.ultramagicard.com
AVALON and AVALON DUO Printer USER MANUAL
standard standard option Avalon Duo Avalon 105 &
only Avalon Duo 105
only
This guide is to assist you with the set-up and use of your Magicard Avalon ID card printer.
The printer models covered by this document include:-
Avalon Std Printer - M9006-644E
Avalon Mag Printer - M9006-654E
Avalon Duo Std Printer - M9007-224E
Avalon Duo Mag Printer - M9007-225E
Issue 2.00 09.02.2007

www.ultramagicard.com
AVALON and AVALON DUO Printer USER MANUAL
Page 2 of 31
Index
Before Use........................................................................................................................................................................................... 3
Safety Instructions..................................................................................................................................................................... 3
About this guide......................................................................................................................................................................... 3
1. Installing the Printer....................................................................................................................................................................... 4
2. Installing the UltraDriver ................................................................................................................................................................ 6
3. Choosing the right Dye-Film Ribbon............................................................................................................................................. 7
4. Loading the Dye-Film Ribbon........................................................................................................................................................ 7
5. Choosing the right Cards............................................................................................................................................................... 8
6. Loading the Cards .......................................................................................................................................................................... 9
7. Cleaning your Printer ................................................................................................................................................................... 10
Cleaning is Important............................................................................................................................................................... 10
Cleaning is Easy and Inexpensive........................................................................................................................................... 10
The Magicard Cleaning System............................................................................................................................................... 10
Cleaning Supplies.................................................................................................................................................................... 11
Every 250 Prints or Sooner ..................................................................................................................................................... 11
Cleaning the Printhead............................................................................................................................................................ 12
8. Printer Driver settings.................................................................................................................................................................. 13
The Printer Tab........................................................................................................................................................................ 13
The Output Settings Tab ......................................................................................................................................................... 15
The Advanced Tab: ................................................................................................................................................................. 19
The Save & Restore Tab:........................................................................................................................................................ 21
9. Uninstalling the UltraDriver ......................................................................................................................................................... 22
10. Magicard Support Utility ............................................................................................................................................................ 23
11. Troubleshooting.......................................................................................................................................................................... 25
12. Warranty...................................................................................................................................................................................... 27
Limited Warranty Information................................................................................................................................................... 27
13. Technical Support, Service, and Warranty Enquiries.............................................................................................................. 28
14. Contact Us (Sales):..................................................................................................................................................................... 29
15. EMC.............................................................................................................................................................................................. 31
Federal Communications Commission (FCC) Statement........................................................................................................ 31
Canadian Department of Communications Statement............................................................................................................. 31
EU Declaration of Conformity.................................................................................................................................................. 31

www.ultramagicard.com
AVALON and AVALON DUO Printer USER MANUAL
Page 3 of 31
Before Use
Safety Instructions
About this guide
The information contained in this guide is subject to change without notice.
Ultra Electronics Limited shall not be liable for errors contained herein or for incidental or consequential damages in connection
with the furnishing, performance or use of this material.
This document contains proprietary information belonging to Ultra Electronics Limited and may not wholly or partially be copied,
stored in a data retrieval system, disclosed to third parties or used for any purpose other than that for which is was supplied,
without the express written authority of Ultra Electronics Limited. All rights are reserved.
Magicard® is registered as a trademark with the United States Patent and Trademark Office, Reg. No. 2,197,276.
The HoloKote™ feature of Magicard® printers is protected by US PATENT No: 5,990,918 and by European PATENT
SPECIFICATION EP 0 817 726 B1.
Microsoft and Windows are trademarks of Microsoft Corporation.
Copyright 2006 Ultra Electronics Limited.
Please read all of these instructions before using your printer. Observe the markings on the rear panel of the printer.
• To prevent electric shock do not remove covers.
• Do not attempt to service the printer yourself.
• There are no user serviceable parts inside. In the event of malfunction, refer servicing to your nearest Ultra Electronics
Service Center.
• Use only a power source within the limits marked on the rear panel label.
• Take care not to spill any liquid on the printer.
• Ensure that the power supply cord is not longer than 6 feet (2 metres) and includes a properly grounded connection.
• If using this printer in Germany:
To provide adequate short-circuit protection and over-current protection for this printer, the building installation must be
protected by a 16 Amp circuit breaker.
Bei Anschluß des Druckers an die Stromversorgung muß sichergestellt werden, daß die Gebäudeinstallation mit einem 16-
AÜberstromschalter abgesichert ist.
Warnings, Cautions and Notes
Throughout this guide and in text on the CD, the following conventions are used to identify important information.
WARNING - Warning messages indicate where personal injury could result from not following the correct procedures.
CAUTION - Caution messages indicate where damage to equipment could result from not following the correct
procedures.
NOTE - Notes convey important information that is identified within the text.
When Handling the Printer
Avoid touching the thermal printing edge of the thermal printhead. Grease and contamination will shorten its life.
Before transporting the printer, remove the dye film and card hoppers.
Pack the printer in its original packaging.
If you have a problem with the installation or operation of your Magicard printer, please first recheck to ensure that you have
followed the instructions given in this guide and on the CD ROM.
We also recommend that you visit our website www.ultramagicard.com where additional FAQs and technical support
information is available, and a ‘contact us’ email form to report any problems.

www.ultramagicard.com
AVALON and AVALON DUO Printer USER MANUAL
Page 4 of 31
1. Installing the Printer (copy of the QuickStart Guide)
1. Unpacking
Avalon Printer Hopper and Stacker Power Cable USB Cable Driver CD
2. Consumables
Cleaning Cards & Roller Dye Film and Cards
Note: To complete installation and begin
using your printer you will require a roll of
Magicard dye-film and cards (not included).
3. Printer location requirements
• Sufficient space for:
- opening the top cover
- cable access at the rear.
- allowance for air circulation.
• An adequately ventilated dust free room.
• Access to a properly grounded power supply.
• Ambient temperature +10 to 30 degrees C.
• Relative humidity 20 - 70%.
• Protection from direct sunlight and
chemicals.
• Protection from abrupt temperature changes.
4. Attach the card output
stacker
Insert the card collection stacker into the
aperture in the front panel and hook into
place. The stacker can hold up to 50, 30mil
thick cards, after which it should be
emptied. The printer can be operated
without the stacker if you wish.
5. Attach the Card Feed Hopper
1. Open a clean pack of cards and make sure they
are not sticking together. Load the cards into the
feed hopper. Avoid touching the card surfaces
because finger marks can effect image quality.
Note: When using magstripe cards,
ensure the stripe is on the right and
underneath when viewed from the front.
2. Tilt the loaded hopper back as shown, and lower
gently into the receptacle at the rear of the
printer. You will be able to lower the hopper
about an inch (25mm).
3. At this point, tilt the hopper forward to the vertical
position and lower all the way down until the
hopper is completely within the body of the
printer.
6. Prepare the cleaning cassette
Press down on the top cover, operate the top cover
release catch and open the cover. First remove the
white tape holding the black plastic cleaning cassette.
Grip the handle between finger and thumb, then push
and release the cleaning cassette. Remove the
orange tape and protective layer
from the disposable cleaning
cassette roller.
Note: This is a good time to familiarise yourself with
the way that this automatic cleaning system is
designed to operate.
Finally replace the cleaning cassette by inserting the
roller shaft into the U shaped guides and clicking
into place.
7. Install the dye film
1. Open a new roll of dye film.
2. Place the loaded spool into the rear clips and press it into place. The
orientation is correct when the bar code on the end of the spool to
the left hand side when viewed from the front. Rotate to make sure
that the slot engages with the lug.
3. Place the empty take up spool into the front clips,
and adjust the film tension so that the film is
lying flat and straight between the two spools.
4. Press the top cover down until it clicks into the
closed position. The printer will automatically
recognize the type of film that has been loaded.
8. Plug in the printer
Make sure that the printer is turned Off, i.e. the On/Off button is slightly
protruding from the front panel.
Plug the power supply lead provided into the
socket on the rear panel of your printer, and
the other end into a properly grounded
electrical outlet.

www.ultramagicard.com
AVALON and AVALON DUO Printer USER MANUAL
Page 5 of 31
9. Print a test card
1. Switch the printer on. You will hear some motor activity and see the
indicators flash.
2. When ready, the red Error indicator should be off and the green
indicator on.
3. Press and release the small test push button on the
rear panel once.
4. After several seconds, the printer will print a test
pattern on a card, and feed it to the card output
stacker. This indicates that all is well with the
printer, i.e. cards loaded, dye film loaded, power
is on and lid is closed.
10. Turn to Page 6 for full instructions on how to
Install the Printer Driver
On completion of installation, you will be able to print cards.

www.ultramagicard.com
AVALON and AVALON DUO Printer USER MANUAL
Page 6 of 31
2. Installing the UltraDriver
1. Important - Make sure the printer is switched off.
2. Load the driver CD ROM into the PC you have connected to the printer.
If the CD does not run automatically, click the start button, then click
on “run”. Type “D:\autorun” (where D is the drive letter for your CD
drive), then press the return key.
The driver CD ‘Splash Screen’ will appear.
Select your printer model – Avalon or Avalon Duo.
3. Select the “Install Software” option
4. Then select the “Install Driver” option
The driver installation will begin and the driver
installation window will open
5. Click ‘Next >’ on the ‘Available Platforms’ screen.
6. Click ‘Next >’ to start copying the driver files. Then wait while the USB driver
files are installed and registered.
8. At the “Installation Successful” window – click ‘Finish’.
9. Make sure the printer is connected via the USB cable to your
PC. Then switch ON the printer.
There will be a short delay while the printer initializes.
Then Windows will detect the printer via the USB connection
and will complete the installation.
• It is recommended that you test the new driver
installation by printing a Windows Test Page from the
‘General’ tab of the Printer Driver Properties – the
Windows Logo should be printed in the centre of the
card.
(To configure the new Printer Driver’s settings please see Section 8 –
Printer Driver Settings – for a detailed explanation of each setting).

www.ultramagicard.com
AVALON and AVALON DUO Printer USER MANUAL
Page 7 of 31
1. Open the top cover by pushing down on it and operating the release catch on the top of the printer.
2. Remove the used dye-film by gently pulling both spools upwards until disengaged from the clips. Take care not to bend and
break the clips.
3. Open a new roll of dye-film.
4. Place the loaded spool into the rear clips and press it into place. The orientation is
correct when the barcode on the end of the spool is on the left. Rotate the dye film roll
to allow the core to lock into position.
5. Place the empty take up spool into the front clips, and adjust the film tension so that
the film is lying flat and straight between the two spools.
6. Gently close the top cover until it clicks into the closed position. The printer will
automatically recognize the type of film that has been loaded and move it to the
correct printing position.
3. Choosing the right Dye-Film Ribbon
Your
Printer
Ø Full colour cards
or monochrome Ribbon
Choice
Cards
Per
ribbon
Ribbon
Panel
layout Part Number
Full Colour LC1 350 one side only YMCKO M9005-751
Full Colour AV1 250 one side only YMCKO M9006-566
Monchrome:
Black
Red
Blue
Green
Gold
Silver
White
LC3 1000 one side only K
M9005-753
M9005-753-1
M9005-753-2
M9005-753-3
M9005-753-5
M9005-753-6
M9005-753-7
Magicard
Avalon
Black & Overcoat LC6 600 one side only KO M9005-756
Colour front & Black back LC8 300 front & back YMCKOK M9005-758
Magicard
Avalon
Duo
Colour front & color back LC1 175 Front & Back YMCKO M9005-751
Ribbon Panel Layout Key: Y=yellow, M=magenta, C=cyan, K=resin, O=overcoat (No Color)
4. Loading the Dye-Film Ribbon
• AV1 dye-film is the appropriate choice for colour printing
• LC1 dye-film can also be used for colour printing.
• LC8 dye-film, for the Tango 2 models only, is more economic when printing in colour on one side and
black on the other.
• LC6/LC3 dye-film - where cost is critical, monochrome printing is a fraction of the cost of colour printing.
The table below is a
g
uide to selectin
g
the best d
y
e-film to use for an
y
intended a
pp
lication.

www.ultramagicard.com
AVALON and AVALON DUO Printer USER MANUAL
Page 8 of 31
We recommend only self adhesive cards supplied by Ultra Electronics via your Magicard dealership. There are many
different types of self-adhesive cards. Thorough investigation and testing has shown that poorer quality or incorrect card
types will cause problems in the printer. These problems range from poor image quality, failure to feed from the card
hopper and dye-film being cut through to cards getting jammed in the roller mechanism.
Smart cards must conform to the ISO 7816 specification, with the chip contacts being below the surface of the card. It is
unwise to print graphics or text directly adjacent to the chip as image quality may be affected.
Proximity cards must be completely flat with no sign of the chip or antenna being visible in the surface of the card.
Not all white plastic cards are the same. For best image quality always use high quality video grade PVC cards.
Pure PVC card stock or laminated PVC/polyester cards are available. The latter are more durable and better suited to
heavy use and heat lamination when required. For access control and smart card applications, your dealer should provide
the appropriate type for direct to card printing.
For good consistent results, stick to a single variety of good quality cards, such as those available from your Magicard
dealer.
• Standard (CR80) = 3.375” x 2.125” (86.5 mm wide x 53.98mm high).
• Minimum - 0.020” ( 0.51mm).
• Standard - 0.030” ( 0.76mm).
• Maximum - 0.063” ( 1.60mm).
• Glossy white.
• Free from dirt and grease.
• Free from surface contamination.
• Free from pits and bumps in the surface.
• Free from burrs at the edge of the card.
• Completely flat.
Both the Rio and Tango printer offer high quality edge to edge (full bleed) printing. Thus the surface of the card may be
printed edge to edge.
Dye cut PVC cards typically have an edge roll off (bevel) which can result in a fine white line around the edge of full bleed
printed cards.
When setting up your card design using your graphics software on your PC, you should use a maximum page size of 1026
pixels (3.45”/87.5mm) x 642 pixels (2.13”/54mm).
5. Choosing the right Cards
Card Material
Card Size:
Card Thickness:
To obtain good quality prints the card must be:
Printable Area of the Card
Self-Adhesive Cards
Contact Chip Cards
Contactless (Proximity) Chip Cards

www.ultramagicard.com
AVALON and AVALON DUO Printer USER MANUAL
Page 9 of 31
6. Loading the Cards
1. Lift the card feed hopper vertically until significant resistance is felt, then tilt it backwards until it
comes to a stop at an angle of about 30º.
(If it is necessary to completely remove the card feed hopper for any reason, simply lift it again
while it is held at this angle.)
2. Open a clean pack of cards.
(Ensure they are not electro-statically charged and sticking together).
Avoid touching the card surfaces as finger oils will degrade the image quality.
3. Tilt the hopper forward to the vertical position, and lower all the way down until it is completely
within the body of the printer.
(For loading Mag Stripe or HoloPatch cards see box on the left.)
Loading Magnetic Stripe Cards
Make sure the stripe is on the right and underneath when viewed from the front of the printer.
Loading HoloPatch® Cards
The standard position gold foil patch on the cards should be on top, and on the right-hand
side when viewed from the front of the printer.
Loading Infra-Red Barcode Cards
The black edge must be on the right-hand side when viewed from the front of the printer.

www.ultramagicard.com
AVALON and AVALON DUO Printer USER MANUAL
Page 10 of 31
7. Cleaning your Printer
Cleaning is Important
Cleaning is Easy and Inexpensive
The Magicard Cleaning System
• The most important thing you can do to ensure card print quality and the ongoing
reliable operation of your printer is to perform regular cleaning cycles to remove dust
and debris from the print rollers.
• Plastic cards attract dust. Dust then gets ‘printed’ into the card surface causing unsightly
blemishes and possible damage to the printhead.
• Your Magicard printer has built-in cleaning rollers to remove dust from the card stock. These
rollers need to be cleaned periodically to remove the dust and debris accumulations.
There are three main parts to your printer’s cleaning system - a Cleaning Card, a Cleaning Roller and a
Cleaning Pen:
1. You use a Cleaning Card to remove dirt from the print path. This should be used after every 250
prints (every time you replace your ribbon). If you print only a few cards a day, we recommend
that you clean the printer more often.
2. There is a disposable Cleaning Roller in the printer, which should be replaced after every 1000
prints (roughly after using 4 rolls of ribbon).
3. There is also a Cleaning Pen, which is used to clean the printhead. We recommend you use this if any lines are seen on
printed cards.
To clean your printer, follow the three main steps below.
If you have not already done so, order a cleaning kit – see the ‘Cleaning Supplies’ box on the next page.
• A clean printer produces better quality cards, as dust and dirt are not present when the card is being printed.
• A clean printer is much less likely to require factory maintenance, and the print head in your printer will last for many years
of normal use. Remember, large particles of dirt can damage the printhead.
• Magnetic encoding suffers when rollers are not clean.

www.ultramagicard.com
AVALON and AVALON DUO Printer USER MANUAL
Page 11 of 31
Cleaning Supplies
Every 250 Prints or Sooner –
Step 1.
Using a cleaning card
We recommend that you clean your printer using a cleaning card after every 250 prints or each time you replace the dye-film.
You should do this more often if you print only a few cards a day.
To clean the card feed mechanism:
• The printer must be switched ON.
• Remove the card hopper and open the top door (the red light comes on).
• Ensure the dye film is not touching the base of the printer inside. If it is, take up the slack by winding the supply spool
backwards or remove the dye film before starting the cleaning cycle.
• Take a fresh cleaning card from its packaging.
• Insert the narrow end into the card feed slot (picture 1).
• Press the black button on the back of the printer (located above the USB connector).
The card is drawn into the printer (picture 2) and then ejected. Repeat this several
times with both sides of the same card.
• To ensure that the rear feed rollers located under the card hopper
are thoroughly cleaned, set the printer to its cleaning cycle, and
instead of inserting the card, simply hold it against these rollers
(picture 3).
Three cleaning cards are bundled with each new Avalon printer. You can purchase additional cleaning kits, which include
cleaning cards, rollers and pens.
Cleaning Kits for Europe, Middle East, Africa & Asia
• Part # M9005-761 - 10 cleaning cards, 5 rollers and a cleaning pen.
Cleaning Kits for North and South America
• Part # N9005-761 Medium - 10 cleaning cards, 3 rollers, and 2 cleaning pens.
• Part # N9005-761 Large - 20 cleaning cards, 6 rollers, and 3 cleaning pens.
1
2
3

www.ultramagicard.com
AVALON and AVALON DUO Printer USER MANUAL
Page 12 of 31
Every 1000 Prints -
Cleaning the Printhead
Step 2.
Changing the cleaning roller
There is a cleaning cassette inside the printer which holds a cleaning roller (picture 1).
We recommend that this roller is replaced after every 1000 prints, or sooner if it looks
dirty.
You re-use the cassette, and you replace the roller within it.
To replace the cleaning roller:
• Switch off your printer.
• Open the top cover. Locate the black cleaning cassette towards the
rear of the internal compartment.
• To remove the cleaning cassette, hold it between thumb and
forefinger by the tab on the top of the cassette (picture 2). Push down
lightly on it, and then lift it out.
• You now have the cassette and roller assembly out of the printer. This is a two roller
assembly. The bottom roller is permanent and the top (larger) roller is disposable
(picture 3).
• Remove the used roller from the cassette (picture 4).
• Take a new roller and remove the protective white cover from around the
roller.
• Insert the new roller into the cassette, ensuring that the roller is ‘sprung’ in
the cassette.
• Insert the cassette back into the printer ensuring it is seated correctly.
Step 3.
You should clean the printhead if any lines are seen on printed cards.
To clean the printhead:
• Use the special printhead cleaning pen from your Magicard printer cleaning kit. See
‘Cleaning Supplies’.
• Open the printer and draw the pen several times across the length of the printhead.
2
1
3
4

www.ultramagicard.com
AVALON and AVALON DUO Printer USER MANUAL
Page 13 of 31
To access the Printer Driver Settings :-
8. Printer Driver settings
The Printer Tab
Shows which model of printer you are using by displaying a picture and the
model name.
The Printer Tab will display a diagram
showing which card dimensions are
compatible with your printer model, and
displays the Printing Options that are
related to your printer model.
Printing Options include :-
Duplex settings (Avalon Duo only),
Number of Copies, Hand Feed,
Magnetic Encoding Verify and Encode
Only.
The individual settings of the Printer Tab are explained in detail below.
• Right mouse click on the Magicard
Avalon printer and select the
“Printing Preferences…” option.
• On the PC, go to “Start” >>
“Printers and Faxes”
Right Click

www.ultramagicard.com
AVALON and AVALON DUO Printer USER MANUAL
Page 14 of 31
Printing Options:
Number of Copies:
Controls the number of times the image is printed when you
send a card design to the printer, for example if you set the
number of copies to ‘5’ and send a single card design to
print, the printer will produce 5 identical cards. The default
value for this option is ‘1’.
Hand Feed:
When enabled, the printer will accept cards fed by hand into
the front entrance of the printer instead of feeding cards
from the card hopper at the rear of the printer; this option is
disabled by default.
Magnetic Encoding: Encode Only:
This option will enable the user to carry out magnetic encoding from a badging application without printing the associated
image, this is useful for encoding cards that are already in use. No dye film will be used.
Magnetic Encoding: Verify:
When enabled, the printer will self-check (verify) all magnetic encoded cards prior to printing the image - to ensure that
encoding has been successful.
Any unsuccessful cards will be re-encoded up to 3 times. If still unsuccessful, the card will be rejected and the printer will
give an error message.
Performing verification will increase the time to print but it will improve encoding reliability. In the interest of speed this option
is turned off by default.
Application Determines Orientation:
Almost all software applications provide the user with options to determine page orientation - landscape or portrait - when
printing.
If your application provides these options – leave the Application Determines Orientation box ticked.
If your application is one of the few that do not provide these options – untick the box and choose your desired orientation in
the Card Front or Card Back tabs of this driver.
(Tip: the orientation options can usually be found in the ‘page setup’ or ‘badge design’ sections of you software application)

www.ultramagicard.com
AVALON and AVALON DUO Printer USER MANUAL
Page 15 of 31
The Card Front & Card Back Tabs
Use the Card Front and Back tabs to determine how the front and back of a printed
card will be produced. There are a variety of options that will allow detailed
customization of ID cards - the colour format of printed images, overcoat security
options, and orientation of the printed images.
Colour Format
There is a small picture of two parrots, this shows the
effects the selected colour format will have on the printed
images’; if the picture of the parrots is in colour you have
your printer setup to print full colour images, if the parrots
are black and white then your printer is setup to print in
monochrome only.
Colour with Composite Black (YMC):
When enabled you will be able to print full colour images,
and any areas of your card design that are black (RGB
value 0,0,0) including black text and barcodes will be
printed with Composite Black.
This means that black areas are printed using a combination of the Yellow, Magenta and Cyan colours from the dye-film
ribbon. Use this option if you are printing an image that contains photographs with black areas and your design does not use
much black text and you want to keep your printing speeds as fast as possible.
Colour with Resin Black (YMCK):
When enabled you will be able to print full colour images, and any areas of your card design that are black (RGB value 0,0,0)
will be printed either as a composite of the 3 colour panels or directly from the resin black panel.
There are a number of Black Options available for the user to select which parts of the image should be printed with the
resin black panel - these options should be experimented with, as both the definition and intensity of the black can be
varied. Use this option if your card design uses barcodes and/or a lot of black text. The printer will use the resin panel to
produce crisp and clear barcodes and text.
Monochrome (K Only):
This option must be selected if a monochrome dye film (LC3) is being used.
When enabled, all images will be printed in the single colour resin. Use this option if you want to photocopy your card
design, or if your card design only contains black objects and text, or you are using a Resin-only dye film and you want a
fast and economical print cycle.
Black Options button:
Click on the Black Options button to configure how your printer handles the printing of designs that contain black (with a
RGB value of 0,0,0). Advanced black options are not available if your colour format is set to Colour and Composite Black
(YMC).

www.ultramagicard.com
AVALON and AVALON DUO Printer USER MANUAL
Page 16 of 31
Security:
Print Overcoat:
When enabled, a thin transparent layer of Overcoat will be
applied to the card design at the end of the printing
process. This overcoat protects the printed image from
fading and scratching. Applying overcoat to a card design
does not add any more cost to the printing process, and it is
enabled by default. If it is disabled you will be warned
about removing the protective layer, the only benefit of
disabling Overcoat is a minor increase in print cycle speed
but it is not recommended due to the loss of protection.
When Print Overcoat is enabled, the areas of the card that are protected by overcoat can be configured by clicking on the
‘Overcoat Options’ button.
HoloKote™:
When enabled, an anti-copying watermark is printed across the entire card surface in a 4 x 6 grid (24 evenly spaced icons
that are 158 x 149 pixels in size). This watermark becomes visible when the card is viewed at an angle. The patented
HoloKote™ anti-forgery card protection eliminates the threat from fake IDs and is standard on all Avalon printers. There
is no additional cost involved in printing HoloKote cards.
HoloPatch™: This option is not available in the Card Back tab.
HoloPatch should only be enabled when you are printing on special HoloPatch cards - these have a blank holographic foil
patch in the top right corner of the card. When enabled, one of the HoloKotesecurity logos is highlighted by the highly
reflective gold 'super-diffuser' patch, making the logo clearly visible under all lighting conditions. HoloKote™ with
HoloPatch™ has a similar appearance to credit card hologram patches.
An example of a card with HoloKote™ + HoloPatch™ enabled:
To learn more about these security features please visit the
Magicard website:
http://www.ultramagicard.com/products-advantages-security.html
SecureShield™: This option is not available in the Card Back tab.
Warning: this option should only be enabled if you use a laminator in conjunction with your regular printer, if you
do not use a laminator then you should leave this option disabled.
SecureShield will perform in a similar way to HoloKote in that it will print a 4 x 6 grid of graphic icons onto the card, but
unlike HoloKote it will not print the overcoat between the graphics, this is done so that the HoloKote watermark is clearly
visible through the laminate film and so that the laminator film on the Sicura can stick to the printed card more effectively.
Card Orientation:
Landscape/Portrait:
These options will be disabled if the Application Determines
Orientation selection is ticked in the Printer Tab.
If your software application is one of the few that does not provide
the user with options to determine page orientation (landscape or
portrait) when printing. – untick the Application Determines
Orientation box and choose your desired orientation here in the
Card Front or Card Back tabs.
(Tip: the orientation options can usually be found in the ‘page setup’ or ‘badge design’ sections of you software application)
Rotate 180°:
When selected, the card design will be rotated by 180° when printed onto the card. This option is deselected by default.

www.ultramagicard.com
AVALON and AVALON DUO Printer USER MANUAL
Page 17 of 31
Black Resin Options:
Halftoning (Monochrome Only):
If printing with Monochrome dye-film ribbon, you first must select the
Monochrome (K Only) option in the Card Front/Card Back tab; this
enables these Halftoning options.
There are two Halftoning options available – they determine how the
printer driver translates colour images into black and white. Select
the option that works best with your card design, if your card design
has two colours only (black and white only) then changing the
Halftoning options will not have an effect. Error diffusion is the default
and recommended option as it produces the best results.
All Black in image is printed with:
This option enables the user to select which of the black parts of the
image should be printed with the resin black panel. They should be
experimented with, as both the definition and intensity of the black
can be varied.
By default all black objects will be printed in Resin Black except
areas of black in pictures.
It is not recommended disabling the ‘Pictures use YMC only’ option
if your card design has photographs on it.
It is possible to configure whether objects such as barcodes and text are printed using Resin Black or Composite
Black, to do this, select YMC in the ‘All Black in image is printed with:’ drop down list.
Three options will be enabled:
Mono bitmaps use K-Resin:
Mono (monochrome) bitmaps are pictures formatted to contain only
black (RGB value of 0,0,0) and white (RGB value of 255,255,255).
Many ID badging applications generate barcodes as monochrome
bitmaps, so when enabled, barcodes will be printed in resin black.
This improves clarity and makes barcodes easier to read with
conventional barcode scanners.
Black Text uses K-Resin:
When enabled, all black (RGB value of 0,0,0) text in your card design
will be printed in Resin Black. This improves clarity and is highly
recommended if your card design uses black text or ‘True Type’
Barcodes. This option is enabled by default.
Black Polygons use K-Resin:
When enabled, all black (RGB value of 0,0,0) Polygons (simple
shapes such as squares, triangles and rectangles) in your card
design will be printed in Resin Black. This improves clarity and
contrast of the polygons. This option is enabled by default.

www.ultramagicard.com
AVALON and AVALON DUO Printer USER MANUAL
Page 18 of 31
Overcoat Options:
By default the printer will print the transparent protective overcoat layer over the entire surface area of the card. The
Overcoat Options window provides advanced controls for customising the size and position of the area covered, and to
insert ‘holes’ (of no overcoat) into that overcoat area.
Overcoat Area Selection:
When enabled, the User Defined option gives access to the
overcoat area definition window; click on the ‘Define’ Button to
access these options. (See below for how to define areas & holes).
Overcoat Holes:
An overcoat hole is an area on the card that will have no
overcoat printed on it.
A variety of pre-set Overcoat Holes can be selected for use with
magnetic stripe and smart chip cards. (The holes will conform
to the ISO standard positions).
Alternatively, the User Defined option provides advanced
controls for creating customised overcoat holes, click on the
‘Define’ Button to access these options.
Overcoat
–
Define Areas & Holes:
User Defined Overcoat Areas & Holes are created by entering the size and position of the coverage area or hole. It is
possible to define up to 2 Overcoat Coverage Areas and up to 2 Overcoat Holes, these will appear in a preview window in
the right hand side, Areas will appear as Grey polygons and Holes will appear as Black polygons.
Defining a custom coverage area (or hole):
1) Select one of the available Profiles from
the list on the left side of the window - its
details will be displayed on the right side
along with a preview.
2) Define the size (height and width) of the
required coverage area (or hole) and it
will be displayed as a rectangle in the
preview window - use this rectangle to
gauge the height and width values
correctly.
3) Move the rectangle to the required
position. Positioning is based on a grid
reference using an X (left/right) and Y
(up/down) axis and moving in units of
pixels (Tip: there are 11.8 (approx. 12)
pixels per millimetre (mm)). Use the
preview as a guide while
increasing/decreasing the X and Y values.

www.ultramagicard.com
AVALON and AVALON DUO Printer USER MANUAL
Page 19 of 31
Advanced Colour Options:
The Advanced Colour Options provide controls for fine tuning the
colour output of the printer. The card design can de darkened,
lightened, made brighter or appear faded, even specific colour
levels can be adjusted by changing the position of the colour
strength sliders.
The preview picture at the top of the window will show the results of
any adjustments.
Note: All colours in an image design are a mixture of red, green
and blue (RGB). So any change in the strength of one of these 3
colours (RGB) will affect every colour that is composed using
the changed colour, so the results may not be as expected; for
this reason it is recommended that colour control and colour
strength sliders remain at their default settings.
The Advanced Tab:
The Advanced Tab allows the customization of some of the advanced technical settings related to colour correctness
and image positioning on the printed card.
Colour Control:
The Colour Correction options provide software ‘Gamma Curves’ to
correct for different characteristics of thermal printheads and dye-films.
Three choices are available - None, Gamma 1, and Gamma 2. It is
recommended that the setting is left on the default Gamma 1 option
(which gives more accurate colour reproduction).
Colour Adjustment:
To change the colour strength of a printed card, or its brightness,
saturation or contrast, click on the ‘Colour Adjustment’ button.
Printhead Power:
Changing the Printhead power will increase or decrease the density
of the colours that are printed on the card, to access the Printhead
Power options click on the ‘Printhead Power’ button.
Printhead & Image Positions:
To alter the position of the printed image on the card or add / remove
white borders on a printed card design, click on the ‘Printhead &
Image Positions’ button.

www.ultramagicard.com
AVALON and AVALON DUO Printer USER MANUAL
Page 20 of 31
Printhead Power:
These options provide control over the degree of printhead ‘heating’ power applied to the cards and dye-film ribbon during
the printing process.
Yellow, Magenta, Cyan (YMC):
An increase or decrease in the YMC Power will result in an increase or
decrease in the colour density – images will be darkened or lightened.
Black Resin:
An increase or decrease in the Black Resin Power will result in an
increase or decrease in the ‘boldness’ of black text and barcodes.
Overcoat:
An increase or decrease in the Overcoat Power will result in an increase
or decrease in the visibility of the HoloKote anti-forgery images.
Caution: Very low Overcoat Power settings can cause side effects such as card images fading over time, and also negate
the HoloKote® anti-forgery card protection system.
Caution: Very high settings of any of these Printhead Power sliders can cause side effects such as incorrect or distorted
colours, breaking of the dye-film ribbon, and even damage to the thermal printhead.
Tip: In the event that the dye-film ribbon breaks due to over-heating, it can be repaired using Adhesive Tape; attach the
broken section together and then wind up the black take-up spool by hand for roughly two full turns. Then, before printing
again, turn the printer off and back on again and reduce the Power settings so the dye film does not break again.
Image Position:
The Image Position options enable the user to make small adjustments to the position of the printed image on the
plastic cards - this can be useful for eliminating unwanted white borders. All adjustments are with reference to the card
viewed in landscape.
Up/Down:
Slider moved upwards: the image will move upwards on the card.
Slider moved downwards: the image will move downwards.
The adjustment is calibrated to: 12 steps = 1mm (approx).
Image End:
Slider moved left: the End of the Image will move left (closer to the end
of the card).
Slider moved right: the End of the Image will move right (away from the
end of the card).
The adjustment is calibrated to: 12 steps =1mm (approx).
Note - The Image Start is unaffected.
Caution: Moving the Image End slider too far left can result in the image
being printed beyond the end of the card – this will cut the dye-film ribbon.
Image Start:
Slider moved left: the Start of the Image will move left (away from the
start of the card).
Slider moved right: the Start of the Image will move right (closer to the
start of the card).
The adjustment is calibrated to: 10 steps = 0.1mm (approx).
Note - Any movement of the Image Start position will have a corresponding effect on the Image End position.
Caution: Moving the Image Start slider too far right can result in the image being printed beyond the start of the card – this
will cut the dye-film ribbon.
Tip: In the event that the dye-film ribbon breaks due to printing beyond the edges of the card, it can be repaired using
Adhesive Tape; attach the broken ends together and then wind up the black take-up spool by hand for roughly two full
turns. Then, before printing again, turn the printer off and back on again and change the Image Position settings so the dye
film does not break again.
Page is loading ...
Page is loading ...
Page is loading ...
Page is loading ...
Page is loading ...
Page is loading ...
Page is loading ...
Page is loading ...
Page is loading ...
Page is loading ...
Page is loading ...
-
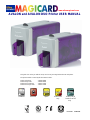 1
1
-
 2
2
-
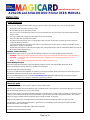 3
3
-
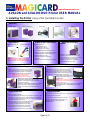 4
4
-
 5
5
-
 6
6
-
 7
7
-
 8
8
-
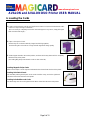 9
9
-
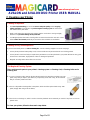 10
10
-
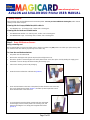 11
11
-
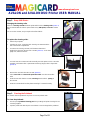 12
12
-
 13
13
-
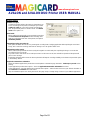 14
14
-
 15
15
-
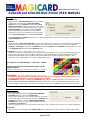 16
16
-
 17
17
-
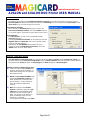 18
18
-
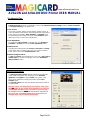 19
19
-
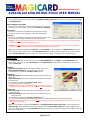 20
20
-
 21
21
-
 22
22
-
 23
23
-
 24
24
-
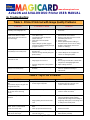 25
25
-
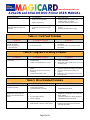 26
26
-
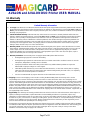 27
27
-
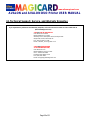 28
28
-
 29
29
-
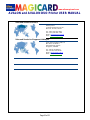 30
30
-
 31
31
Magicard Avalon Std User manual
- Category
- Print & Scan
- Type
- User manual
- This manual is also suitable for
Ask a question and I''ll find the answer in the document
Finding information in a document is now easier with AI
Related papers
Other documents
-
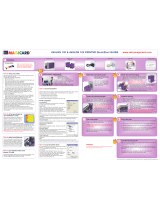 Avalon 100 Quick start guide
Avalon 100 Quick start guide
-
 Ultra electronics M9005-725 User manual
Ultra electronics M9005-725 User manual
-
 Zebra Technologies Card Printer User manual
Zebra Technologies Card Printer User manual
-
 Bodno Magicard Enduro 3e Dual Sided ID Card Printer & Complete Supplies Package User manual
Bodno Magicard Enduro 3e Dual Sided ID Card Printer & Complete Supplies Package User manual
-
 Zebra Technologies Printer P330IIII User manual
Zebra Technologies Printer P330IIII User manual
-
 Ultra electronics Tempo User manual
Ultra electronics Tempo User manual
-
 Ultra electronics 300 User manual
Ultra electronics 300 User manual
-
 Ultra electronics 3503-1002 User manual
Ultra electronics 3503-1002 User manual
-
 Ultra electronics Opera 105 User manual
Ultra electronics Opera 105 User manual
-
Ultra electronics MAGICARD 300 User manual