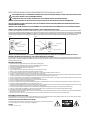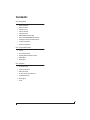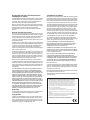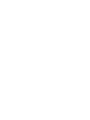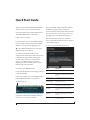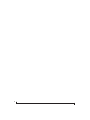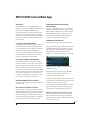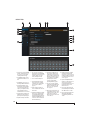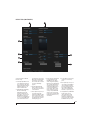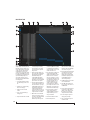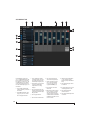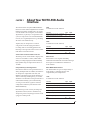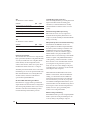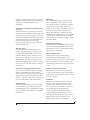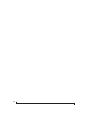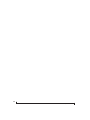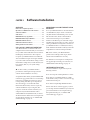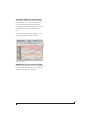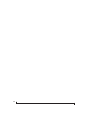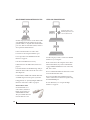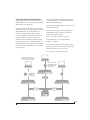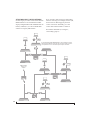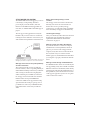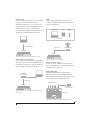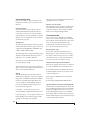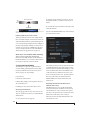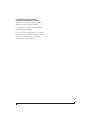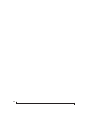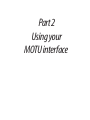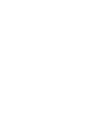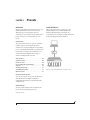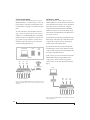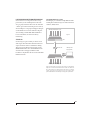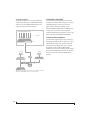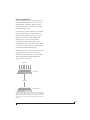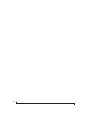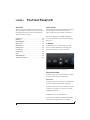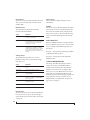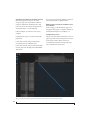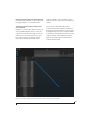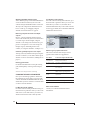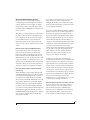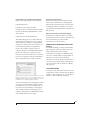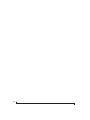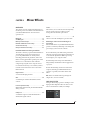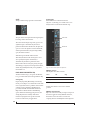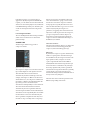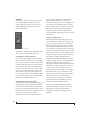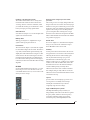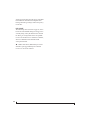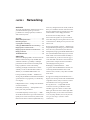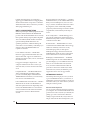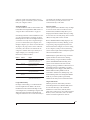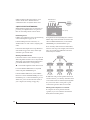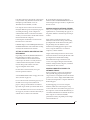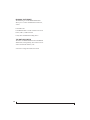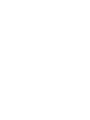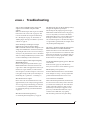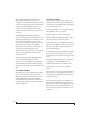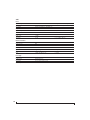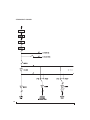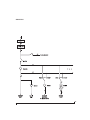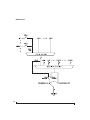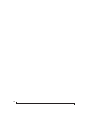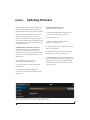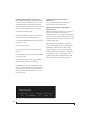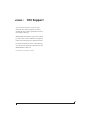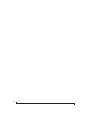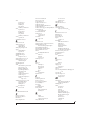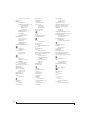MOTU 24Ao User guide
- Category
- Supplementary music equipment
- Type
- User guide
This manual is also suitable for

SAFETY PRECAUTIONS AND ELECTRICAL REQUIREMENTS FOR THE 24Ai AND 24Ao (“PRODUCT”)
CAUTION! READ THIS SAFETY GUIDE BEFORE YOU BEGIN INSTALLATION OR OPERATION. FAILURE TO COMPLY WITH SAFETY INSTRUCTIONS
COULD RESULT IN BODILY INJURY OR EQUIPMENT DAMAGE.
HAZARDOUS VOLAGES: CONTACT MAY CAUSE ELECTRIC SHOCK OR BURN. TURN OFF UNIT BEFORE SERVICING.
WARNING: TO REDUCE THE RISK OF FIRE OR ELECTRICAL SHOCK, DO NOT EXPOSE THIS APPLIANCE TO RAIN OR OTHER MOISTURE.
CAUTION: TO REDUCE THE RISK OF ELECTRICAL SHOCK, DO NOT REMOVE COVER. NO USER-SERVICEABLE PARTS INSIDE. REFER SERVICING TO
QUALIFIED SERVICE PERSONNEL.
WARNING: DO NOT PERMIT FINGERS TO TOUCH THE TERMINALS OF PLUGS WHEN INSTALLING OR REMOVING THE PLUG TO OR FROM THE OUTLET.
WARNING: IF NOT PROPERLY GROUNDED THE MOTU PRODUCT COULD CAUSE AN ELECTRICAL SHOCK.
The MOTU product is equipped with a three-conductor cord and grounding type plug which has a grounding prong, approved by Underwriters' Laboratories and the Canadian Standards Association.
This plug requires a mating three-conductor grounded type outlet as shown in Figure A below. If the outlet you are planning to use for the MOTU product is of the two prong type, DO NOT REMOVE
OR ALTER THE GROUNDING PRONG IN ANY MANNER. Use an adapter as shown below and always connect the grounding lug to a known ground. It is recommended that you have a qualified
electrician replace the TWO prong outlet with a properly grounded THREE prong outlet. An adapter as illustrated below in Figure B is available for connecting plugs to two-prong receptacles.
WARNING: THE GREEN GROUNDING LUG EXTENDING FROM THE ADAPTER MUST BE CONNECTED TO A PERMANENT GROUND SUCH AS TO A
PROPERLY GROUNDED OUTLET BOX. NOT ALL OUTLET BOXES ARE PROPERLY GROUNDED.
If you are not sure that your outlet box is properly grounded, have it checked by a qualified electrician. NOTE: The adapter illustrated is for use only if you already have a properly grounded two-prong
receptacle. Adapter is not allowed in Canada by the Canadian Electrical Code. Use only three wire extension cords which have three-prong grounding type plugs and three-prong receptacles which
will accept the MOTU product plug.
IMPORTANT SAFEGUARDS
1. Read these instructions. All the safety and operating instructions should be read before operating the product.
2. Keep these instructions. These safety instructions and the product owner’s manual should be retained for future reference.
3. Heed all warnings. All warnings on the product and in the owner’s manual should be adhered to.
4. Follow all Instructions. All operating and use instructions should be followed.
5. Do not use the product near water.
6. Cleaning - Unplug the product from the computer and clean only with a dry cloth. Do not use liquid or aerosol cleaners.
7. Ventilation - Do not block any ventilation openings. Install in accordance with the manufacturer’s instructions.
8. Heat - Do not install the product near any heat sources such as radiators, heat registers, stoves, or another apparatus (including an amplifier) that produces heat.
9. Overloading - Do not overload wall outlets and extension cords as this can result in a risk of fire or electrical shock.
10. Grounding - Do not defeat the safety purpose of the polarized or grounding-type plug. A polarized plug has two blades with one wider than the other. A grounding-type plug has two blades and a third grounding prong. The wide blade
or the third prong are provided for your safety. If the provided plug does not fit into your outlet, consult and electrician for replacement of the obsolete outlet.
11. Power cord - Protect the product power cord from being walked on or pinched by items placed upon or against them. Pay particular attention to cords and plugs, convenience receptacles, and the point where they exit from the unit.
12. Power switch - Install the product so that the power switch can be accessed and operated at all times.
13. Disconnect - The main plug is considered to be the disconnect device for the product and shall remain readily operable.
14. Accessories - Only use attachments/accessories specified by the manufacturer.
15. Placement - Use only with the cart, stand, tripod, bracket or table specified by the manufacturer, or sold with the product. When a cart is used, use caution when moving the cart/apparatus combination to avoid injury from tip-over.
16. Surge protection - Unplug the product during lightning storms or when unused for long periods of time.
17. Servicing - Refer all servicing to qualified service personnel. Servicing is required when the product has been damaged in any way, such as when a power-supply cord or plug is damaged, liquid has been spilled or objects have fallen
into the product, the product has been exposed to rain or moisture, does not operate normally, or has been dropped.
18. Power Sources - Refer to the manufacturer’s operating instructions for power requirements. Be advised that different operating voltages may require the use of a different line cord and/or attachment plug.
19. Installation - Do not install the product in an unventilated rack, or directly above heat-producing equipment such as power amplifiers. Observe the maximum ambient operating temperature listed below.
20. Power amplifiers- Never attach audio power amplifier outputs directly to any of the unit’s connectors.
21. Replacement Parts - When replacement parts are required, be sure the service technician has used replacement parts specified by the manufacturer or have the same characteristics as the original part. Unauthorized substitutions
may result in fire, electric shock or other hazards.
22. Safety Check - Upon completion of any service or repairs to this MOTU product, ask the service technician to perform safety checks to determine that the product is in safe operating conditions.
ENVIRONMENT, HEAT AND VENTILATION
Operating Temperature: 10°C to 40°C (50°F to 104°). The product should be situated away from heat sources or other equipment that produces heat. When installing the product in a rack or any other location, be sure there is adequate
space around the product to ensure proper ventilation. Improper ventilation will cause overheating and can damage the unit.
TO REDUCE THE RISK OF ELECTRICAL SHOCK OR FIRE
Do not handle the power cord with wet hands. Do not pull on the power cord when disconnecting it from an AC wall outlet. Grasp it by the plug.
Do not expose this apparatus to rain or moisture. Do not place objects containing liquids on it.
AC INPUT
100 - 240VAC ~ • 50 / 60Hz • 0.5A max
3-prong plug
Grounding prong
Properly grounded 3-prong outlet
Grounding lug
Screw
3-prong plug
Adapter
Make sure this is connected to
a known ground.
Two-prong receptacle
Figure A Figure B

III
Contents
Part 1: Getting Started
7
Quick Start Guide
9
24Ai Front Panel
10
24Ai Rear Panel
11
24Ao Front Panel
12
24Ao Rear Panel
13
MOTU AVB Control Web App
23
About Your MOTU AVB Audio Interface
27
Packing List and System Requirements
29
Software Installation
33
Hardware Installation
Part 2: Using your MOTU interface
47
Presets
53
The Front Panel LCD
55
Working with Host Audio Software
63
Mixer Effects
69
Networking
Part 3: Appendices
77
Troubleshooting
79
Audio Specifications
81
Mixer Schematics
85
D-sub Connector Specifications
87
Updating Firmware
89
OSC Support
91
Index

About the Mark of the Unicorn License Agreement and
Limited Warranty on Software
TO PERSONS WHO PURCHASE OR USE THIS PRODUCT: carefully read all the
terms and conditions of the “click-wrap” license agreement presented to you when
you install the software. Using the software or this documentation indicates your
acceptance of the terms and conditions of that license agreement.
Mark of the Unicorn, Inc. (“MOTU”) owns both this program and its documentation.
Both the program and the documentation are protected under applicable copyright,
trademark, and trade-secret laws. Your right to use the program and the
documentation are limited to the terms and conditions described in the license
agreement.
Reminder of the terms of your license
This summary is not your license agreement, just a reminder of its terms. The actual
license can be read and printed by running the installation program for the software.
That license agreement is a contract, and clicking “Accept” binds you and MOTU to
all its terms and conditions. In the event anything contained in this summary is
incomplete or in conflict with the actual click-wrap license agreement, the terms of the
click-wrap agreement prevail.
YOU MAY: (a) use the enclosed program on a single computer; (b) physically transfer
the program from one computer to another provided that the program is used on only
one computer at a time and that you remove any copies of the program from the
computer from which the program is being transferred; (c) make copies of the
program solely for backup purposes. You must reproduce and include the copyright
notice on a label on any backup copy.
YOU MAY NOT: (a) distribute copies of the program or the documentation to others;
(b) rent, lease or grant sublicenses or other rights to the program; (c) provide use of
the program in a computer service business, network, time-sharing, multiple CPU or
multiple user arrangement without the prior written consent of MOTU; (d) translate,
adapt, reverse engineer, decompile, disassemble, or otherwise alter the program or
related documentation without the prior written consent of MOTU.
MOTU warrants to the original licensee that the disk(s) on which the program is
recorded be free from defects in materials and workmanship under normal use for a
period of ninety (90) days from the date of purchase as evidenced by a copy of your
receipt. If failure of the disk has resulted from accident, abuse or misapplication of the
product, then MOTU shall have no responsibility to replace the disk(s) under this
Limited Warranty.
THIS LIMITED WARRANTY AND RIGHT OF REPLACEMENT IS IN LIEU OF,
AND YOU HEREBY WAIVE, ANY AND ALL OTHER WARRANTIES, BOTH
EXPRESS AND IMPLIED, INCLUDING BUT NOT LIMITED TO WARRANTIES
OF MERCHANTABILITY AND FITNESS FOR A PARTICULAR PURPOSE. THE
LIABILITY OF MOTU PURSUANT TO THIS LIMITED WARRANTY SHALL BE
LIMITED TO THE REPLACEMENT OF THE DEFECTIVE DISK(S), AND IN NO
EVENT SHALL MOTU OR ITS SUPPLIERS, LICENSORS, OR AFFILIATES BE
LIABLE FOR INCIDENTAL OR CONSEQUENTIAL DAMAGES, INCLUDING
BUT NOT LIMITED TO LOSS OF USE, LOSS OF PROFITS, LOSS OF DATA OR
DATA BEING RENDERED INACCURATE, OR LOSSES SUSTAINED BY THIRD
PARTIES EVEN IF MOTU HAS BEEN ADVISED OF THE POSSIBILITY OF
SUCH DAMAGES. THIS WARRANTY GIVES YOU SPECIFIC LEGAL RIGHTS
WHICH MAY VARY FROM STATE TO STATE. SOME STATES DO NOT ALLOW
THE LIMITATION OR EXCLUSION OF LIABILITY FOR CONSEQUENTIAL
DAMAGES, SO THE ABOVE LIMITATION MAY NOT APPLY TO YOU.
Update Policy
In order to be eligible to obtain updates of the program, you must complete and return
the attached Mark of the Unicorn Purchaser Registration Card to MOTU.
Copyright Notice
Copyright © 2015, 2014 by Mark of the Unicorn, Inc. All rights reserved. No part of
this publication may be reproduced, transmitted, transcribed, stored in a retrieval
system, or translated into any human or computer language, in any form or by any
means whatsoever, without express written permission of Mark of the Unicorn, Inc.,
1280 Massachusetts Avenue, Cambridge, MA, 02138, U.S.A.
Limited Warranty on Hardware
Mark of the Unicorn, Inc. and S&S Research (“MOTU/S&S”) warrant this equipment
against defects in materials and workmanship for a period of TWO (2) YEARS from
the date of original retail purchase. This warranty applies only to hardware products;
MOTU software is licensed and warranted pursuant to separate written statements.
If you discover a defect, first write or call Mark of the Unicorn at (617) 576-2760 to
obtain a Return Merchandise Authorization Number. No service will be performed on
any product returned without prior authorization. MOTU will, at its option, repair or
replace the product at no charge to you, provided you return it during the warranty
period, with transportation charges prepaid, to Mark of the Unicorn, Inc., 1280
Massachusetts Avenue, MA 02138. You must use the product’s original packing
material for in shipment, and insure the shipment for the value of the product. Please
include your name, address, telephone number, a description of the problem, and
the original, dated bill of sale with the returned unit and print the Return Merchandise
Authorization Number on the outside of the box below the shipping address.
This warranty does not apply if the equipment has been damaged by accident,
abuse, misuse, or misapplication; has been modified without the written permission
of MOTU, or if the product serial number has been removed or defaced.
ALL IMPLIED WARRANTIES, INCLUDING IMPLIED WARRANTIES OF
MERCHANTABILITY AND FITNESS FOR A PARTICULAR PURPOSE, ARE
LIMITED IN DURATION TO TWO (2) YEARS FROM THE DATE OF THE
ORIGINAL RETAIL PURCHASE OF THIS PRODUCT.
THE WARRANTY AND REMEDIES SET FORTH ABOVE ARE EXCLUSIVE
AND IN LIEU OF ALL OTHERS, ORAL OR WRITTEN, EXPRESS OR IMPLIED.
No MOTU/S&S dealer, agent, or employee is authorized to make any modification,
extension, or addition to this warranty.
MOTU/S&S ARE NOT RESPONSIBLE FOR SPECIAL, INCIDENTAL, OR
CONSEQUENTIAL DAMAGES RESULTING FROM ANY BREACH OF
WARRANTY, OR UNDER ANY LEGAL THEORY, INCLUDING LOST PROFITS,
DOWNTIME, GOODWILL, DAMAGE OR REPLACEMENT OF EQUIPMENT
AND PROPERTY AND COST OF RECOVERING REPROGRAMMING, OR
REPRODUCING ANY PROGRAM OR DATA STORED IN OR USED WITH
MOTU/S&S PRODUCTS.
Some states do not allow the exclusion or limitation of implied warranties or liability for
incidental or consequential damages, so the above limitation or exclusion may not
apply to you. This warranty gives you specific legal rights, and you may have other
rights which vary from state to state.
MOTU, Digital Performer, AudioDesk, Mark of the Unicorn and the unicorn silhouette
logo are trademarks of Mark of the Unicorn, Inc.
Thunderbolt and the Thunderbolt logo are trademarks of Intel Corporation in the U.S.
and/or other countries.
This equipment has been type tested and found to comply with the limits for a class B digital device,
pursuant to Part 15 of the FCC Rules. These limits are designed to provide reasonable protection
against harmful interference in a residential installation. This equipment generates, uses, and can
radiate radio frequency energy and, if not installed and used in accordance with the instruction manual,
may cause harmful interference to radio communications. However, there is no guarantee that
interference will not occur in a particular installation. If this equipment does cause interference to radio
or television equipment reception, which can be determined by turning the equipment off and on, the
user is encouraged to try to correct the interference by any combination of the following measures:
• Relocate or reorient the receiving antenna
• Increase the separation between the equipment and the receiver
• Plug the equipment into an outlet on a circuit different from that to which the receiver is connected
If necessary, you can consult a dealer or experienced radio/television technician for additional
assistance.
PLEASE NOTE: only equipment certified to comply with Class B (computer input/output devices,
terminals, printers, etc.) should be attached to this equipment, and it must have shielded interface
cables in order to comply with the Class B FCC limits on RF emissions.
WARNING: changes or modifications to this unit not expressly approved by the party
responsible for compliance could void the user's authority to operate the equipment.

Part 1
Getting Started


CHAPTER
7
Quick Start Guide
Thank you for purchasing a MOTU AVB interface!
Follow these easy steps to get started quickly.
1
Download and run the
MOTU AVB Installer
or
MOTU AVB USB Installer.exe
found here:
http://www.motu.com/avb
2
(Optional) For access to your MOTU interface
from your iPad or iPhone, download the MOTU
AVB Discovery app from the Apple App Store.
☛
Your iPhone and iPad must be on the same
WiFi network as your computer.
3
Connect your MOTU interface to your
computer with a USB cable (included). If you have
a Thunderbolt-equipped Mac running OS X
Yosemite (10.10) or later, you can alternately
connect your MOTU interface to the Mac’s
Ethernet port with a standard CAT-5e or CAT-6
Ethernet cable (sold separately).
4
Switch on your MOTU interface.
5
Open the
MOTU AVB Control
web app by doing
one of the following:
■
If you have a Mac, choose your MOTU interface
from the MOTU AVB Discovery app menu.
■
If you have a PC, launch the
MOTU AVB WebUI
Setup
shortcut found on the Windows desktop or
in
Start menu> All Programs> MOTU
.
■
From your iPad or iPhone, launch the MOTU
AVB Discovery app, and tap your interface.
■
You should now see the
MOTU AVB Control
web
app in your browser, as shown on page 14. If not,
visit Appendix A, “Troubleshooting” (page 77).
■
For advanced network options, and device
discovery from any modern browser, see chapter 9,
“Networking” (page 69).
6
Choose a preset from the Quick Setup.
MOTU AVB Discovery app menu
Preset Application
Audio interface Operate as a standard audio interface.
Stand-alone mixer Operate as a stand-alone mixer, where all
inputs are mixed to the main outs and mon-
itor outs.
Interface + mixer A combination of the above two presets.
Live recording with
monitor mixing
Record a live concert or recording session,
with a full monitor mix.
Stage I/O Route audio inputs from one AVB interface
to another, through Ethernet cabling.
Studio Input
Expander
Routes the expansion unit’s physical inputs
to the main system using AVB network
streams.
Studio Output
Expander
Routes the main systems’s AVB network
streams to physical outputs on the expan-
sion unit.
Optical Converter Multi-channel analog-to-digital or digital-
to-analog converter.

8

24Ai Front Panel
1. ANALOG INPUT METERS for the twenty-four analog
inputs.
2. ADAT OPTICAL input and output metering. At 1x sample
rates (44.1 or 48 kHz), there are twenty-four channels of
input and output. At 2x (88.2 or 96 kHz), there are twelve
channels.
3. The CLOCK section displays the current operating sample
rate and clock mode (source) for the unit.
4. POWER SWITCH: AVB and USB are “plug-and-play” proto-
cols. That means you can turn the 24Ai off and back on
without restarting your computer.
5. Push SEL (select) to enter the LCD menu. Push the
ARROW buttons to scroll through menu options. Push
again to descend into the submenus, if applicable. To
choose the current setting, push SELECT a third time.
Push BACK to return to the previous menu level, and do
so repeatedly to exit the menu altogether.
6. Push ID to display network settings for the device,
including its IP address.
56
321 4

24Ai Rear Panel
1. The 24Ai is equipped with an auto-switching interna-
tional power supply.
2. BNC word clock jacks. Use them for a variety of applica-
tions, such as digital transfers with devices that cannot
slave to the clock supplied by their digital I/O connection
with the 24Ai.
3. These three ADAT optical “lightpipe” jacks provide 24
channels of 24-bit ADAT optical digital I/O at 1x sample
rates (44.1 or 48 kHz) and 12 channels at 2x sample rates
(88.2 or 96 kHz). They are disabled at higher sample
rates. The IN and OUT ports on the right provide channels
1-8 (or 1-4), the left-hand ports provide channels 9-16
(or 5-8), and the third bank below provides channels
17-24 (or 9-12).
4. These three 8-channel banks provide 24 channels of
balanced analog input. You can use either a standard
8-channel Panasonic/Tascam format DB-25 cable or the
two 4-channel Phoenix connectors. DO NOT connect
both the D-sub and Phoenix connectors for a bank at the
same time. You can, however, use different connectors
across banks, if needed (for example, D-sub for channels
1-8 and Phoenix for channels 9-16). The pin-outs for the
Phoenix connectors are indicated on the label of the
connector; for the D-sub pinouts, see Appendix D, “D-sub
Connector Specifications” page (85).
5. Connect the 24Ai to the computer with this USB 2.0 port
using a standard USB cable. You can connect it to a
USB 2.0 or 3.0 port on the computer.
6. This AVB ethernet port provides industry standard IEEE
802.1 network connectivity to other network devices.
Examples include:
■
Another 24Ai or any other MOTU AVB-equipped audio
interface, such as the 1248, 8M, 16A, 24Ai, 24Ao, 112D,
Monitor 8, etc.
■
A standard ethernet hub or Wi-Fi router (for internet
connection and communication with the MOTU AVB
Control web app software).
■
A standard AVB Ethernet switch for high-speed, low-
latency, high-capacity audio connectivity to an AVB
audio network.
■
A recent-generation Mac (any Mac with a Thunderbolt
port) running OS X Yosemite (10.10) or later. This
allows you to operate the 24Ai as an audio interface
over Ethernet.
7. Use a standard (AES-59) Panasonic/Tascam DB-25 cable.
8. Make sure the retaining screws have standard 4-40
threading (not metric threading).
9. These are the pin-outs for the D-sub connector.
1 2 3
6
4
5
7
8
9

24Ao Front Panel
1. ANALOG OUTPUT METERS for the twenty-four analog
outputs.
2. ADAT OPTICAL input and output metering. At 1x sample
rates (44.1 or 48 kHz), there are twenty-four channels of
input and output. At 2x (88.2 or 96 kHz), there are twelve
channels.
3. The CLOCK section displays the current operating sample
rate and clock mode (source) for the unit.
4. POWER SWITCH: AVB and USB are “plug-and-play” proto-
cols. That means you can turn the 24Ao off and back on
without restarting your computer.
5. Push SEL (select) to enter the LCD menu. Push the
ARROW buttons to scroll through menu options. Push
again to descend into the submenus, if applicable. To
choose the current setting, push SELECT a third time.
Push BACK to return to the previous menu level, and do
so repeatedly to exit the menu altogether.
6. Push ID to display network settings for the device,
including its IP address.
56
321 4

24Ao Rear Panel
1. The 24Ao is equipped with an auto-switching interna-
tional power supply.
2. BNC word clock jacks. Use them for a variety of applica-
tions, such as digital transfers with devices that cannot
slave to the clock supplied by their digital I/O connection
with the 24Ao.
3. These three ADAT optical “lightpipe” jacks provide 24
channels of 24-bit ADAT optical digital I/O at 1x sample
rates (44.1 or 48 kHz) and 12 channels at 2x sample rates
(88.2 or 96 kHz). They are disabled at higher sample
rates. The IN and OUT ports on the right provide channels
1-8 (or 1-4), the left-hand ports provide channels 9-16
(or 5-8), and the third bank below provides channels
17-24 (or 9-12).
4. These three 8-channel banks provide 24 channels of
balanced analog output. You can use either a standard
8-channel Panasonic/Tascam format DB-25 cable or the
two 4-channel Phoenix connectors. DO NOT connect both
the D-sub and Phoenix connectors for a bank at the same
time. You can, however, use different connectors across
banks, if needed (for example, D-sub for channels 1-8
and Phoenix for channels 9-16). The pin-outs for the
Phoenix connectors are indicated on the label of the
connector; for the D-sub pinouts, see Appendix D, “D-sub
Connector Specifications” page (85).
5. Connect the 24Ao to the computer with this USB 2.0 port
using a standard USB cable. You can connect it to a
USB 2.0 or 3.0 port on the computer.
6. This AVB ethernet port provides industry standard IEEE
802.1 network connectivity to other network devices.
Examples include:
■
Another 24Ao or any other MOTU AVB-equipped audio
interface, such as the 1248, 8M, 16A, 24Ai, 24Ao, 112D,
Monitor 8, etc.
■
A standard ethernet hub or Wi-Fi router (for internet
connection and communication with the MOTU AVB
Control web app software).
■
A standard AVB Ethernet switch for high-speed, low-
latency, high-capacity audio connectivity to an AVB
audio network.
■
A recent-generation Mac (any Mac with a Thunderbolt
port) running OS X Yosemite (10.10) or later. This allows
you to operate the 24Ao as an audio interface over
Ethernet.
7. Use a standard (AES-59) Panasonic/Tascam DB-25 cable.
8. Make sure the retaining screws have standard 4-40
threading (not metric threading).
9. These are the pin-outs for the D-sub connector.
1 2 3
6
4
5
7
8
9

CHAPTER
13
MOTU AVB Control Web App
OVERVIEW
MOTU AVB Control
is a web app that gives you
complete control over your MOTU audio interface.
If you have several MOTU AVB interfaces
networked together, such as the 24Ai, 24Ao and
8M, you can control them all. If you are working
with a large-scale network of many MOTU AVB
interfaces, you can access and control any device
on the network.
IT’S NOT ON YOUR HARD DRIVE
The MOTU AVB Control web app is served from
the 24Ai and 24Ao hardware itself, therefore it is
not an application on your computer’s hard drive.
Instead, access it by using the
MOTU AVB
Discovery
app for Mac, the
MOTU AVB WebUI
Setup
for Windows or through your browser by
typing your MOTU device’s IP Address.
USE YOUR FAVORITE WEB BROWSER
The MOTU AVB Control web app runs in any
modern web browser on any device connected to
your MOTU interface, either directly or wirelessly
through a WiFi network. You can use any device
you wish: a desktop computer, laptop, iPad, tablet,
iPhone or smart phone. If it can run a web browser,
it can run the web app. You can use any browser
you prefer: Chrome, Firefox, Safari, IE 11 etc. The
latest versions are strongly recommended.
CONTROL FROM MULTIPLE DEVICES
You can run the web app on multiple host devices
simultaneously.
RUN THE INSTALLER, GET THE APP
Visit www.motu.com/avb to get the latest MOTU
AVB installer and run it on your computer to install
the
MOTU AVB Discovery
app (Mac) or
MOTU
AVB WebUI Setup
(Windows) and other software
elements. Visit the Apple App Store to download
the discovery app onto your iPad or iPhone.
MAKE HARDWARE AND NETWORK
CONNECTIONS
Connect your MOTU interface to your computer
or laptop with a USB cable. Make sure your iPad,
iPhone, tablet or smartphone is connected to the
same WiFi network as your computer or device.
You can use any network scenario explained in
“Setup for web app control” on page 38.
LAUNCHING THE WEB APP
To launch the web app, do any of the following:
■
If you have a Mac, choose the 24Ai or 24Ao from
the MOTU AVB Discovery app menu, as shown
below. If you are on Windows, launch the
MOTU
AVB WebUI Setup
shortcut on the Windows
desktop or in
Start menu> All Programs> MOTU
.
■
From your iPad or iPhone, launch the MOTU
AVB Discovery app.
■
In your favorite web browser, type this URL:
localhost:1280.
(This URL requires a USB
connection to the 24Ai or 24Ao.)
■
If the 24Ai or 24Ao Ethernet port is connected to
your Ethernet or Wi-Fi network, type the unit’s IP
address (see below) into your browser.
You should now see the MOTU AVB Control web
app in your browser, as shown on page 14. If not
visit Appendix A, “Troubleshooting” page (77).
Obtaining IP address for your 24Ai or 24Ao
On the front panel of the interface, push the ID
button once. The LCD now displays the unit’s IP
address, which should look something like this:
“IP
Address: 192.168.1.209”.

MOTU AVB CONTROL WEB APP
14
DEVICE TAB
10
6711
12
5
4
3
2
1
8
17
1. If you have two or more MOTU AVB
interfaces, the Device list lets you
choose the one you are currently
controlling with the web app.
2. The Aux Mixing tab lets you view
each Aux bus in the mixer, one at a
time.
3. The Mixing tab gives you access to
the mixing and DSP in the interface.
4. The Routing tab displays a grid
matrix, where you can make direct
connections between inputs and
outputs, your computer, the mixer,
and network audio streams, if
networked interfaces are connected.
5. The Device tab has settings for the
hardware itself, such as mic input
phantom power and preamp gain.
6. Expands and collapses the sidebar.
7. Lets you create, save, recall and
manage presets for your MOTU AVB
interface. These presets capture and
recall the complete state of the
device (all settings in all tabs).
8. Choose the desired sample rate.
9. The Quick Setup button prompts
factory presets used to configure
your interface for a specific applica-
tion. See chapter 5, “Presets”
(page 47).
10. Click to rename the interface. To
restore the default name, delete the
current name.
11. Click this device ID button to identify
the unit you are currently viewing
and controlling with the web app
software. The front panel LCD on the
hardware itself will flash the name
of the device, and its name will also
flash in the Device list (1).
12. If an update is available for your
device, and the computer you are
viewing it from is connected to the
internet, you’ll be notified here. Click
More Info to learn what’s new and
start the update process. Firmware
updating requires a network
connection. See Appendix E,
“Updating Firmware” page (87).
13. Choose the clock source from the
Clock Mode menu. Your MOTU device
will resolve its digital clock to this
master source. See “Synchroniza-
tion” on page 40.
14. Indicates that the current device (1)
is successfully resolved to its chosen
Clock Mode source (13). If it cannot
lock for some reason, this icon
flashes red. Check your chosen clock
source, cables, etc.
15. At higher sample rates, the Word
Clock Out can either follow the
system clock or operate at the corre-
sponding 1x sample rate. For details,
see “Follow system clock / Force 1x
clock” on page 42.
16. If you have multiple MOTU AVB
interfaces, one of them may serve as
a master clock source for the
network. Click this button to choose
the current interface (1) as the
master clock source.
17. These are the Output Settings for
the 24Ao, which provide 32 bit trim
in the DACs from zero to -24 dB.
18. These are the Input Settings for the
24Ai, which provide digitally
controlled analog trim from -96 to
+22 dB.
16
14
9
13
18
15

MOTU AVB CONTROL WEB APP
15
DEVICE TAB (CONTINUED)
20
22
Scroll down to view these additional
Device tab settings.
18. In the Input/Output Banks sections,
you can disable any banks that you
are not using. Doing so hides them
from the routing matrix and mixer to
simplify operation. Doing so also
helps conserve DSP resources.
19.
AVB
is IEEE’s Audio Video Bridging
Ethernet standard for high-
bandwidth, low-latency audio
streaming over Ethernet. If your
24Ai or 24Ao is connected to a 2nd
MOTU AVB interface through its
network port, or to an AVB switch for
access to an extended AVB network,
you can stream audio channels to
other destinations on the network.
AVB streams are handled in banks of
eight channels, so if you enable 8
out of 8 streams, that’s 64 channels.
See chapter 9, “Networking”
(page 69).
20. If you have AVB network input
streams enabled, connect them to
the output streams of other devices
on the network here.
21. In the Computer Setup section, you
can specify how many audio
channels you would like to be able to
stream to and from your computer,
up to 24 channels each way, simul-
taneously. Map them as desired in
the Routing tab (page 16).
22. Use these buttons to manually check
for and install updates for your
MOTU AVB device. For complete
details, see Appendix E, “Updating
Firmware” page (87). Updating from
a file can be done offline from your
computer, using an update you’ve
obtained through MOTU’s web site
or tech support department. The
Check For Updates
button requires
that the computer (or device) you
are using to view your MOTU AVB
interface is connected to the inter-
net through a local network or WiFi.
Updating from the internet is easy
and convenient.
23. Use these buttons to reboot (restart)
the device, or restore its factory
presets.
24. In the Optical Setup section, you can
choose between 8-channel ADAT or
stereo TOSLink formats for bank A
input and output, independently. At
882. or 96 kHz, the ADAT setting
supports 4-channel SMUX format.
For details, see “Optical” on page 40.
25. The digital mixer in your MOTU AVB
interface supports up to 48
channels. If you don’t need that
many inputs, you can lower the
number here to simplify mixer and
routing operation and conserve DSP
bandwidth for effects processing.
18
25 21
19
23
24

MOTU AVB CONTROL WEB APP
16
ROUTING TAB
54 7
11
3
2
12
14
The Routing Tab lets you route inputs to
outputs. Outputs are listed by row on the
left; inputs are listed in columns across
the top. Simply click in the grid to make
a single connection. Click and drag to
make multiple connections in one
gesture. To route a single input to multi-
ple outputs, make multiple connections
vertically in the same column below the
input. To mix multiple inputs to the
same output, you’ll need to use the
mixer (page 17) and the
Mix In
bank in
the routing tab (16).
1. In its collapsed form, (shown here),
the sidebar displays icons for each
tab.
2. Click this icon to view the Routing
tab, shown on this page.
3. Click here to show or hide the
sidebar.
4. Create, save, recall and manage
routing presets.
5. Outputs are listed in rows on the left.
6. When you make a connection, the
source (input) signal is listed by
name here in the Source column,
just to the right of the output it is
being routed to.
7. Inputs are listed in columns across
the top of the grid, starting with the
physical inputs on the hardware
itself. In this example, each
8-channel ADAT optical bank is
collapsed. In the grid below, in the
first column, you can see that Bank A
input is routed to the computer.
8. The
From Computer
input bank lets
you route audio channels from your
host audio software to any output,
including AVB network streams or
the mixer. In this example, all 24
computer output channels are
routed to the 24Ao analog outs. Use
the Device tab to choose how many
computer channels are available.
9. AVB streams are 8-channel banks
that let you route audio to or from
other devices on the AVB network (if
any are connected) to local
hardware inputs and outputs. Use
the Device tab (page 15) to config-
ure how many AVB streams you wish
to work with. If you aren’t working
with network audio, you can set the
number of streams to zero.
10. These input streams are busses that
originate from the mixer, which
supplies the main mix bus, monitor
mix bus, seven stereo aux busses,
three stereo group busses, a reverb
return bus and postFX channel sends
(for sending processed inputs to the
computer or elsewhere). You can
route these mixer busses to any
outputs you wish (5), including
physical outputs, host software on
your computer, other devices on the
AVB network, or even back in to the
mixer (beware of feedback loops!)
11. Use these triangles to expand or
collapse groups of inputs. For
example, it might be convenient to
collapse banks that you are not
using at the moment.
12. Click a channel label to rename it.
13. Audio activity indicators.
14. Click the grid to make a connection.
Click a connection to remove it. Click
and drag to make or break multiple
connections in one gesture.
15. In this example, all 24 channels from
the computer are routed to the 24
analog outputs on the 24Ao. In
addition, all 24 computer channels
are simultaneously being routed to
the three ADAT banks, for 24
channels of digital output.
16. The
Mix In
group lets you route audio
to the 48-channel mixer.
17. These AVB output streams let you
route any audio to other devices on
the AVB network.
18. The
To Computer
output bank routes
any input to host audio software
running on your computer. Use the
Device tab to choose how many
computer channels are available.
19. Use these triangles to expand or
collapse groups of outputs.
20. These are the physical outputs on
the interface itself.
1
6
15
8 9 10
13
19
20
16
17
18

MOTU AVB CONTROL WEB APP
17
MIXING TAB
93 13 14
15
2
1
18
20
The Mixing tab gives you full access to
the 48-channel mixer in your MOTU AVB
interface, which provides a main mix
bus, monitor bus, three group busses,
seven aux busses, and a dedicated
reverb bus. Use the Device tab to config-
ure how many inputs you wish to work
with (up to 48). Use the Routing tab
(page 16) to route channels to the mixer
inputs. Channels can come from any
source, such as the physical inputs on
the interface, channels coming from the
computer, or channels coming from the
AVB network.
1. Shows and hides the Mixer Setup
sidebar (3), which lets you show and
hide channels, channel strip
settings, effects, and the Legend (6).
2. The Mixing tab selects the mixer.
3. Use the Mixer Setup sidebar to show
and hide elements in the mixer.
4. Shows and hides all elements in the
section with one click.
5. Create, save, recall and manage
mixer presets.
6. This column is the Legend. It
provides labels and controls for
channel strip sections. The menu at
the top lets you create, name, save
and manage entire mixer presets.
7. Mixer input channels.
8. This input channel has its Gate and
Compressor enabled. Disabled
effects are grayed out.
9. This is Group bus 1-2. You can send
inputs to this group with their Group
send fader (24). Groups are sent to
the Main Mix with its Main send
fader (24) or aux busses (19).
10. Group buses, the main mix bus, and
the reverb return bus are equipped
with the Leveler, a vintage compres-
sor modeled after the Teletronix
LA-2A leveling amplifier.
11. The reverb channel strip provides
controls for the reverb processor. Use
the reverb send on individual inputs
or groups to route them to the
reverb bus, which can then be mixed
in with the main mix or aux busses.
Disable the reverb processor to use it
as an extra group.
12. The Monitor Bus can mirror the
output of any other bus, or it can act
as a separate Solo bus. See page 20.
13. The Main Mix bus is the master fader
for the entire mixer. You can add EQ
and Leveler compression.
14. You can adjust Aux bus output levels
here, or in the Aux Mixing tab shown
on page 18.
15. Click a name to change it, except for
the Main Mix, Monitor, and Reverb
busses, which cannot be changed.
16. Stereo toggle to switch channels
pairs between mono or stereo. Use
the other menus to manage channel
strip presets and to choose audio
sources and destinations for mixer
inputs and bus outputs.
17. Gate processing for inputs.
18. The Dynamics section provides a
conventional compressor for inputs
and the Leveler for output busses.
19. Reverb and aux sends.
20. Solo and mute. On the Monitor bus,
the
SC
button clears all solos.
21. Channel faders.
22. Choose the source for the Monitor
bus from this menu. It can mirror
any output bus or the Solo Bus.
23. When
Follow Solo
is enabled, the
Monitor bus temporarily switches to
the solo bus when any channel is
soloed.
24. Group sends.
25. ‘S’ lets you solo the group. ‘PRE’
toggles the sends between pre- and
post-fader routing, i.e. before or
after the channel fader.
26. Show and hide output busses here.
27. Show/hide all busses with one click.
28. Same as (25) above.
29. Show and hide inputs here.
30. Show/hide all inputs with one click.
678 10 11 12
16
21
24
26
27
29
30
25
28
17
19
22
23
4 5

MOTU AVB CONTROL WEB APP
18
AUX MIXING TAB
53 67
9
2
1
10
11
The Aux Mixing tab provides quick
access to your MOTU AVB interface’s mix
busses (aux busses, groups and reverb
bus), viewed one at a time. Choose a bus
in the Aux Mix Target section and then
use the faders to directly mix the send
levels from all mixer inputs, groups, and
the reverb bus.
1. Shows and hides the Mixer Setup
sidebar (3), which lets you show and
hide channels.
2. The Aux Mixing tab (shown on this
page) gives you access to the Aux
busses and groups in the mixer.
3. Use the
Aux Mix Target
sidebar to
control which aux bus or group you
are currently viewing. You can also
show/hide inputs and group sends.
4. Click the aux bus or group you wish
to view in the window. In this
example, Aux bus 1-2 is being
displayed.
5. These are mixer inputs (aux sends
from each mixer channel). To include
an input in the aux bus mix, simply
bring up its fader.
6. These are group bus faders.
7. This is the mixer’s reverb bus fader.
8. This is the master fader for the
current aux bus being viewed (4).
9. Indicates if the input or group is
stereo or mono. Each channel’s
mono/stereo status cannot be
toggled (unlike MIXING page).
10. Solo and mute for the aux bus
master fader.
11. When
Prefader
is enabled, all send
levels to the aux bus are indepen-
dent of the main fader for each
channel. In other words, changing
an individual channel’s main fader in
the Mixing tab won’t affect its send
level to the aux bus.
12. Click the View Personal Mix button
to open a new web page that
displays only that specific Aux Mix or
Group.
13. Show and hide mix groups and the
reverb bus here.
14. Use the Groups button here to show
or hide all groups with one click.
15. Show and hide mixer inputs
(channel sends) here.
16. Show and hide all mixer inputs with
one click here.
8
16
15
14
13
4
12

MOTU AVB CONTROL WEB APP
19
MIXER INPUT CHANNEL STRIPS
1
6
To access a mixer input channel strip, go
to the Mixing tab (page 17), reveal the
side bar (item #3 on page 17), and then
show the input channel you want in the
Mixer Inputs
section (29).
To show and hide sections of the channel
strip, such as EQ or the compressor, use
the
Controls
section of the side bar (item
#3 in the Mixing tab on page 17).
1. Click the input channel name to
change it. Delete the current name to
restore the default name.
2. Provides hardware settings for
inputs, if any, on other MOTU AVB
interfaces. In the case of the 24Ai and
24Ao, this is grayed out because there
are no hardware settings for inputs.
3. Choose the source for the input
channel. You can also make this
setting directly on the Routing grid
(page 16).
4. Create, name, save and recall channel
strip presets.
5. Toggles the input between mono and
a stereo pair.
6. High Pass Filter with cutoff frequency.
7. Each effect in the channel strip (High
Pass Filter, Gate, EQ, etc.) has an on/
off button (on the left) and a preset
menu on the right, for managing
presets that apply only to that
processing module. For example, you
can create your own EQ presets for the
EQ modules.
8. The Gate processor provides standard
attack, threshold and release
controls.
9. The Gate indicator turns red when the
gate is engaged.
10. The EQ section provides four bands of
parametric EQ, each with standard
Gain, Frequency, and Bandwidth
settings.
11. The High and Low EQ bands provide a
Shelf
filter button for standard high
and low shelf filtering.
12. The Compressor provides standard
controls for Threshold, Ratio, Attack,
Release and Gain. Normally, the
compressor operates in Peak mode,
where signal peaks determine the
input level. Engage the RMS button to
uses RMS values (a computational
method for determining overall
loudness) to measure the input level.
13. Input level and gain reduction meters
for the compressor.
14. Aux and reverb sends.
15. Solo/Mute. Mute affects all sends as
well as the main channel. Pre-fader
sends are not affected by Mute.
16. Move the fader to adjust level.
Double-click to return to zero (unity
gain) or -
∞
.
17. Click the dB scale numbers to make
the fader jump exactly to that level.
Click and drag horizontally to jump
consecutive faders to the same level.
18. Click to type in an exact dB level.
19. Channel pan. For mono inputs,
double-click to center.
20. Main Mix Slider is used to feed signal
to the Main Mix. Slider is set to 0 dB
by default, so all channel strips are
pre-routed to the Main Mix bus. If a
channel is being sent to a Group
(which will eventually be fed to the
Main Mix), drag the slider to -
∞
so it
is not sent to Main Mix directly.
21. Group sends.
22. ‘S’ lets you solo the group. ‘PRE’
toggles the sends between pre- and
post-fader routing, i.e. before or after
the channel fader.
23. Clears all solos.
24. ‘S’ lets you solo the Aux bus. ‘PRE’
toggles the sends between pre- and
post-fader routing, i.e. before or after
the channel fader. The dots let you
toggle the Aux bus between mono
and stereo.
25. This side bar, with the section labels
in it, can be shown or hidden using
the
Legend
switch in the
Controls
section of the side bar (item #3 in the
Mixing tab on page 17).
26. Shows how much DSP power is being
used by the mixer hardware. To free
up DSP bandwidth, try reducing the
number of mixer ins, disabling
channel effects, reverb, etc. See “DSP
Usage” on page 68 for more info.
26
25
23
24
2 3 4 5
7
22
9
8
10
11
12
13
14
15
16
17
18
19
21
3
4
20

MOTU AVB CONTROL WEB APP
20
MAIN MIX AND MONITOR CHANNEL STRIPS
1
5
To access the Main Mix and Monitor
channel strips, go to the Mixing tab
(page 17) and scroll the display to the
right, beyond the inputs and groups.
To show and hide sections of the channel
strip, such as EQ or the Leveler, use the
Controls
section of the side bar (item #3 in
the Mixing tab on page 17).
1. By default, the Monitor bus serves as
a solo bus. However, it can be set to
mirror the main mix bus, or any other
aux bus, group, or the reverb bus, in
addition to monitoring solo. Make
this choice in the source menu (12).
Use the Routing grid (page 16) to
specify the output for the Monitor
bus.
2. The Main Mix bus is the primary
stereo mix.
3. Provides hardware settings for any
assigned outputs that have them. For
example, if the Main Mix bus is
assigned to analog outputs on the
24Ao, you’ll see trim settings for the
outputs. This item is grayed out if
there are no hardware settings for
output.
4. Use this output assignment widget to
choose the destination — or multi-
ple destinations — for the bus. You
can also make this setting directly on
the Routing grid (page 16).
5. Use the preset menus to create save,
recall, and otherwise manage
channel strip presets for the Monitor
bus and Main Mix bus.
6. Indicates that the bus is stereo.
7. The four-band parametric EQ for the
Main Mix bus operates the same as
described for input channels (items
10 and 11 on page 19), including
High and Low Shelf filter options.
8. The Leveler provides specialized gain
reduction modeled after the legend-
ary Teletronix LA-2A Leveling Ampli-
fier. For complete details, see
“Leveler” on page 66.
9. Mutes for the Main Mix bus and
Monitor bus.
10. Master faders for the Main Mix bus
and Monitor bus. Use the same
techniques described for input
channel faders (items 16, 17 and 18
on page 19).
11. When
Follow Solo
is enabled, the
Monitor bus switches to the solo bus
when any channel is soloed. NOTE: if
an aux bus is soloed, then the Monitor
bus carries only the soloed aux bus
(any current channel solos are
excluded).
12. Choose the source for the Monitor bus
from this menu. It can mirror the
main mix, any aux bus, group, the
reverb bus, or it can serve only as a
Solo bus.
13. The
SC
button clears all solos.
14. This mid-band EQ is currently
disabled (and therefore grayed out).
13
7
8
9
10
12
11
2
14
3 4 5 6
3 4
Page is loading ...
Page is loading ...
Page is loading ...
Page is loading ...
Page is loading ...
Page is loading ...
Page is loading ...
Page is loading ...
Page is loading ...
Page is loading ...
Page is loading ...
Page is loading ...
Page is loading ...
Page is loading ...
Page is loading ...
Page is loading ...
Page is loading ...
Page is loading ...
Page is loading ...
Page is loading ...
Page is loading ...
Page is loading ...
Page is loading ...
Page is loading ...
Page is loading ...
Page is loading ...
Page is loading ...
Page is loading ...
Page is loading ...
Page is loading ...
Page is loading ...
Page is loading ...
Page is loading ...
Page is loading ...
Page is loading ...
Page is loading ...
Page is loading ...
Page is loading ...
Page is loading ...
Page is loading ...
Page is loading ...
Page is loading ...
Page is loading ...
Page is loading ...
Page is loading ...
Page is loading ...
Page is loading ...
Page is loading ...
Page is loading ...
Page is loading ...
Page is loading ...
Page is loading ...
Page is loading ...
Page is loading ...
Page is loading ...
Page is loading ...
Page is loading ...
Page is loading ...
Page is loading ...
Page is loading ...
Page is loading ...
Page is loading ...
Page is loading ...
Page is loading ...
Page is loading ...
Page is loading ...
Page is loading ...
Page is loading ...
Page is loading ...
Page is loading ...
Page is loading ...
Page is loading ...
-
 1
1
-
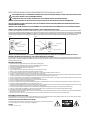 2
2
-
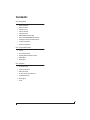 3
3
-
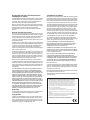 4
4
-
 5
5
-
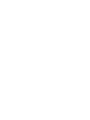 6
6
-
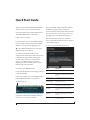 7
7
-
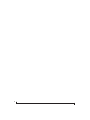 8
8
-
 9
9
-
 10
10
-
 11
11
-
 12
12
-
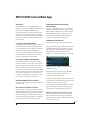 13
13
-
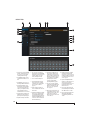 14
14
-
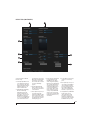 15
15
-
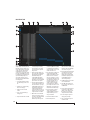 16
16
-
 17
17
-
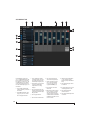 18
18
-
 19
19
-
 20
20
-
 21
21
-
 22
22
-
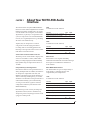 23
23
-
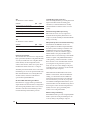 24
24
-
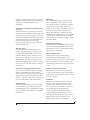 25
25
-
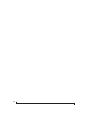 26
26
-
 27
27
-
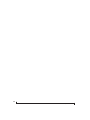 28
28
-
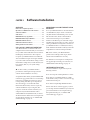 29
29
-
 30
30
-
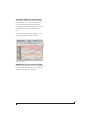 31
31
-
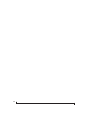 32
32
-
 33
33
-
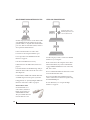 34
34
-
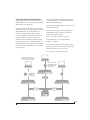 35
35
-
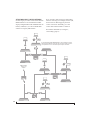 36
36
-
 37
37
-
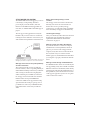 38
38
-
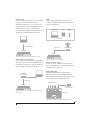 39
39
-
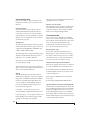 40
40
-
 41
41
-
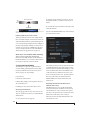 42
42
-
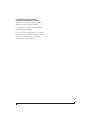 43
43
-
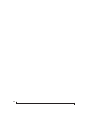 44
44
-
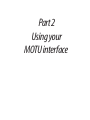 45
45
-
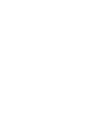 46
46
-
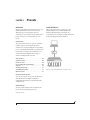 47
47
-
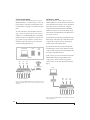 48
48
-
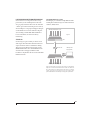 49
49
-
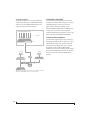 50
50
-
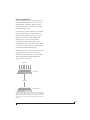 51
51
-
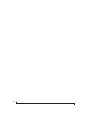 52
52
-
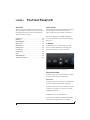 53
53
-
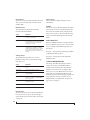 54
54
-
 55
55
-
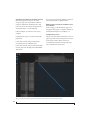 56
56
-
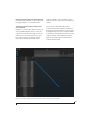 57
57
-
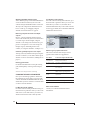 58
58
-
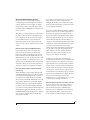 59
59
-
 60
60
-
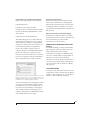 61
61
-
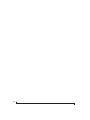 62
62
-
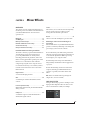 63
63
-
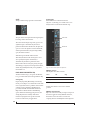 64
64
-
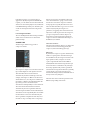 65
65
-
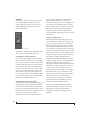 66
66
-
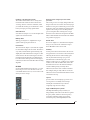 67
67
-
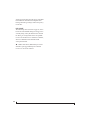 68
68
-
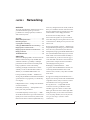 69
69
-
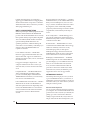 70
70
-
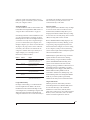 71
71
-
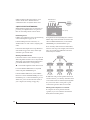 72
72
-
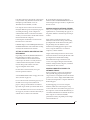 73
73
-
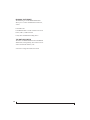 74
74
-
 75
75
-
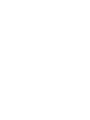 76
76
-
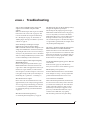 77
77
-
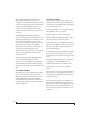 78
78
-
 79
79
-
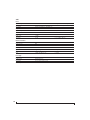 80
80
-
 81
81
-
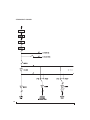 82
82
-
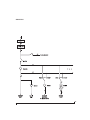 83
83
-
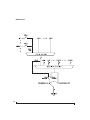 84
84
-
 85
85
-
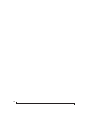 86
86
-
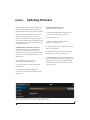 87
87
-
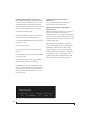 88
88
-
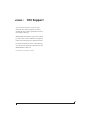 89
89
-
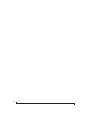 90
90
-
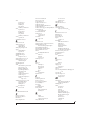 91
91
-
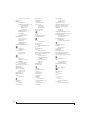 92
92
MOTU 24Ao User guide
- Category
- Supplementary music equipment
- Type
- User guide
- This manual is also suitable for
Ask a question and I''ll find the answer in the document
Finding information in a document is now easier with AI
Related papers
Other documents
-
Savant PAV-AIM7C-10 Deployment Guide
-
Savant PAV-SMS2001-10 Deployment Guide
-
Savant PAV-SIPA125SM-05 Deployment Guide
-
Savant PAV-AOMBAL8C-00 Deployment Guide
-
Savant MRS-4-S-00 Deployment Guide
-
 Altimium ALT-DSP88 User guide
Altimium ALT-DSP88 User guide
-
L-Acoustics P1 User manual
-
PRESONUS StudioLive RML32AI Quick start guide
-
Savant PAV-AOMWS1C-00 Reference guide
-
Savant MRS-4-S-00 Deployment Guide