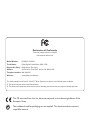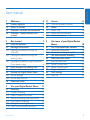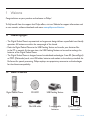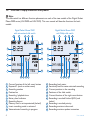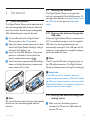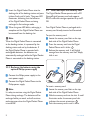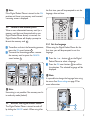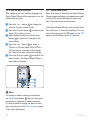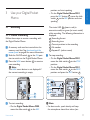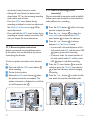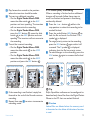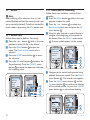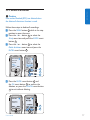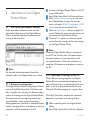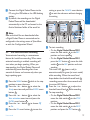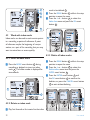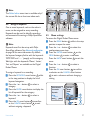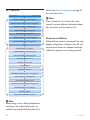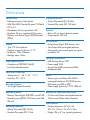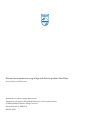Philips LFH9520 Owner's manual
- Category
- Dictaphones
- Type
- Owner's manual
This manual is also suitable for
Philips LFH9520 is an innovative digital recorder with a range of features to help you capture and manage your audio recordings. The device is designed with an ergonomic and user-friendly interface, featuring a large display and intuitive controls for easy operation. The LFH9520 supports recording in various formats, including DSS, MP3, and PCM, providing you with flexibility in choosing the format that best suits your needs. It also offers adjustable microphone sensitivity, allowing you to optimize the recording quality for different environments.
Philips LFH9520 is an innovative digital recorder with a range of features to help you capture and manage your audio recordings. The device is designed with an ergonomic and user-friendly interface, featuring a large display and intuitive controls for easy operation. The LFH9520 supports recording in various formats, including DSS, MP3, and PCM, providing you with flexibility in choosing the format that best suits your needs. It also offers adjustable microphone sensitivity, allowing you to optimize the recording quality for different environments.




















-
 1
1
-
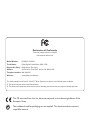 2
2
-
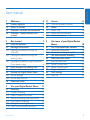 3
3
-
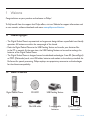 4
4
-
 5
5
-
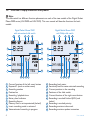 6
6
-
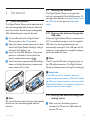 7
7
-
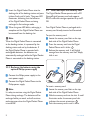 8
8
-
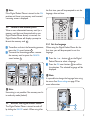 9
9
-
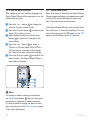 10
10
-
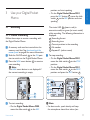 11
11
-
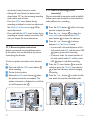 12
12
-
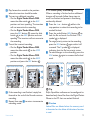 13
13
-
 14
14
-
 15
15
-
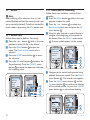 16
16
-
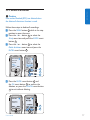 17
17
-
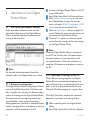 18
18
-
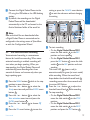 19
19
-
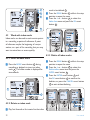 20
20
-
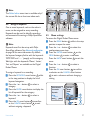 21
21
-
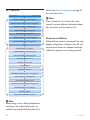 22
22
-
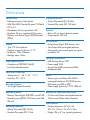 23
23
-
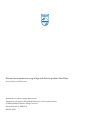 24
24
Philips LFH9520 Owner's manual
- Category
- Dictaphones
- Type
- Owner's manual
- This manual is also suitable for
Philips LFH9520 is an innovative digital recorder with a range of features to help you capture and manage your audio recordings. The device is designed with an ergonomic and user-friendly interface, featuring a large display and intuitive controls for easy operation. The LFH9520 supports recording in various formats, including DSS, MP3, and PCM, providing you with flexibility in choosing the format that best suits your needs. It also offers adjustable microphone sensitivity, allowing you to optimize the recording quality for different environments.
Ask a question and I''ll find the answer in the document
Finding information in a document is now easier with AI
Related papers
-
Philips DVR LFH 9600 User manual
-
Philips LFH9380/00 User manual
-
Philips Digital Pocket Memo LFH 9500 User manual
-
Philips LFH 0955 Operating instructions
-
Philips LFH9375/00 User manual
-
Philips LFH9375/00 User manual
-
Philips LFH9380/27 User manual
-
Philips LFH9380/01 User manual
-
Philips DPM 9400 User manual
-
Philips DPM-9350 User manual