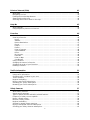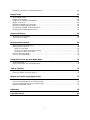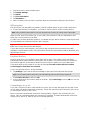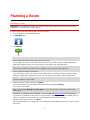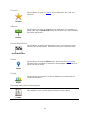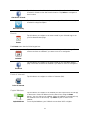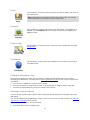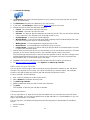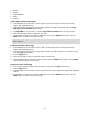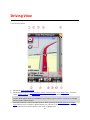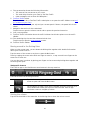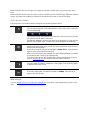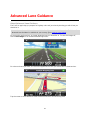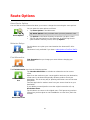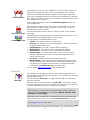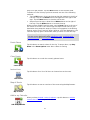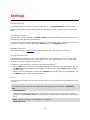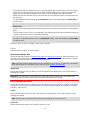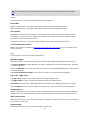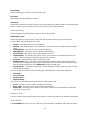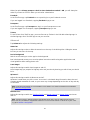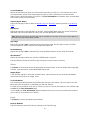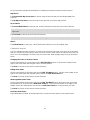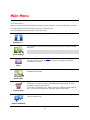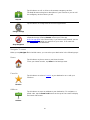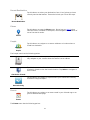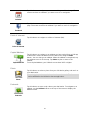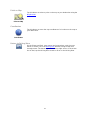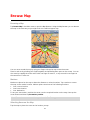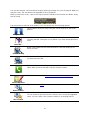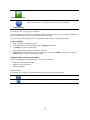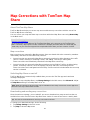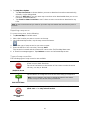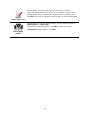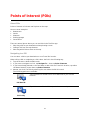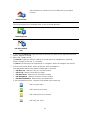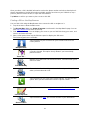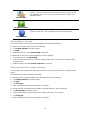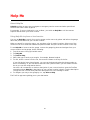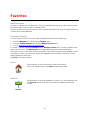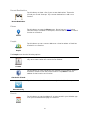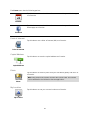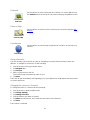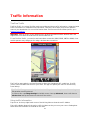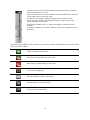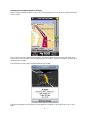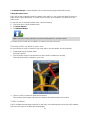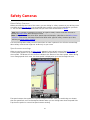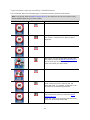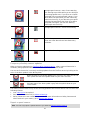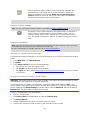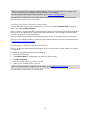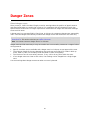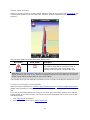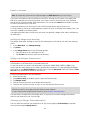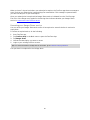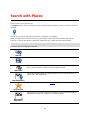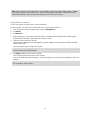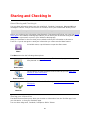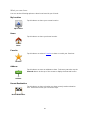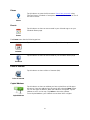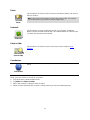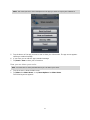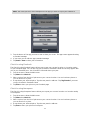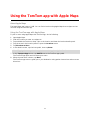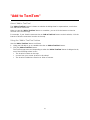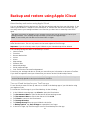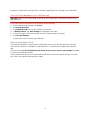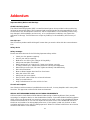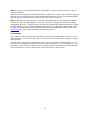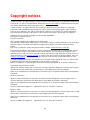TomTom App for iPhone iPad User guide
- Category
- Car navigation systems
- Type
- User guide
This manual is also suitable for

TomTom Navigation app
for iPhone/iPad
Reference Guide

2
Contents
Getting Started 6
Start TomTom Navigation app for iPhone/iPad .............................................................. 6
Updating your TomTom Navigation app for iPhone/iPad ................................................... 6
Sharing information with TomTom ............................................................................. 6
GPS reception ...................................................................................................... 7
Location Services .................................................................................................. 7
Connecting to a car kit ........................................................................................... 7
Planning a Route 8
Planning a route.................................................................................................... 8
Route summary ..................................................................................................... 9
Sharing your route ................................................................................................. 9
Other destination options ........................................................................................ 9
Home ............................................................................................................. 9
Favorite ........................................................................................................ 10
Address ........................................................................................................ 10
Recent Destination .......................................................................................... 10
Places .......................................................................................................... 10
People.......................................................................................................... 10
Events .......................................................................................................... 11
Point of Interest .............................................................................................. 11
Copied Address ............................................................................................... 11
Photo ........................................................................................................... 12
Postcode ....................................................................................................... 12
Point on Map .................................................................................................. 12
Coordinates ................................................................................................... 12
Finding an alternative route ................................................................................... 12
Planning a route in advance ................................................................................... 12
Add a route to your Calendar .................................................................................. 13
Clipboard feature ................................................................................................ 13
Driving View 15
The Driving View ................................................................................................. 15
Moving around in the Driving View............................................................................ 16
Setting the volume .............................................................................................. 16
Quick Access Toolbar ............................................................................................ 17
Map settings ...................................................................................................... 17
Advanced Lane Guidance 18
About Advanced Lane Guidance ............................................................................... 18
Route Options 19
About Route Options ............................................................................................ 19
Minimize Delays .................................................................................................. 19
Find Alternative .................................................................................................. 19
Travel Via... ...................................................................................................... 20
Route Demo ....................................................................................................... 21
Clear Route ....................................................................................................... 21

3
Instructions ....................................................................................................... 21
Map of Route...................................................................................................... 21
Add to my Calendar ............................................................................................. 21
Settings 22
Change Settings .................................................................................................. 22
Set Home Location............................................................................................... 22
Manage Favorites ................................................................................................ 22
Recent Destinations ............................................................................................. 22
Voice ............................................................................................................... 22
Alerts ............................................................................................................... 23
Audio ............................................................................................................... 24
Map ................................................................................................................. 24
Route planning ................................................................................................... 25
Distance Units .................................................................................................... 25
Social Media....................................................................................................... 25
Advanced .......................................................................................................... 26
About ............................................................................................................... 27
Reset ............................................................................................................... 27
Customize menus ................................................................................................ 28
Main Menu 29
The Main Menu ................................................................................................... 29
Navigate To menu ............................................................................................... 30
Home ........................................................................................................... 30
Favorite ........................................................................................................ 30
Address ........................................................................................................ 30
Recent Destination .......................................................................................... 31
Places .......................................................................................................... 31
People.......................................................................................................... 31
Events .......................................................................................................... 31
Point of Interest .............................................................................................. 32
Copied Address ............................................................................................... 32
Photo ........................................................................................................... 32
Postcode ....................................................................................................... 32
Point on Map .................................................................................................. 33
Coordinates ................................................................................................... 33
Return to Driving View .......................................................................................... 33
Browse Map 34
Browsing a Map ................................................................................................... 34
Markers ............................................................................................................ 34
Selecting Items on the Map .................................................................................... 34
Changing and copying coordinates ............................................................................ 36
Map Toolbar ....................................................................................................... 36
Map Corrections with TomTom Map Share 38
About TomTom Map Share ..................................................................................... 38
Map corrections .................................................................................................. 38
Switching Map Share on and off ............................................................................... 38
Downloading and sending map corrections .................................................................. 38
Reporting a map error .......................................................................................... 39
Types of map correction ........................................................................................ 39

4
Points of Interest (POIs) 41
About POIs ........................................................................................................ 41
Navigating to a POI .............................................................................................. 41
Finding a POI on the Map Browser ............................................................................ 43
Showing POIs on the map ....................................................................................... 44
Selecting which POIs to show on the map ................................................................... 44
Help Me 45
About Help Me .................................................................................................... 45
Using Help Me to phone a local service ...................................................................... 45
Favorites 46
About Favorites .................................................................................................. 46
Creating a Favorite .............................................................................................. 46
Home ........................................................................................................... 46
Address ........................................................................................................ 46
Recent Destination .......................................................................................... 47
Places .......................................................................................................... 47
People.......................................................................................................... 47
Events .......................................................................................................... 47
Point of Interest .............................................................................................. 48
Copied Address ............................................................................................... 48
Photo ........................................................................................................... 48
My Location ................................................................................................... 48
Postcode ....................................................................................................... 49
Point on Map .................................................................................................. 49
Coordinates ................................................................................................... 49
Using a Favorite .................................................................................................. 49
Changing the name of a Favorite ............................................................................. 49
Changing the order of your Favorites ........................................................................ 50
Deleting a Favorite .............................................................................................. 50
Traffic Information 51
TomTom Traffic .................................................................................................. 51
Using traffic information ....................................................................................... 51
Checking traffic incidents in your area ...................................................................... 54
Traffic incidents ................................................................................................. 54
Regional availability ............................................................................................. 56
Buying a new Traffic subscription ............................................................................ 56
Checking your Traffic subscription ........................................................................... 56
Renewing your Traffic subscription ........................................................................... 56
Safety Cameras 57
About Safety Cameras........................................................................................... 57
Speed camera warnings ......................................................................................... 57
Types of speed cameras and safety-related features ..................................................... 58
Frequency of safety camera updates ......................................................................... 59
Report a speed camera ......................................................................................... 59
Remove a safety camera ....................................................................................... 60
Regional availability ............................................................................................. 60
Settings for speed camera warnings .......................................................................... 60
Buying a new Speed Cameras subscription .................................................................. 60
Checking your Safety Cameras subscription................................................................. 61

5
Renewing your Safety Cameras subscription ................................................................ 61
Danger Zones 62
About danger zones ............................................................................................. 62
Danger zone warning ............................................................................................ 63
Frequency of danger zones updates .......................................................................... 63
Report a risk zone ............................................................................................... 64
Settings for danger zone warnings ............................................................................ 64
Buying a new Danger Zones service .......................................................................... 64
Checking your Danger Zones subscription ................................................................... 64
Renewing your Danger Zones service ......................................................................... 65
Search with Places 66
About search using Places ...................................................................................... 66
Using Places to search .......................................................................................... 67
Sharing and Checking In 68
About Sharing and Checking In ................................................................................ 68
Sharing your information ....................................................................................... 68
What you can share .......................................................................................... 69
How you can share a location or place................................................................... 71
How you can share your route ............................................................................. 72
Check in using Facebook........................................................................................ 73
Check in using foursquare ...................................................................................... 73
Using the TomTom app with Apple Maps 74
About Apple Maps ................................................................................................ 74
Using the TomTom app with Apple Maps .................................................................... 74
"Add to TomTom" 75
About "Add to TomTom" ........................................................................................ 75
Using the "Add to TomTom" button ........................................................................... 75
Backup and restore using Apple iCloud 76
About backup and restore using Apple iCloud .............................................................. 76
Turn on iCloud backup for your TomTom app .............................................................. 76
Turn off iCloud backup for your TomTom app .............................................................. 77
Restore using Apple iCloud ..................................................................................... 77
Addendum 78
Copyright notices 80

6
Start TomTom Navigation app for iPhone/iPad
TomTom
Tap this button on your iPhone, iPod, iPad or iPad mini to start the
TomTom app.
When the TomTom app supports the same language you selected for your
iOS device, the language used for buttons and menus in the app is the
same as the language on your iOS device. If the TomTom app does not
support the language you selected for your iOS device, then English is used
in the app.
If a route is already planned, the Driving View is shown and navigation
starts immediately. If no route is planned the Main menu is shown.
The TomTom app works in the same way on the iPhone, the iPod touch, the iPad and the iPad mini.
The iPad and the iPad mini have larger screens which means that menus appear over the
Driving
View instead of as full-screen menus.
Starting for the first time
When you start the TomTom app for the first time or after a reset
, you will see the following
screens:
Legal Notice - You must read and agree to the Legal Notice before you can use the app.
Voice Download - If your TomTom App supports Advanced voices in your language you are given
the option to download an Advanced voice.
If you want to use a feature that requires you to share your information with TomTom or other app
providers, you will be asked if you want your information to be sent to TomTom
.
When you start your TomTom app for the first time you will also see information about the app's
new features.
If the TomTom app cannot find your location, check that Location Services are enabled for the app
in your iOS Privacy settings.
Updating your TomTom Navigation app for iPhone/iPad
If you have an old version of TomTom app on your iOS device, you must update to the latest version
of TomTom app before continuing to read this guide.
To download and update your iOS device with the latest version of TomTom app, go to the iOS App
Store.
Sharing information with TomTom
Many of the features on the TomTom Navigation app for iPhone/iPad require you to share infor-
mation with TomTom or with another iOS app. To share information we need your permission. When
you use a feature, such as Traffic
, information must be collected from your device or sent to your
device for the feature to work.
The first time you use a feature that requires you to share your information you will be asked to
allow your information to be sent. If you don't agree to send your information the feature will not
work.
You can read more read more about the information you share with us by doing the following:
Getting Started

7
1. Tap the screen to open the Main menu.
2. Tap Change Settings.
3. Tap About.
4. Tap Your Information.
5. Tap Read More....
6. Select a feature from the list to read more about the information sharing for that feature.
GPS reception
The iPod touch, the iPad (WiFi only models), and the original iPhone do not include a GPS receiv-
er. To use these devices for navigation, you need to connect them to a GPS accessory device.
Note: Using a GPS accessory device can also improve the accuracy of GPS in other iOS models.
When you first start the TomTom app, it may need a few minutes to find your GPS position and
show your current location on the map.
To make sure you have good GPS reception, you should use your device outdoors. Large objects such
as tall buildings can sometimes interfere with reception.
Important: The TomTom app cannot give you route instructions until it has received location data.
Make sure Location Services are switched on.
If your device has no GPS reception, the TomTom app uses positioning information from WiFi
networks or mobile phone towers. This information is used for route planning and to determine your
approximate location.
Location Services
Location Services on your iOS device allow the TomTom app to use cellular, Wi-Fi and Global
Positioning System (GPS) networks to determine your location. If Location Services are turned off,
the TomTom app will not be able to determine your location or guide you to your destination.
If Locations Services are turned off you see the message Turn On Location Services to Allow
TomTom app To Determine Your Location.
To turn Location Services on, do the following:
1. Tap Settings in the Location Services message to open the iOS Location Services screen.
Tip: You can find Location Services in the iOS Settings menu in the Privacy sub-menu.
2. Tap Location Services to switch it ON.
3. A list of apps which use Location Services is shown. Tap TomTom app to turn it ON so it can use
Location Services.
Connecting to a car kit
If you use a TomTom Car Kit or other hands-free car kit you can hear warnings from the app on the
car kit using your device's Bluetooth connection. Follow the instructions that came with your car kit
to connect your device to your car kit.
Some car kits put the Bluetooth connection in sleep mode if a signal is not received from your
device. This can cause delays when the connection is required. To keep the Bluetooth connection
always active, switch on TomTom Car Kit in the Settings menu.

8
Planning a route
Important: In the interest of safety and to reduce distractions while you are driving, you should
always plan a route before you start driving.
To plan a route with the TomTom app, do the following:
1. Tap the screen to open the Main menu.
2. Tap Navigate To....
3. Tap Address.
Tip: You can change the country, state or region by tapping the flag before you select a city.
4. Start to type the name of the town you want to go to.
As you type, the names of the towns that match what you have typed are shown. When your
destination appears in the list, tap the name of the town to set the destination.
Tip: You can also type in the postal code of your destination. First select the country, then se-
lect the postcode from the list shown to display a list of streets in that postcode.
5. Start to type the name of the street.
Just as for place names, the names of the streets that match what you have typed are shown.
When your destination appears in the list, tap the name of the street to set the destination.
Tip: The keyboard automatically hides when you scroll the search results. This allows you to
see more results on the screen.
6. Enter the house number and then tap Select.
You can also select the point where two streets meet by tapping Crossing.
The route is calculated.
Tip: If the message Waiting for a GPS signal... stays on the screen, make sure Location Ser-
vices are on.
By default, the fastest route is planned. You can change the type of route used for planning.
If IQ Routes is available on your map, this information is used to plan the best possible route for
vehicles, taking into account the real average speeds measured on the roads.
7. When the new route is shown, tap Done.
The TomTom app starts to guide you to your destination using spoken instructions and on-screen
directions.
Planning a Route

9
Route summary
After you plan a route, a summary of the route is shown.
The route summary shows an overview of your route on the map and the estimated travel time
including delays caused by busy roads. If you have a TomTom Traffic subscription, the estimated
travel time includes delays due to traffic incidents on your route.
The bottom of the summary screen shows the following options:
Tap +1 to add a Travel Via
stop.
Tap Options to change or view your route.
Tap Done or any part of the screen above the buttons to start route guidance.
You can view the route summary at any time by tapping the right-hand side of the status bar at the
bottom of the Driving View.
Sharing your route
After planning a route, you can share a summary of your route with friends and contacts.
Other destination options
When you tap Navigate To in the Main menu, you can select your destination in the following ways:
Home
Home
Tap this button to plan a route to your Home location.
To set your Home location, tap Home in the Settings menu.

10
Favorite
Favorite
Tap this button to select a Favorite as your destination or to edit your
Favorites.
Address
Address
Tap this button to enter an address as your destination. To navigate to a
postal code, tap the Postal code
button at the top of the screen to display
the Postal code screen.
Recent Destination
Recent Destination
Tap this button to select your destination from a list of places you have
recently used as destinations. These also include your Travel Via stops.
Places
Places
Tap this button to open the Places menu. Places lets you search using
TomTom Places, Facebook or foursquare, then navigate to the location of
one of the search results.
People
People
Tap this button to navigate to a contact address or a location where a
friend has checked-in.
The People menu has the following options:
Contact
Tap this button to select a person from your phone book contacts. You can
only navigate to your contact when the contact has an address.

11
Checked-in Friends
Tap this button to view friends who are checked-in on Facebook. Select a
checked-in friend to view the friend's location. Tap Select to navigate to
that location.
Recent Activity
Tap this button to navigate to a place where your friends have recently
checked in using Foursquare.
Events
Events
Tap this button to navigate to an event saved in your Calendar app or on
your Facebook Events page.
The Events menu has the following options:
Calendar
Tap this button to navigate to an event saved in your Calendar app. The
event must have an address if you want to use it for navigation.
Facebook
Tap this button to navigate to an event saved on your Facebook Events
page. The event must have an address if you want to use it for navigation.
Point of Interest
Point of Interest
Tap this button to navigate to a Point of Interest (POI).
Copied Address
Copied Address
Tap this button to navigate to an address you have copied from an iOS app
or document. Paste the address into the search box using the Paste
button. You can also type an address. When the address is recognized, tap
the address to see it on the map. Tap Select to plan a route to the
address.
To use Copied Address, your iOS device must have iOS 5 or higher.

12
Photo
Photo
Tap this button to select a photo from your iOS device gallery and use it as
your destination.
Note: Only photos that contain location data can be used. This feature
can be enabled in the iOS device Camera application.
Postcode
Postcode
Tap this button to enter a zip code as your destination. To navigate to an
address, tap the Address button at the top of the screen to display the
Address screen.
Point on Map
Point on Map
Tap this button to select a point on the map as your destination using the
Map Browser
.
Coordinates
Coordinates
Tap this button to enter the map coordinates of a location on the map as
your destination.
Finding an alternative route
Once you have planned a route, you may want to change something about the route, without
changing your destination. You may want to find an alternative route
for one or more of the follow-
ing reasons:
You can see a roadblock or a line of traffic ahead.
You want to travel via a particular location to pick someone up, stop for lunch or get gas.
You want to avoid a difficult junction or a busy narrow street.
Planning a route in advance
You can use the TomTom app to plan a route in advance by selecting your starting point and your
destination.
You can use advanced route planning to check a route or the time it will take, and you can
add the
route to your calendar and use it later.
To plan a route in advance, do the following:
1. Tap the screen to open the Main menu.

13
2. Tap Advanced Planning.
3. Tap Departure and select the starting point for your journey in the same way that you would
select your destination.
4. Tap Destination and select the destination for your journey.
5. If you want, tap Add Stops to add up to five Travel Via
stops to your route.
6. Choose the type of route that should be planned.
Fastest - the route which takes the least time.
Eco Route - the most fuel-efficient route.
Shortest - the shortest distance between the locations you set. This may not be the quickest
route, especially if the shortest route is through a town or city.
Avoid highways - a route which avoids highways.
Winding Roads - a route that avoids unnecessary highways and includes winding roads, with
the aim of making the route fun and entertaining.
Walking Route - a route designed for making the trip on foot.
Bicycle Route - a route designed for making the trip on a bicycle.
Limited Speed - a route for a vehicle which can only be driven at a limited speed. You have
to specify the maximum speed.
7. Choose when you will make the trip you are planning. You can set the date and time in 5 minute
intervals. If you want to add the route to your calendar choose a date in the future.
The TomTom app uses IQ Routes to work out the best possible route at that time, using the real
average speeds measured on roads. In this way you can compare how long a trip takes at dif-
ferent times of day, or on different days of the week.
8. Tap Plan. The TomTom app plans the route between the two locations you selected.
9. To add the route to your calendar
, click Options then Add to My Calendar.
Add a route to your Calendar
You can use the TomTom app to add a route that you have planned in advance to your iOS device
calendar. The reminder is set to alert you a short time before you need to depart. The reminder
contains a link which opens the TomTom app and automatically plans the route.
To set a reminder, do the following:
1. Plan a route in advance for a date in the future.
2. Select Options in the Route Summary view.
3. Tap Add to My Calendar.
4. Add any additional notes you want to save in the reminder.
5. Tap Done.
The reminder is saved in your iOS device calendar.
Clipboard feature
You can copy items to or paste text from the iOS clipboard so you can share the items with other
apps. For example, you can copy an address from an app and paste it in Copied Address, or you can
copy a map and paste it in an email.
You can copy text, coordinates and maps from the following items in the Navigate To and Share
menus:
Point of Interest
Places

14
People
Events
Copied address
Photo
Check in
Copy a map or a link to the location
1. In the Navigate to or the Check in menu, find a location using one of the menu items that
support the clipboard feature.
2. In the map screen showing the location and its details, tap and hold the map until the Copy
Map/Copy Link To Location button shows.
3. Tap Copy Map to copy the map, or tap the Copy Link To Location button to copy the link.
4. Open the iOS app you want to paste the text into.
5. Tap and hold in the place you want to paste the text until the Paste button shows. Tap the
Paste button to paste the text into the app.
Note: A link to a location can be opened in an internet browser. A link opens the TomTom
Route Planner.
Copy text from the TomTom app
1. In the Navigate to or the Check in menu, find a location using one of the menu items that
support the clipboard feature.
2. In the map screen showing the location and its details, tap and hold the text you want to copy
until the Copy button shows.
3. Tap the Copy button.
4. Open the iOS app you want to paste the map or location into.
5. Tap and hold the place you want to paste the text until the Paste button shows. Tap the Paste
button to paste the text into the app.
Copy text to the TomTom app
1. In an iOS app, tap and hold the text you want to copy until the Copy button shows.
2. Tap the Copy button.
3. In the Navigate to or the Check in menu, open one of the menu items that support the clipboard
feature.
4. Tap and hold in the place you want to paste the text until the Paste button shows. Tap the
Paste button to paste the text into the app.

15
The Driving View
1. Shows the quick access toolbar.
2. Warning to show that a speed camera or safety-related feature, or a danger zone, is on your
route. Speed cameras and danger zones are included on your TomTom map.
Note: Information about speed cameras is not available in all countries. To find out if infor-
mation about speed cameras is available in your country, go to tomtom.com/services. Danger
zones are only used in France.
3. The speed camera or risk zone report button. When you have the Speed Cameras or Danger
Zones Service you can report a speed camera or a risk zone. The button also lets you remove
speed cameras. You cannot remove a risk zone or danger zone.
Driving View

16
4. The top status bar shows the following information:
The name of the next street on your route
The total delay found on your route by TomTom Traffic
Other messages, such as "Poor GPS Reception."
5. TomTom Traffic
button.
Tap this button to buy a TomTom Traffic subscription or to open the traffic sidebar to see traf-
fic incidents on your route.
6. The remaining distance of your trip and your current speed. If known, the speed limit is also
shown.
7. Navigation instruction for the road ahead.
Tap this area to open the volume control and to repeat the previous instruction.
8. Your current position.
9. TomTom Traffic information about the traffic incident that this box points to on the traffic
sidebar.
10. The remaining trip time and the estimated arrival time.
Tap this area to open the route summary
screen.
11. TomTom Traffic sidebar.
Moving around in the Driving View
When you plan a new route, you are shown the Driving View together with detailed information
about your current location.
Tap the center of the screen at any time to open the Main menu.
Zoom by tapping the screen twice with one finger to zoom in, or tap once with two fingers at the
same time to zoom out.
You can also zoom in and out by placing your fingers on the screen and pinching them together and
stretching them apart.
iPad-specific features
The TomTom app on the iPad has two extra buttons in the top menu bar:
The buttons have the following functions:
Tap this button to open and close the Main menu. You can also tap the
screen to open and close the Main menu.
Tap this button to open a quick link to navigate to home, a Favorite, or a
recent destination. When you tap one of the items the TomTom app
calculates a route to navigate you there.
Setting the volume
Tap the left-hand side of the status bar in the Driving View to show the volume control.

17
Move the slider from left to right to increase the volume for both music and voices at the same
time.
Move the slider all the way to the left to mute all sounds from the TomTom app. When the sound is
muted, the mute sound indicator is shown in the bottom left corner of the Driving View.
Quick Access Toolbar
Tap the quick access toolbar button to display the following option buttons:
Tap the music button to play or pause music.
You can tap play/pause, next and previous to control the music track that
is currently playing.
The volume contr
ol also appears at the bottom of the screen to let you set
the volume for both music and voices.
The buttons disappear on their own after a few seconds or you can tap the
Quick Access Toolbar again to make the buttons disappear immediately.
Tap this button to switch off voice guidance. You will no longer hear
spoken route instructions but you will still hear information such as traffic
information and warnings.
If the voice is muted, this button changes to Enable Voice. Tap the button
again to turn voice instructions back on.
When voice instructions are disabled, the voice disabled indicator is shown
in the bottom left corner of the Driving View.
To mute all sounds from the TomTom app, tap the navigation instruction
area on the driving view
and slide the volume slider to the left.
Tap this button to use night colors on the menus and maps. If night colors
are being used, this button changes to a sun symbol. Tap the button again
to switch back to day colors.
Tap this button to use a 2D map in the Driving View.
If the 2D is being used, this button changes to 3D Map. Tap the button
again to use the 3D map.
Map settings
You can change the way the map looks and behaves as you drive, and change what you see on the
map.

18
About Advanced Lane Guidance
The TomTom app helps you prepare for highway exits and junctions by showing you which lane you
should be in.
Note: Advanced Lane Guidance is not available for all junctions or in all countries. To find out if
Advanced Lane Guidance is available in your country, go to tomtom.com/iphone.
For some exits and junctions, an image shows the lane you should be in. To turn the images off,
switch Lane images off in the Advanced Settings menu.
For other exits and junctions, the TomTom app shows the lane you should take in the status bar.
Tap the screen to close Advanced Lane Guidance and return to the Driving View.
Advanced Lane Guidance

19
About Route Options
You can find out more information about your route or change the route using the route options.
Route Options
You can open the route options as follows:
Tap Route Options in the Main menu.
Tip: Route Options is only available when you have planned a route.
Tap Options on the Route Summary screen after you plan a route.
Tap the right hand section of the status bar in the Driving View to
open the Route Summary screen, then tap Options.
Minimize Delays
Minimize Delays
Tap this button to re-plan your route based on the latest traffic infor-
mation.
This button is only available if you have a subscription to TomTom Traffic
.
Find Alternative
Find Alternative
Find Alternative lets you change your route without changing your
destination.
The Find Alternative menu has the following options:
Calculate Alterna-
tive
Tap Calculate Alternative to calculate an alternative to the current
route.
Apart from the roads near your current position and near your destination,
a new route is calculated using totally different roads to reach your
destination. This is an easy way of planning a different route to the same
destination.
TomTom app looks for another route from your current location to your
destination.
If you decide you would prefer to use the original route after all, tap
Recalculate Route.
Recalculate Route
Tap this button to return to the original route. This ignores any previous
instructions you have given to avoid roadblocks or travel via a particular
location.
Route Options

20
Avoid Roadblock
Tap this button if you can see a roadblock or a line of traffic ahead. You
then have to choose how much of the route ahead you want to avoid.
Choose from the different options available. TomTom App recalculates
your route avoiding the section of the route for the distance you selected.
Don’t forget that once a new route is calculated, you may have to turn off
the road you are on very soon.
If the roadblock suddenly clears, tap Recalculate Original to return to
your original route.
Avoid Part of Route
Tap this button to avoid a part of the route. Use this button if you see
that your route includes a road or junction you don’t like, or which is
well-known for traffic problems.
You then choose the road you want to avoid from a list of the roads on
your route.
Change Route Type
Tap this button to change the type of route used to plan your route. Your
route will be recalculated using the new route type.
You can select the following types of route:
Fastest - the fastest route to your destination.
Shortest -
the shortest route to your destination. This may take much
longer than the fastest route.
Avoid highways - this type of route avoids all highways.
Walking Route - this type of route is optimized for walking.
Bicycle Route - this type of route is optimized for bicycles.
Limited Speed - if you select this type of route, you must enter a
maximum speed for your vehicle. The route planned takes this re-
striction into account.
Eco Route - always plan the most fuel-efficient route.
Winding Roads - plan a route that avoids unnecessary highways and
includes winding roads, with the aim of making the route fun and en-
tertaining. You can select the level used to calculate the winding
roads route, with Maximum giving the longest route.
You can set the default route type
in the Settings menu.
Travel Via...
Travel Via...
Tap this button to change your route so that it passes a particular loca-
tion, perhaps to pick someone up on the way. You can add up to five extra
stops along your route.
You can also open Travel Via... by tapping the +1 flag at the bottom of
the route summary.
When have not yet entered a stop, the Travel Via... menu opens. When
you have entered a stop, tap the + symbol at the bottom of the Travel Via
screen to add another stop. You can add up to five stops.
Tip: You choose the stop in the same way as you choose a destination.
This means you can select from all the same options that are offered
when you choose a destination, for example Address, Favorite, Point
of Interest or Point on Map.
Tap a stop in the Travel Via list to see more information about the stop.
On the information screen you can set the Alert On Arrival to on or off.
Tip: You hear an alert sound when you reach the Travel Via stop. You
can change the sound of the alert.
To change the order of the Travel Via stops you have entered, tap the Edit
button, then drag a stop using the order symbol on the right of the
Page is loading ...
Page is loading ...
Page is loading ...
Page is loading ...
Page is loading ...
Page is loading ...
Page is loading ...
Page is loading ...
Page is loading ...
Page is loading ...
Page is loading ...
Page is loading ...
Page is loading ...
Page is loading ...
Page is loading ...
Page is loading ...
Page is loading ...
Page is loading ...
Page is loading ...
Page is loading ...
Page is loading ...
Page is loading ...
Page is loading ...
Page is loading ...
Page is loading ...
Page is loading ...
Page is loading ...
Page is loading ...
Page is loading ...
Page is loading ...
Page is loading ...
Page is loading ...
Page is loading ...
Page is loading ...
Page is loading ...
Page is loading ...
Page is loading ...
Page is loading ...
Page is loading ...
Page is loading ...
Page is loading ...
Page is loading ...
Page is loading ...
Page is loading ...
Page is loading ...
Page is loading ...
Page is loading ...
Page is loading ...
Page is loading ...
Page is loading ...
Page is loading ...
Page is loading ...
Page is loading ...
Page is loading ...
Page is loading ...
Page is loading ...
Page is loading ...
Page is loading ...
Page is loading ...
Page is loading ...
-
 1
1
-
 2
2
-
 3
3
-
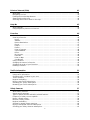 4
4
-
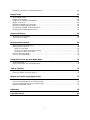 5
5
-
 6
6
-
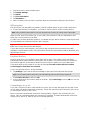 7
7
-
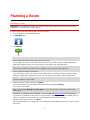 8
8
-
 9
9
-
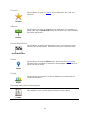 10
10
-
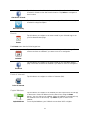 11
11
-
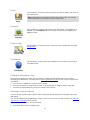 12
12
-
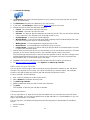 13
13
-
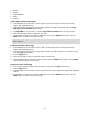 14
14
-
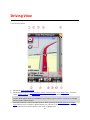 15
15
-
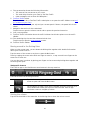 16
16
-
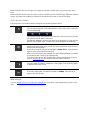 17
17
-
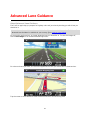 18
18
-
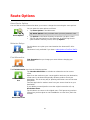 19
19
-
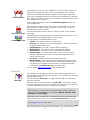 20
20
-
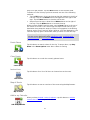 21
21
-
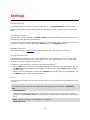 22
22
-
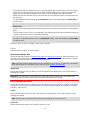 23
23
-
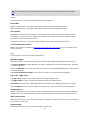 24
24
-
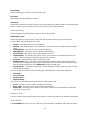 25
25
-
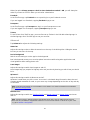 26
26
-
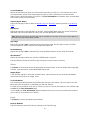 27
27
-
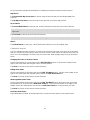 28
28
-
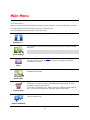 29
29
-
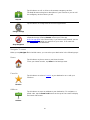 30
30
-
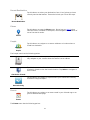 31
31
-
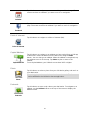 32
32
-
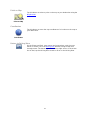 33
33
-
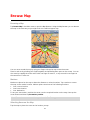 34
34
-
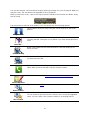 35
35
-
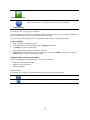 36
36
-
 37
37
-
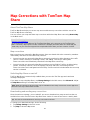 38
38
-
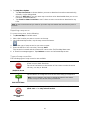 39
39
-
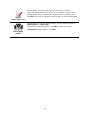 40
40
-
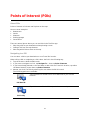 41
41
-
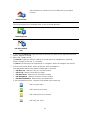 42
42
-
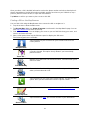 43
43
-
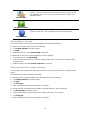 44
44
-
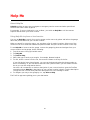 45
45
-
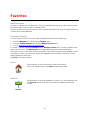 46
46
-
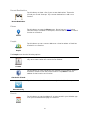 47
47
-
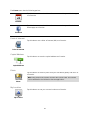 48
48
-
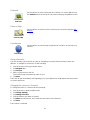 49
49
-
 50
50
-
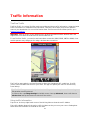 51
51
-
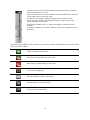 52
52
-
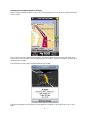 53
53
-
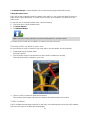 54
54
-
 55
55
-
 56
56
-
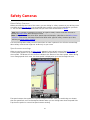 57
57
-
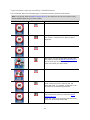 58
58
-
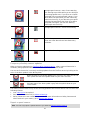 59
59
-
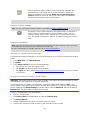 60
60
-
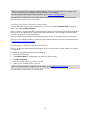 61
61
-
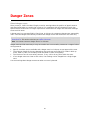 62
62
-
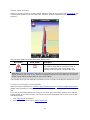 63
63
-
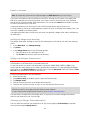 64
64
-
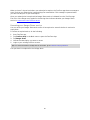 65
65
-
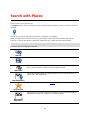 66
66
-
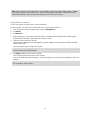 67
67
-
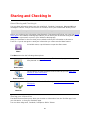 68
68
-
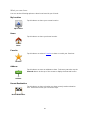 69
69
-
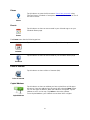 70
70
-
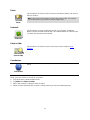 71
71
-
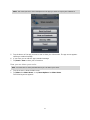 72
72
-
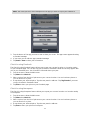 73
73
-
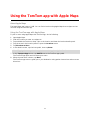 74
74
-
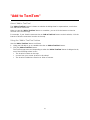 75
75
-
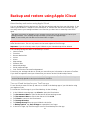 76
76
-
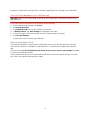 77
77
-
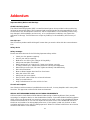 78
78
-
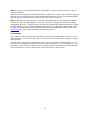 79
79
-
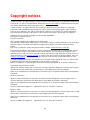 80
80
TomTom App for iPhone iPad User guide
- Category
- Car navigation systems
- Type
- User guide
- This manual is also suitable for
Ask a question and I''ll find the answer in the document
Finding information in a document is now easier with AI
Related papers
-
TomTom Navigation app for iPhone/iPad Reference guide
-
TomTom Navigation Application for Android User guide
-
TomTom 1N00181 User manual
-
TomTom ONE 4N01.000 User manual
-
TomTom AVN4430 User manual
-
TomTom One 130S User manual
-
TomTom TomTom App User manual
-
TomTom XL 350T User manual
-
TomTom One XL User manual
-
TomTom EASE Refurbished User manual
Other documents
-
Subaru 2011 Impreza User manual
-
Pyle PLND42 Software Manual
-
 Destinator 6 User manual
Destinator 6 User manual
-
Subaru 2014 Forester Owner's manual
-
Subaru 2013 Outback Reference guide
-
Subaru 2013 Outback Quick Reference Manual
-
Subaru 2013 XV Crosstrek Reference guide
-
Toyota AYGO - S Owner's manual
-
Sygic AURA Owner's manual
-
HP iPAQ RX-5730 Operating instructions