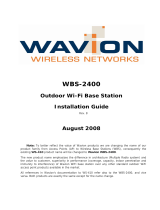4
5
Introduction | Elite-5m HD
Introduction | Elite-5m HD
Getting Started
Turn unit on/
o
To turn on/o the unit, press and
hold the
LIGHT/POWER key for
three seconds.
Man
Overboard
waypoint
Press the ZOOM IN and ZOOM OUT
keys at the same time to set a Man
Overboard waypoint. Your system
will automatically create an active
route back to the MOB waypoint. You
must cancel navigation to terminate
the function.
Adjusting
the
backlight
This unit has
11 backlight levels.
Press the LIGHT/POWER key to
switch backlight levels.
Muting
Audio
Select
Audio from the System menu.
Select
Mute and press ENTER.
Selecting a
GPS source
Select GPS from the System settings
menu. Press
MENU, select GPS
source and choose the desired source.
Unit Controls
LIGHT/POWER: controls backlight level
and turns unit on/o
KEYPAD: controls cursor & selects items
on menus
PAGES: allows you to select a page to
view
MENU: opens settings, context and page
menus
ENTER: nalizes menu selections; save
waypoint at cursor position
MOB: press and hold both Zoom keys to
create a Man Overboard waypoint
ZOOM KEYS: (+) used to zoom in; (-) used
to zoom out
microSD slot: insert a blank microSD card to save
screen captures, waypoints, routes and trails; or
insert a microSD mapping card to use mapping
data
Introduction