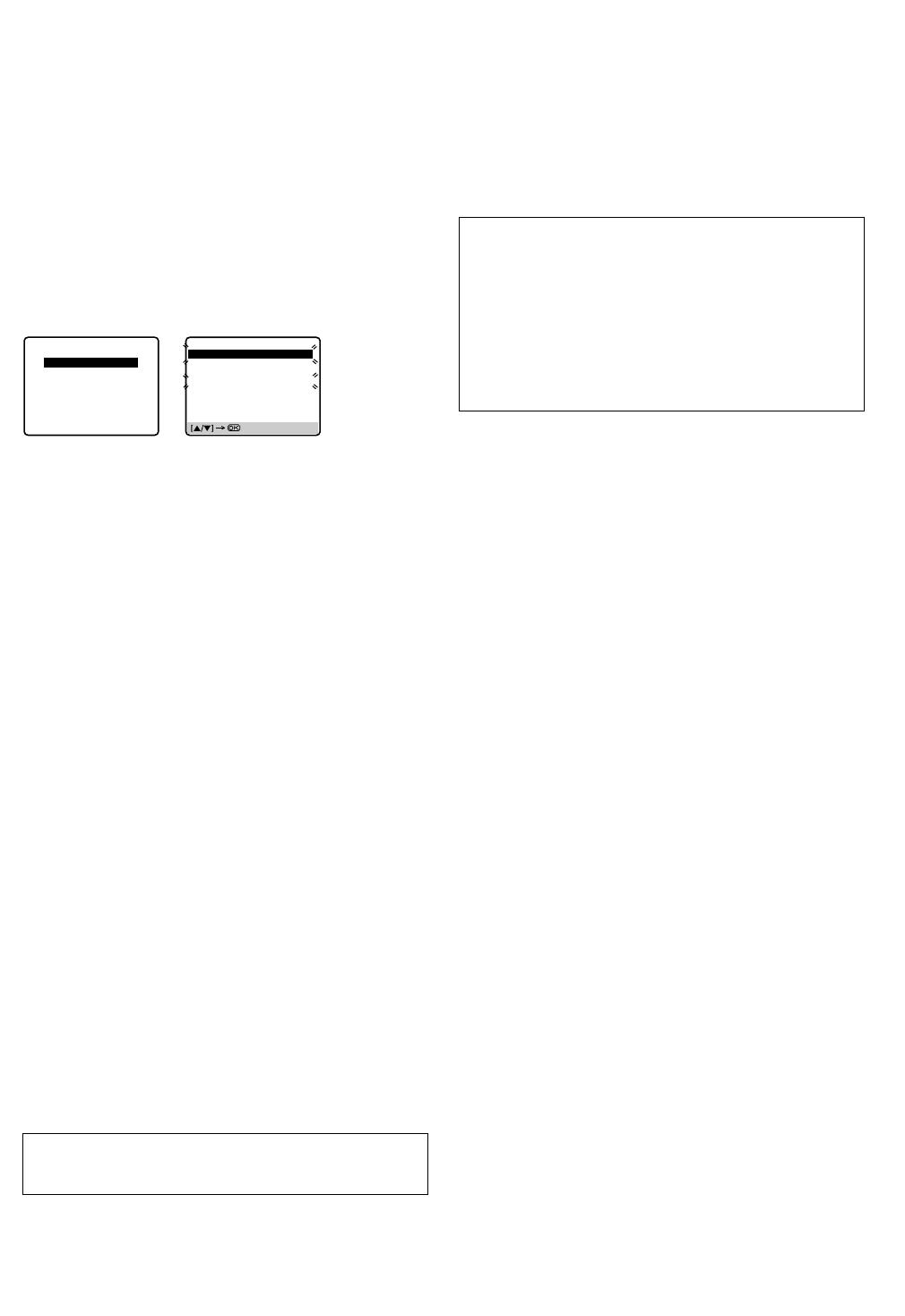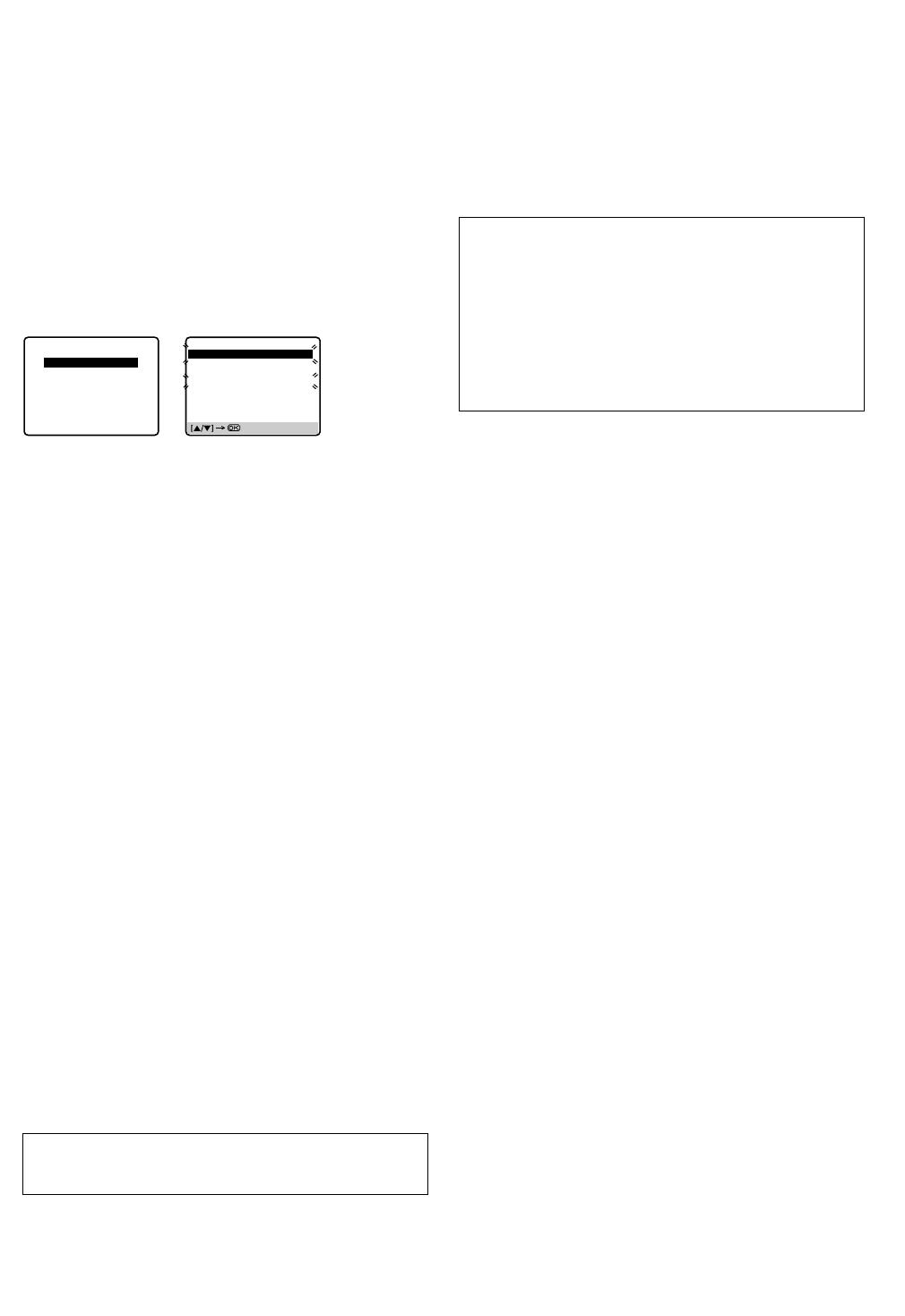
September 15, 2004 11:23 am Page 12
—12—
Master Page: Right
D Cancel or replace a programme
Press & to cancel a programme.
To replace a programme, press the appropriate button: START +/–,
STOP+/–, DATE+/–, PR +/–, DAILY, WEEKLY and/or p.
E Return to normal screen
Press " as many times as necessary. If there are still some
programmes remaining, go on to step
6.
F Return to timer mode
Press #.
When programme overlap each other
If “PROGRAM OVERLAPPED” appears, you have another
programme overlapping the programme you have just made.
The Programme Check screen appears and conflicting
programmes will start blinking.
Example: Programme 1 (you have just made) and Programme 4
overlap each other.
A Confirm the overlapping programmes
Overlapping programmes blink on the TV screen.
B Select the programme to modify
Press PUSH JOG rt, then press OK or PUSH JOG e.
● You can only select one of the overlapping programmes.
NOTE:
If you do not mind this overlap, press PROG to finish the timer
programme setting. The programme with the lower programme
number will be recorded and the other one will not be recorded
correctly. If no changes are made for approximately 1 minute, the
recorder will return to the normal screen.
C Cancel or change programme setting
To cancel a programme, press & when the Programme screen you
do not want is shown. “PROGRAM COMPLETED” appears on the
TV screen for about 5 seconds, then the normal screen appears.
To change a programme, press the appropriate button: START +/–,
STOP+/–, DATE+/–, PR +/–, DAILY, WEEKLY and/or p when
the Programme screen on which you want to make changes is
shown, then press OK. “PROGRAM COMPLETED” appears on the
TV screen for about 5 seconds, then the normal screen appears.
NOTE:
If the overlap is not yet solved, or another overlap occurs with the
timer programme setting after making the last correction on a
programme, the conflicting programmes will be shown on the
Programme Check screen again. Repeat the above steps again
until the overlap is solved.
Automatic Satellite Program Recording
This facility allows you to automatically record a satellite program
which is timer-programmed on your external satellite receiver.
Connect a satellite receiver to the recorder's rear AUDIO/VIDEO
IN connectors and program the timer on the satellite receiver; the
recorder starts recording when the signals input from the satellite
receiver to the rear AUDIO/VIDEO IN connectors, and when there
is no input signals the recorder stops recording and the power
shuts off.
A Set tape speed
Press (p) SP/LP/EP to set the tape speed.
B Engage Auto Satellite Prog Rec mode
Press and hold REC LINK on the VCR for about 2 seconds. The
REC LINK indicator lights up and the recorder turns off
automatically.
● To disengage the Auto Satellite Prog Rec mode, press REC LINK.
● If the recorder's power is off, it is not possible to engage the
Auto Satellite Prog Rec mode.
NOTES:
● Auto Satellite Prog recording is only possible with the rear
AUDIO/VIDEO IN connectors.
● When the Auto Satellite Prog Rec mode is engaged or the
recorder's power is turned off after Auto Satellite Prog recording
is finished, the recorder will not enter the Timer mode even
though “AUTO TIMER” is set to “ON”.
● For timer programming of the satellite receiver, refer to the
instruction manual of the satellite receiver.
● Auto Satellite Prog recording is not possible if your satellite
receiver does not have a timer.
● The REC LINK indicator blinks while Auto Satellite Prog
recording is in progress.
● Pressing the recorder's 1 button while Auto Satellite Prog
recording is in progress turns off recorder's power and
disengages the Auto Satellite Prog Rec mode.
● If there is more than one satellite program you wish to record
with Auto Satellite Prog Recording, it is not possible to set a
different tape speed for each; the tape speed selected in step 1
will apply to all the programs for Auto Satellite Prog recording.
● The B.E.S.T. (
墌 13) does not work while Auto Satellite Prog
recording is in progress.
● Depending on the type of satellite receiver, the recorder may not
record a short portion at the beginning of the program or may
record slightly longer than the actual length of the program.
● If you engage the Auto Satellite Prog Rec mode when the
satellite receiver's power is on, the recorder will not start Auto
Satellite Prog recording even though the button's light blinks.
When the satellite receiver shuts off once and is turned back on
again, the recorder starts recording.
● You can also record a program from your cable system in the
same way if the system has a timer and is connected to the
recorder's rear AUDIO/VIDEO IN connectors.
● When you press the recorder's REC LINK button to engage the
Auto Satellite Prog Rec mode, if the REC LINK indicator does
not light but instead blinks quickly even though your satellite
receiver's power is off, Auto Satellite Prog Recording will not
work properly with that satellite receiver*.
If this is the case, perform “Express Timer Programming”
(
墌 pg. 11) to timer-record a satellite program.
* Some satellite receivers output signals even if the power is off. Auto
Satellite Prog Recording is not possible with those satellite receivers.
● After Automatic Satellite Program Recording, the number of
recorded programs will not be displayed on the front display
panel for the instant Review function (
墌 8).
Before performing the following steps:
● Program the timer on the satellite receiver.
● Insert a cassette with the safety tab in place.
[PROG] : EXIT
PR START STOP CH DATE
1 8:00 10:00 3 24.04
2 10:00 10:45 2 25.04
3 11:30 13:00 1 25.04
4 9:00 10:00 92 DAILY
5
6
7
8
PROGRAM OVERLAPPED
TTENTION
● Be sure not to turn on the satellite receiver before the program
is executed; otherwise, the recorder will start recording when
the satellite receiver's power is turned on.
● If you have connected another appliance other than a satellite
receiver to the rear AUDIO/VIDEO IN connectors, be sure
not to engage the Auto Satellite Prog Rec mode; otherwise,
the recorder will start recording when the connected
appliance's power is turned on.
● Auto Satellite Prog recording and timer-recording cannot be
done at the same time.
HR-S6970AG.AJ_EN.fm Page 12 Wednesday, September 15, 2004 11:23 AM