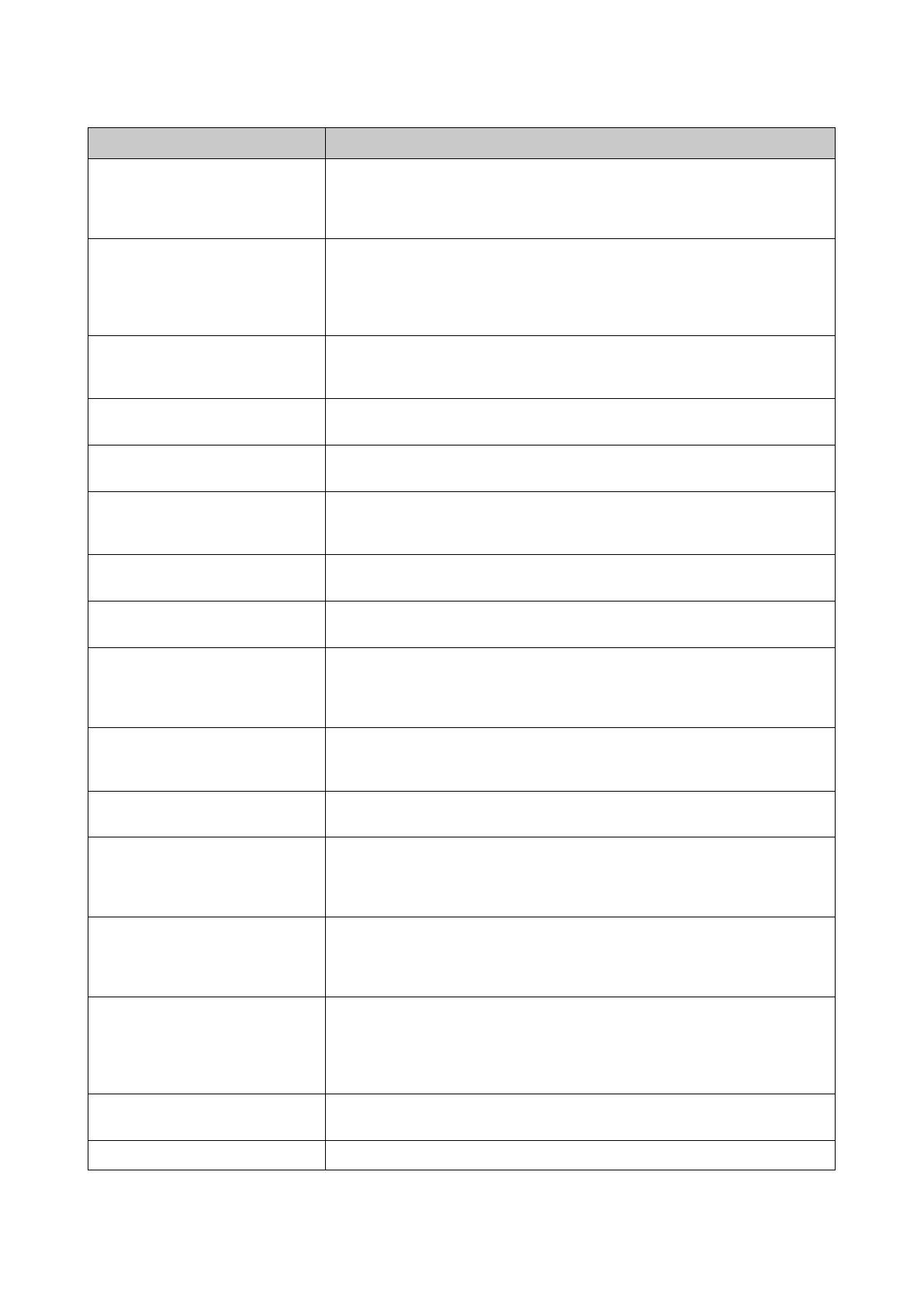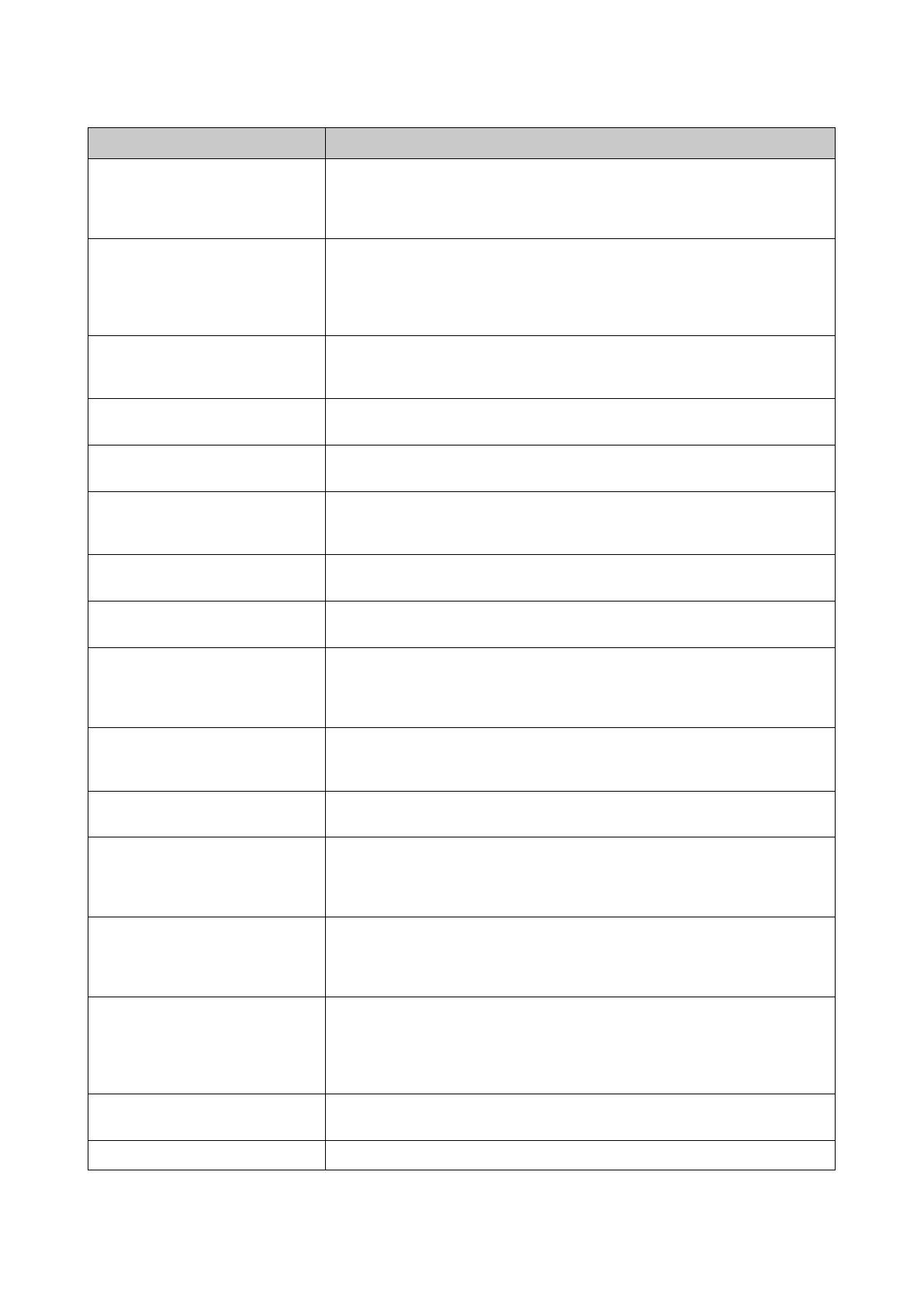
3
Photography Terms and Definitions
Terms Definitions
Auto Exposure Bracketing
(AEB)
A simple technique professional photographers use to ensure they properly
expose their pictures, especially in challenging lighting situations. When
AEB is selected, the camera automatically takes three or more shots with a
different exposure for each frame.
Auto Focus (AF)
Auto focus refers to a camera lens’ ability to adjust its configuration in order
to focus properly on a subject regardless of whether it is near or far from the
camera. Auto focus lenses generally provide vastly superior image quality than
do their fixed focus cousins since they do not have to rely on their depth of
field. Also known as: “AF”, “auto-focus”.
Album
An end-user created object that is used to logically group data objects
according to some user-defined criteria. An album may or may not be a
physical folder in a file system.
Analog to Digital Converter
(A/D or ADC)
A circuit that converts an analog signal, having a continuously varying
amplitude, to a digitally quantized representation using binary output signals.
Aspect Ratio
The aspect ratio of a camera is the ratio of the length of the length and width
of the display or images.
Auto White Balance (AWB)
With auto white balance, the camera attempts to determine the color
temperature of the light and automatically adjust for that color temperature.
Many people just leave the camera set to auto white balance all the time.
Charge Coupled Device (CCD)
A type of silicon integrated circuit used to convert light into an electronic
signal.
Compression
The process of encoding information using fewer bits cf. image compression,
sound file compression.
Digital Print Order Format
(DPOF)
A standardized ASCII file created in a digital camera and stored on removable
media along with the image files that indicate how many copies of which
images should be printed. It also allows index prints, cropping, and text
overlays to be specified.
Digital Still Camera (DSC)
A camera incorporating an image sensor which outputs a digital signal
representing a still picture, or records a digital signal representing a still
picture on a removable medium, such as a memory card or magnetic disk.
Dynamic Range
Dynamic range in photography describes the ratio between the maximum and
minimum measurable light intensities (white and black, respectively).
Exif/JPEG
A compressed file format for digital cameras in which the images are
compressed using the baseline JPEG standard, described in ISO 12234-2,
and metadata and thumbnail images are stored using TIFF tags within an
application segment at the beginning of the JPEG file.
Exposure Index
A numerical value that is inversely proportional to the exposure provided to
an image sensor to obtain an image. Images obtained from a camera using a
range of exposure index values will normally provide a range of image quality
levels.
ISO Speed
A numerical value calculated from the exposure provided at the focal plane of
an electronic camera to produce specified camera output signal characteristics
using the methods described in the referenced standard. The ISO speed
should correlate with the highest exposure index value that provides peak
image quality for normal scenes.
JPEG
Joint Photographic Experts Group. An image compression method defined in
ISO/IEC 10918-1.
Protocol Defined mechanisms for exchanging data between devices.