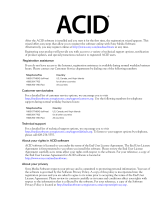Page is loading ...

Operation Manual


D
Table of Contents

TABLE OF CONTENTS
2
7 Common Operations and Concepts
8 About this manual
8 About this Chapter
8 Conventions in the Manual
8 Making Settings
9 Tool Tips
10 Context menus
10 Undo
11 Window Techniques
15 Audio basics
16 About this chapter
16 How Reason communicates with your audio hardware
18 General Information
20 PC Specific Information
20 Mac Specific Information
21 Sounds, Devices and Patches
22 Introduction
22 Rack device procedures
26 A Quick Note on Routing
29 About patches
32 About ReFills
33 Using the Browser
45 Routing Audio and CV
46 About the various signals that can be routed
46 About Cables
47 Automatic Routing
48 Manual Routing
49 Using CV and Gate
51 The Sequencer
52 Introduction
52 Sequencer basics
61 Recording
64 Recording automation
69 About the toolbar
70 About Snap
70 Editing clips in Arrange mode
78 The Edit mode
89 Tool window - Tools page note editing functions
92 Copying patterns to sequencer tracks
94 Automating tempo and time signature
96 Importing and Exporting MIDI Files
97 The ReGroove Mixer
98 Introduction
98 The ReGroove Mixer
102 Groove Settings
104 Working with grooves
106 Groovy tips & tricks
107 The ReGroove patches in the Factory Sound Bank
109 Remote - Playing and controlling Reason devices
110 About the various MIDI inputs
110 About Remote
110 Setting up
112 Remote basics
113 Locking a surface to a device
115 Remote Override
117 Additional Remote Overrides...
118 Keyboard Control
119 Saving Remote Setups
121 Advanced MIDI - the External Control Bus inputs
122 About the External Control Bus inputs

TABLE OF CONTENTS
3
123 Using Reason as a ReWire Slave
124 About this Chapter
124 Why use Reason with ReWire?
124 Introducing ReWire!
125 Launching and Quitting
125 Using the Transport and Tempo Controls
125 Synchronization
126 Routing Audio
126 Routing MIDI via ReWire 2
127 Converting ReWire Channels to Audio Tracks
127 Details About Various ReWire Hosts
129 Synchronization
130 ReWire users – Read This!
130 What is Synchronization and MIDI Clock?
130 Slaving Reason to an External Device
131 Slaving Reason to Another Program on the Same Computer
131 Synchronization Considerations
133 Song File Handling
134 About Self-contained Songs
135 Song Information
136 Saving a Song
136 Publishing a Song
136 Opening a Song
136 Closing a Song
136 Creating a New Song
136 Creating a Default Song
137 Exporting as an Audio File
139 Optimizing Performance
140 Introduction
140 Optimization and Output Latency
141 Optimizing Your Computer System
142 Optimizing Songs
143 Songs and Memory Requirements
145 Transport Panel
146 Overview
149 Reason Hardware Interface
150 Introduction
150 MIDI In Device
150 Audio Out
151 The Combinator
152 Introduction
152 Creating Combinator devices
153 Combinator elements
153 About internal and external connections
155 Adding devices to a Combi
156 Combi handling
157 Sequencer tracks and playing Combis
157 The Controller panel
158 Using the Programmer
163 The Mixer
164 Introduction
164 The Channel Strip
166 The Mixer signal flow
166 About the EQ modes
166 The Auxiliary Return Section
166 The Master Fader
167 Connections
168 Chaining Mixers
169 The Line Mixer 6:2
170 Introduction
170 Channel parameters
170 The Auxiliary Return Section
170 Master level
171 Connections
173 Redrum
174 Introduction
174 About File Formats
175 Using Patches
176 Programming Patterns
180 Redrum Parameters
183 Using Redrum as a Sound Module
183 Connections

TABLE OF CONTENTS
4
185 Subtractor Synthesizer
186 Introduction
186 The Oscillator Section
191 The Filter Section
194 Envelopes - General
195 LFO Section
197 Play Parameters
199 External Modulation
200 Connections
201 Thor Polysonic Synthesizer
202 Introduction
202 Thor elements
203 The Controller panel
204 Using the Programmer
216 Modulation bus routing section
221 Step Sequencer
224 Connections
225 Malström Synthesizer
226 Introduction
227 The Oscillator section
229 The Modulator section
230 The Filter section
234 Routing
236 The play controls
238 Connections
239 Routing external audio to the filters
241 NN-19 Sampler
242 Introduction
242 General Sampling Principles
243 About Audio File Formats
244 About Key Zones and Samples
247 Automap Samples
248 NN-19 Synth Parameters
251 Play Parameters
253 Connections
255 NN-XT Sampler
256 Introduction
256 Panel Overview
257 Loading Complete Patches and REX Files
258 Using the Main Panel
259 Overview of the Remote Editor panel
260 About Samples and Zones
261 Selections and Edit Focus
263 Adjusting Parameters
264 Managing Zones and Samples
266 Working with Grouping
267 Working with Key Ranges
270 Setting Root Notes and Tuning
271 Using Automap
272 Layered, Crossfaded and Velocity Switched Sounds
274 Using Alternate
275 Sample Parameters
276 Group Parameters
277 Synth parameters
284 Connections
285 Dr. Rex Loop Player
286 Introduction
286 About File Formats
287 Adding a Loop
288 Creating Sequencer Notes
289 Slice Handling
290 Dr.Rex Synth Parameters
294 Connections
295 Matrix Pattern Sequencer
296 Introduction
297 Programming Patterns
303 Example Usage
305 RPG-8 Arpeggiator
306 Introduction
306 Using the RPG-8
309 RPG-8 Parameters
313 CV connections
314 Tips and tricks

TABLE OF CONTENTS
5
315 ReBirth Input Machine
316 Introduction
316 Preparations
317 Routing
319 BV512 Vocoder
320 Introduction
321 Setting up for basic vocoding
323 Using the BV512 as an equalizer
324 BV512 parameters
325 Connections
326 Automation
326 Tips and tricks
333 The Effect Devices
334 Common Device Features
335 The MClass effects
335 The MClass Equalizer
336 The MClass Stereo Imager
337 The MClass Compressor
339 The MClass Maximizer
339 Scream 4 Sound Destruction Unit
344 RV7000 Advanced Reverb
351 RV-7 Digital Reverb
352 DDL-1 Digital Delay Line
353 D-11 Foldback Distortion
353 ECF-42 Envelope Controlled Filter
356 CF-101 Chorus/Flanger
357 PH-90 Phaser
358 UN-16 Unison
358 COMP-01 Auto Make-up Gain Compressor
359 PEQ-2 Two Band Parametric EQ
360 Spider Audio Merger & Splitter
361 Spider CV Merger & Splitter
365 Menu and Dialog Reference
366 Reason Menu (Mac OS X)
366 File Menu
370 Edit Menu
386 Create Menu
387 Options Menu
389 Window Menu (Windows Version)
389 Window Menu (Mac OS Version)
390 Help/Contacts Menu
391 Index

TABLE OF CONTENTS
6

1
D
Common Operations and Concepts

COMMON OPERATIONS AND CONCEPTS
8
About this manual
This is the Reason Operation manual, where all aspects of the program is described
in detail. The first chapters deal with general methods and techniques, e.g. how to
route audio and how to handle patches etc. Then follows separate chapters for each
Reason device.
About this Chapter
This chapter describes some general methods and techniques employed throughout
Reason. It also contains some terminology, useful for better understanding of the pro-
gram and the manual. To make your work with Reason as effective and rewarding as
possible, we recommend that you read this chapter.
Conventions in the Manual
This manual describes both the Macintosh version and the Windows version of Rea-
son. Wherever the versions differ, this is clearly stated in the text.
About Key Commands
In the manual, computer key commands are indicated by brackets. For example,
“press [Shift]-[C]” would mean “hold down the [Shift] key and press the [C] key”.
However, some modifier keys are different on Mac and PC computers, respectively.
Whenever this is the case, the manual separates the commands with “(Mac)” and
“(Windows)” indications.
Making Settings
Since a large part of Reason is laid out like a “real” effect and synth rack, almost all pa-
rameters are designed like their real world counterparts - mixer faders, synth knobs,
transport buttons, etc. How to make adjustments to these is described separately for
each type of parameter below:
Knobs
To “turn” a knob, point at it, click the mouse button and drag up or down (as if the
knob was a vertical slider). Dragging upwards turns the knob to the right and vice
versa.
D
If you press [Shift] and drag, the knob will turn slower, allowing for
higher precision.
You can also adjust the knob precision with the “Mouse Knob Range” setting on
the General page in the Preferences dialog. This dialog is opened from the Edit
menu (or from the Reason menu if you are running Mac OS X).
D
To reset a knob to its default value (usually zero, center pan or similar),
press [Command] (Mac) or [Ctrl] (Win) and click on it.
Sliders
To move a slider, click on the slider handle and drag up or down.
D
You can also click anywhere on the slider to instantly move the handle to
that position.
D
If you press [Shift] and drag, the slider will move slower, allowing for
higher precision.

COMMON OPERATIONS AND CONCEPTS
9
Multi Mode Selectors
Some parameters allow you to select one of several modes. There are two different
graphical representations of this in Reason:
This type of multi mode selector consists of a button with the different modes listed above. You can
either click the button to step through the modes or click directly on one of the modes to select it. The
currently selected mode is indicated by a lit LED.
This type of multi mode selector is a switch with more than two settings. To change mode, click and
drag the switch, or click directly at the desired switch position (just as when adjusting a slider).
Buttons
Many modes and functions are controlled by clicking buttons. Many of the buttons in
Reason have a “built-in” LED or the button itself lights up, indicating whether the but-
ton is pressed or not.
Numerical Values
In Reason, numerical values are displayed in alphanumeric readouts with “spin con-
trols” (up/down arrow buttons) on the side. There are two ways to change numerical
values:
D
By using the up and down buttons on the spin controls.
To adjust a value in single steps, click on its up or down arrow button. To scroll a
value continuously, click on an arrow button and keep the mouse button pressed.
D
By clicking in the actual alphanumeric display and dragging up or down
with the mouse button pressed.
This allows you to make coarse adjustments very quickly.
✪
This type of control is also used for some parameters that are not purely
“numerical” (e.g. reverb algorithms and synth oscillator waveforms).
D
For the numerical position displays on the transport and in the Inspector
(see page 74), values are changed in the same way, but you first select a
value increment (e.g. bars or ticks) by clicking in the corresponding value
field.
Then you can change the value using the methods outlined previously.
• The position values on the transport panel can also be edited by double clicking
and typing a new position.
Song position and Left/Right locators
On the transport panel there are numerical fields that display the song position (both
in bars. beats, 1/16th notes and ticks as well as in hours, minutes, seconds and milli-
seconds), and the Left/Right locator positions. These all function similarly to other nu-
merical values (spin controls or click-drag), but you make changes for one value at a
time, e.g. to change the song position from 3.1.1.0 to 5.1.1.0 you click on the bar
value and make the desired change.
Tool Tips
If you position the pointer over a parameter on a device panel and wait a moment, a
tool tip will appear. This displays the name of the parameter and its current value. This
helps you fine-tune settings, set several parameters to the same value, etc.
✪
You can turn off these tool tips by deactivating the option “Show Param-
eter Value Tool Tip” on the Preferences-General page.

COMMON OPERATIONS AND CONCEPTS
10
Context menus
Context menus are “tailored” to contain the relevant menu items only, allowing you to
work quicker and more efficiently with Reason.
D
To bring up a context menu, click with the right mouse button (Windows)
or press [Ctrl] and click (if using a single button mouse on Mac).
If you are using a Mac with a two button mouse, you may want to set this up so
that clicking the right mouse button generates a [Ctrl]-click. This way, you can
right-click to bring up context menus.
The Dr. REX context menu.
The contents of the context menu depends on where you click. Basically, the follow-
ing different context menu types are available:
Device Context Menus
If you click somewhere on a device in the rack (but not on a control), the context menu
will contain the following items:
• Cut, Copy, Paste and Delete Device items, allowing you to rearrange and manage
the devices in the rack.
• A Go To submenu, listing all devices connected to the current device. Selecting a
device from the Go To submenu scrolls the rack to bring that device into view.
• A duplicate of the Create menu, allowing you to create new devices.
• If the device is pattern-based, there will be various pattern functions (Cut/Copy/
Paste, Clear, Shift, Randomize, etc). These affect the currently selected pattern in
the device.
• If the device uses Patches, there will be functions for managing Patches.
• Depending on the device there may also be various device-specific functions avail-
able. For example, the drum machine device has functions for manipulating the
pattern for the selected drum sound only, etc.
Parameter Context Menus
If you click on an automatable control (a synth parameter knob, a fader, etc), the con-
text menu will contain the following items:
• Functions for clearing and editing the recorded automation data for the control.
• Functions for associating computer keyboard commands and/or MIDI messages
to the parameter (allowing you to remote control parameters from a MIDI device or
the computer keyboard).
“Empty Rack” Context Menus
If you click in an empty section of the rack, the context menu will contain the following
items:
• A Paste Device item, allowing you to paste any copied or cut devices into the rack.
• A duplicate of the Create menu, allowing you to create new devices.
Sequencer Context Menus
If you click in the sequencer, the context menu will contain items related to editing
tracks, clips and events. The available items will differ depending on in which area or
lane you click (Track list, Key Edit lane, etc.), and depending on whether you click on
an event or not. For example, the sequencer context menus contain functions for in-
serting or removing bars, deleting tracks, changing or deleting events.
Undo
Virtually all actions in Reason can be undone. This includes creation, deletion and re-
ordering of devices in the Rack, parameter value adjustments, editing in the se-
quencer and tempo/time signature adjustments. You can undo up to 30 actions.
D
To undo the latest action, select “Undo” from the Edit menu or press
[Command]/[Ctrl]-[Z].
The action to be undone is indicated next to the Undo command on the Edit menu.
For example, if your latest action was to delete some device(s) from the Rack, the
Edit menu will say “Undo Delete Devices”.
D
To redo the last undone action (“undo the undo operation”), select
“Redo” from the Edit menu or press [Command]/[Ctrl]-[Y].
Similarly, the action to be redone is shown on the Edit menu.

COMMON OPERATIONS AND CONCEPTS
11
About Multiple Undos
The concept of multiple undos may require an explanation: You can undo up to 30 ac-
tions, or in other words, Reason has an Undo History with up to thirty steps.
Let’s say you have performed the following actions:
1. Created a mixer.
2. Created a synth device.
3. Adjusted the Amp Envelope Attack time on the synth.
4. Changed the panning for the synth device in the mixer.
5. Adjusted the playback tempo in the transport panel.
After these five actions, the Undo History will look as follows:
If you now select Undo, your latest action (the tempo change) will be undone, and
moved to a “Redo list”:
Selecting Undo again undoes the next action in the list (the panning adjustment):
If you now select Redo, the last undone action will be redone. In this case, your pan-
ning adjustment will be performed again (and added to the Undo History again):
At this point, you still have the option to Redo the tempo change. But if you instead
would perform another action (e.g. change the level of the synth device in the mixer),
this would become the action at the top of the Undo History - and the Redo list would
be cleared.
You can no longer redo the undone tempo change!
Window Techniques
Using more than one Reason Song window
You can have several Reason Songs open at the same time. Each will appear in a
separate Reason window, complete with rack, sequencer and transport bar areas.
Each window can be moved, minimized and resized using standard Mac/Windows
procedures.
|
UNDO
5. Adjust tempo
4. Change pan
3. Adjust Attack
2. Create Synth Device
1. Create Mixer Device
|
UNDO
|
REDO
4. Change pan
3. Adjust Attack
2. Create Synth Device
1. Create Mixer Device 5. Adjust tempo
|
UNDO
|
REDO
3. Adjust Attack
2. Create Synth Device 4. Change pan
1. Create Mixer Device 5. Adjust tempo
|
UNDO
|
REDO
4. Change pan
3. Adjust Attack
2. Create Synth Device
4. Change pan
1. Create Mixer Device 5. Adjust tempo
|
UNDO
|
REDO
5. Change level
4. Change pan
3. Adjust Attack
2. Create Synth Device
1. Create Mixer Device
(Empty)

COMMON OPERATIONS AND CONCEPTS
12
Views, Panes and Dividers
On screen, Reason is divided into different areas or “panes”. The most obvious exam-
ple is the rack and the sequencer area, but you will also find that the right part of the
sequencer area can be divided into several horizontal lanes (for editing different as-
pects of your recordings).
Detaching the sequencer
You can detach the sequencer pane and turn it into a separate window. This allows
you to make the sequencer wider than the rack and use the width of the computer
screen more effectively.
Scrolling and Zooming
Reason offers a few different options for scrolling and zooming in the rack and the se-
quencer.
Scrolling with the scrollbars
Whenever there is information “outside the screen”, horizontal and/or vertical scroll-
bars will appear. For example, if there are more devices in the rack than can be shown
at one time, you will be able to scroll the rack up or down by using the vertical scroll-
bar to the right of the rack.
Scrolling with the Hand tool
In the sequencer, you can also use the Hand tool for scrolling the view. Just select the
Hand tool and click in a lane, keep the mouse button pressed and drag in the desired
direction.
Scrolling the Key edit lane with the Hand tool.
✪
By holding down [Shift] while you drag however, you can limit the scroll-
ing direction to horizontal or vertical only.
Zooming with the magnification sliders
Some areas also allow you to zoom in or out using magnification controls. Either click
the “+” or “–” magnification icon to zoom in or out respectively, or click and drag the
magnification slider.
D Where applicable, different panes can be scrolled and zoomed individu-
ally.
In the sequencer, there are separate view controls for the Key edit lane and the Controller lane.
Zooming with the Magnifying Glass tool
Another way of zooming in the sequencer is to use the Magnifying Glass tool. This
tool lets you zoom in and out both horizontally and vertically just like the magnification
sliders do. However, the Magnifying Glass tool offers a few more possibilities.
The following applies:
D By clicking once in a lane with the Magnifying Glass, you zoom in by the
same amount as when clicking the “+” icon on the magnification slider
twice.
D To zoom out with the Magnifying Glass, click while keeping [Option]
(Mac)/[Ctrl] (Windows) pressed.
You’ll notice that the “+” sign in the Magnifying Glass tool changes to a “-” sign.
D If the lane has a vertical magnification slider as well, clicking with the
Magnifying Glass will also zoom in/out vertically by the same amount as
when clicking the“+” and ”-” icons on the magnification slider once.
By holding down [Shift] when clicking, you disable vertical zooming.

COMMON OPERATIONS AND CONCEPTS
13
D You can also click and drag with the Magnifying Glass to create a selec-
tion rectangle.
The view will then be zoomed in so that the selected area fills the lane.
Scrolling and zooming with the mouse wheel
If you’re using a mouse equipped with a scroll wheel, this can be used for the follow-
ing scrolling and zooming operations:
D Scrolling up and down in both the rack and in the sequencer.
D By simultaneously holding down [Shift] you can scroll left and right in
the sequencer.
D By holding down [Command] (Mac)/[Ctrl] (Windows), you can zoom in
and out vertically in the sequencer.
D By holding down [Shift]-[Command] (Mac)/[Shift]-[Ctrl] (Windows), you
can zoom in and out horizontally in the sequencer.
Enclosing these notes in a selection rectangle...
...will zoom in so that they fill the view.

COMMON OPERATIONS AND CONCEPTS
14

2
D Audio basics

AUDIO BASICS
16
About this chapter
This chapter contains some useful information about how audio is handled by Reason.
Some of it may seem a bit technical, but we recommend that you read it, to get the
most out of Reason.
How Reason communicates
with your audio hardware
Reason generates and plays back digital audio - a stream of numerical values in the
form of ones and zeroes. For you to be able to hear anything, this must be converted
to analog audio and sent to some kind of listening equipment (a set of speakers,
headphones, etc.). This conversion is most often handled by the audio card installed
in your computer (on the Macintosh you can use the built-in audio hardware if you
don’t have additional audio hardware installed).
To deliver the digital audio to the audio hardware, Reason uses the driver you have se-
lected in the Preferences dialog. In the rack on screen, this connection is represented
by the Reason Hardware device.
The Hardware device is always located at the top of the rack. (Usually, it is folded showing only a blank
panel.)
! If you are using ReWire, Reason will instead feed the digital audio to the
ReWire master application (typically an audio sequencer program),
which in turn handles the communication with the audio hardware. See
the ReWire chapter for details.
The Reason Hardware device contains 64 output “sockets”, each with an indicator
and a level meter. 32 sockets are shown on the main panel, and an additional 32
sockets are shown if the “More Audio” button is activated on the main panel. Each
one of these indicators represents a connection to an output on your audio hardware
(or a ReWire channel to another application if you are using ReWire).
However, the number of outputs available depends on the number of outputs on your
audio hardware. For example, if you are using a standard sound card with stereo out-
puts (or the built-in audio hardware on the Mac), only the first two outputs will be avail-
able. In the Hardware device, the indicators are lit green for all currently used outputs.
In this case, a standard stereo audio card is used, and only the first two outputs (marked “Stereo” on
the device panel) are available.
Outputs that are currently used have green indicators, available but unused outputs
have yellow indicators, and any connections made to unavailable outputs have red in-
dicators.
To send the sound of a device in the rack to a specific output, you route the device
output to the corresponding “socket” on the Hardware Interface. This is done by us-
ing the patch cables on the back of the rack, as described on page 26. In most cases,
you will want to connect a mixer device to the Stereo outputs (outputs 1 and 2).
Audio Quality
The general audio quality in a computer based synthesizer system depends on two
things:
D The quality of the software calculating the audio.
In our case, this is the Reason DSP (Digital Signal Processing) code.
• Reason uses 32-bit floating point arithmetic for all internal audio operations which
ensures the highest possible resolution throughout the signal chain.
• The program supports 16, 20, and 24 bit audio output.
• The program supports sampling frequencies from 22kHz to 96kHz.
• A number of digital audio techniques are implemented that reduce the risk of
“aliasing”, background noise, unwanted distortion and “zipper noise”.
There is no technical reason why this program should not sound as good as or better
than dedicated, professional hardware.
D The quality of the hardware playing back the sound.
In a PC this is the audio hardware installed. In the Mac it is the built in audio controller
or any audio hardware you have installed.
Don’t be fooled by the “16 bit, 44.1kHz, CD quality” tags. How good some audio
hardware actually sounds depends on a number of things, its frequency range and fre-
quency response curve, the signal to noise ratio, the distortion under various circum-
stances, etc. Furthermore, some designs are more prone to disturbance from the
other electronics in the computer than others. Such disturbance might add hum or
high pitched noise to the signal.
The only advice we can give is that if you are serious about sound, choose your audio
hardware carefully!

AUDIO BASICS
17
About Sample Rates and Resolutions
Sample rate and resolution are properties of digital audio, which determine the quality
of the sound. Generally, higher sample rate and resolution result in better audio quality
(but also larger audio files and higher demands on computer performance and audio
hardware).
This table shows some common sample rate/resolution combinations:
To cater for all different situations, Reason supports multiple sample rates and resolu-
tions. This applies to the following areas:
Playing back
Reason handles all internal audio processing in 32-bit floating point resolution. How-
ever, the resolution of the output audio is determined by the audio hardware. That is,
if you have a 24-bit audio card, Reason will create audio in 24-bit resolution, and if you
have a 16-bit audio card, audio will be in 16-bit resolution.
The playback sample rate can be specified in the Preferences-Audio dialog (ac-
cessed from the Reason menu or Edit menu depending on whether you are running
Mac OS X or not):
Note that the available options on this pop-up menu depend on which sample rates
are supported by the audio hardware. Most standard sound cards support 44.1 kHz
and various lower sample rates, in which case you should select 44.1 kHz for best au-
dio quality.
About using high resolution audio
Reason has the capability to play back samples with practically any resolution. This
means that if for instance 24-bit samples are loaded in a sampler or the Redrum, play-
back of the samples can be in 24-bit resolution as well. If you are using such samples
and want Reason to play them back in their original high resolution, proceed as fol-
lows:
1. Open the Preferences from the Edit menu or Reason menu, and select the
General page.
2. At the bottom of the page, make sure the option “Use High Resolution Sam-
ples” is checked.
If this is activated, and if your audio card supports it, Reason will play back high reso-
lution samples in their original resolution. If this option is not activated, Reason will
play back all samples in 16-bit resolution, regardless of their original resolution.
Exporting audio
Reason can export audio, i.e. mix down the song or a section of the song as an audio
file (see page 137 for details). When you do this, you will be asked to specify a reso-
lution (16 or 24 bit) and sample rate (11–96 kHz) for the file.
✪ If you plan to open the exported file in another application, you should
select a format that is supported by the application. If you’re uncertain,
16 bit/44.1 kHz is a safe bet.
Importing audio
When loading samples or ReCycle files into the samplers, the drum machine device
or the loop player, Reason supports files of a large number of sample rates and reso-
lutions. You can use files of different formats in the same device - one drum sound can
be an 8-bit sample, the next a 16-bit sample, etc.
|
Sample rate:
|
Resolution:
|
Comment:
22.05 kHz 8 bit Typically used in situations where small file size is
more important than audio quality, such as games,
some multimedia applications, sound files on the
Internet, etc.
44.1 kHz 16 bit This is the format used on standard audio CDs.
44.1 kHz –
96 kHz
24 bit These are formats used in professional studios
and high-end recording equipment.

AUDIO BASICS
18
About Audio Levels
When playing back in Reason, you should keep an eye on the Audio Out Clip indica-
tor on the transport panel. If this lights up, the audio level is too high, resulting in clip-
ping (digital distortion).
D To remedy this, lower the master level on the mixer (or other device) that
is connected to the Hardware Interface, until Audio Out Clipping doesn’t
light up on playback.
You could also use the MClass Mastering Suite combi to ensure that clipping
never occurs - see page 335.
! Note that it doesn’t matter if the level meters on the individual devices
(effects, mixer channels, etc.) “hit the red”. Clipping can only occur in the
Hardware Interface.
The technical reason for this is that internally, Reason uses high resolution floating
point processing, which ensures high audio quality and virtually limitless headroom. In
the Audio Hardware device, the floating point audio is converted to the resolution
used by the audio hardware, and that’s where clipping may occur.
If you are using multiple outputs
If you are using audio hardware with more than two outputs, you may have different
devices connected to different outputs in the Hardware Interface. If the Audio Out
Clipping indicator lights up, you should play back the section again while checking
the Hardware Interface. Each output socket has a level meter - if the red meter seg-
ment lights up, the output is clipping. Lower the output level of the device connected
to the clipping output, until no clipping occurs.
If you are using ReWire
If you are streaming audio to another application using the ReWire protocol, clipping
can not happen in Reason. This is because the conversion from floating point audio
happens in the other audio application. See page 123 for more information about us-
ing ReWire.
General Information
Master Tune
By default, Reason plays back a “middle A” at 440 Hz, which is the standard tuning in
most instruments. However, if you are playing Reason together with other instru-
ments, you may want to adjust the tuning:
1. Pull down the Edit menu (or Reason menu under Mac OS X) and select Pref-
erences...
2. Use the pop-up menu at the top of the Preferences dialog to select the Audio
page.
3. Adjust the global tuning with the Master Tune control.
If you like, you can adjust this during playback. Note that this affects the tuning of
all sound sources in Reason, including the drum machine and loop player.
About Latency
On any personal computer system, there is a delay between the moment you “ask”
the hardware to play a sound and when you actually hear it. This delay is referred to as
the “latency” of the design. This imposes a problem for any system where you want
real time user input to affect the sound.
! See the “Optimizing Performance” chapter for basic information on ad-
justing output latency!
Why is there latency?
Any audio application creates its audio in chunks. These chunks are then passed on
to the audio card where they are temporarily stored before being converted into regu-
lar audio signals.
The storage place for these chunks are called “buffers” (an analogy would be a
bucket brigade, where a number of people each have a bucket, and water is poured
from one bucket to another to reach its final destination).
The smaller the buffers and the fewer they are, the more responsive the system will be
(lower latency) However, this will also raise the demands on the computer and its soft-
ware. If the system can’t cope up with moving the data to and from the buffers fast
enough, there will be problems that manifest themselves as glitches in audio play-
back.
To make things worse, audio playback always competes with other activities on your
computer. For example, under Windows, an output latency setting that works perfect
under normal circumstances might be far too low when you try to open files during
playback, switch over to another program while Reason is playing or simply play back
a very demanding song.
The indicator will stay lit for a short moment, to make
it easier to spot.
/