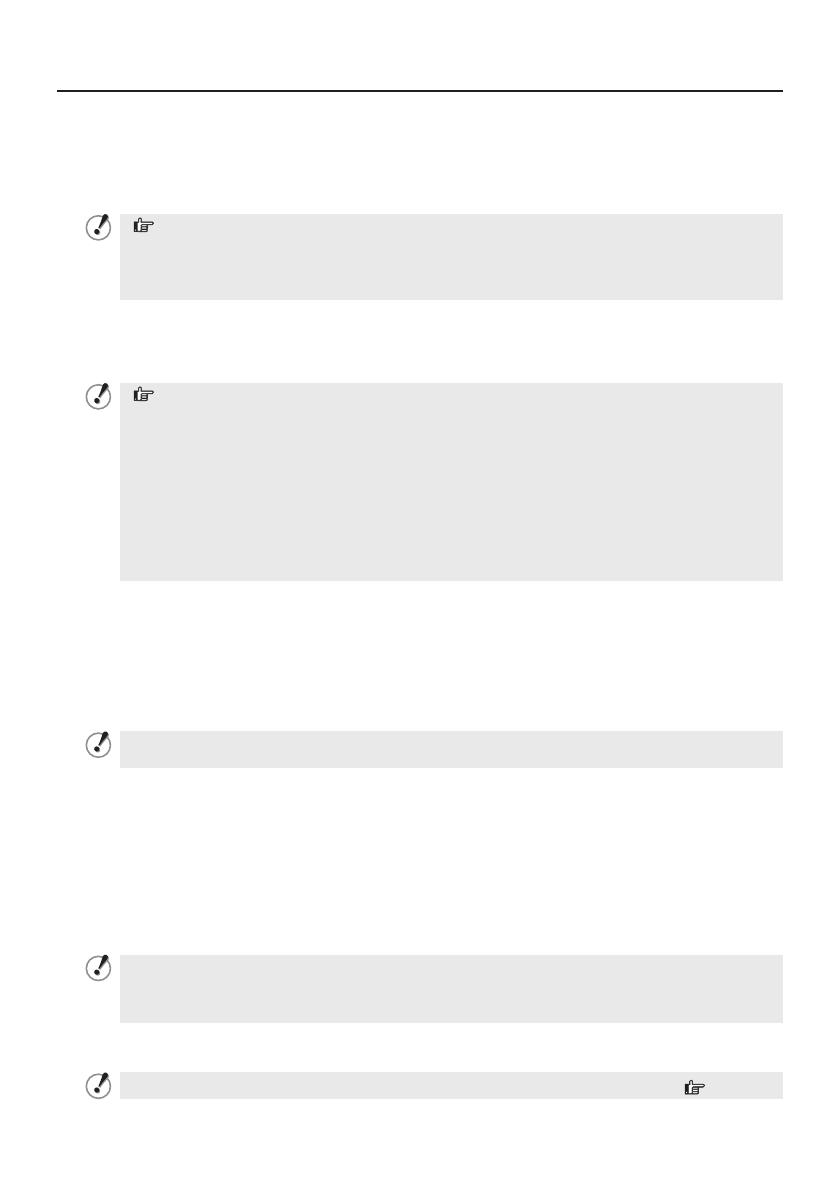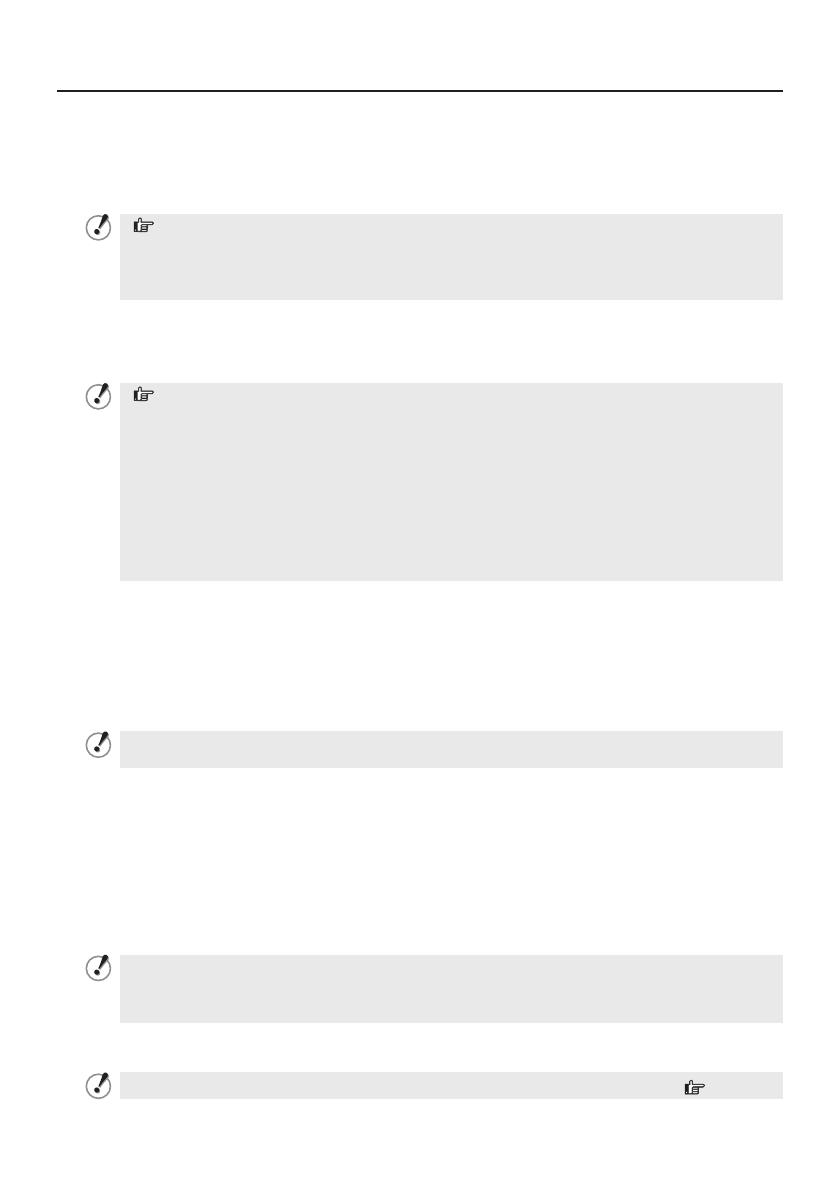
8
Basic Connections
Alarm Cable Connection
Use a thicker cable than 24AWG for connection. (Maximum length 600 m/656 yds.)
Outputting alarm signals (ALARM OUT1-2)
Connect a buzzer, lamp, or other alarm device to the alarm output cable.
Alarm can be output via two channels.
( Electronic manual)
After connecting an alarm device, configure the output conditions for the corresponding alarm
output cable via network operation on the ALARM SETTINGS screen.
Configuration of alarm output terminal is also possible via remote operation. For that, set
[ALARM OUT] to “REMOTE” on the ALARM SETTINGS screen.
•
•
Inputting alarm signals (ALARM IN1-4)
Connect an alarm switch, infrared sensor, or other device to detect alarm conditions to the
alarm input cable.
Up to four independent alarm input channels are available.
( Electronic manual)
After connecting an alarm device, configure the input conditions for the corresponding alarm
input cable via network operation on the ALARM SETTINGS screen.
To use the alarm input terminals as color/black-and-white mode switching terminals, follow the
steps below.
•
Under CAMERA SETTINGS, set [DAY/NIGHT] to “COLOR” and select the cable you want to use
in [EXT ALARM].
•
On the ALARM SETTINGS screen, in [POLARITY], select the signal polarity of the alarm input
terminal.
If you connect an external switch to ALARM IN1 terminal, you can specify time by controlling
the switch. In this case, configure the [CLOCK IN] setting via network operation on CLOCK
SETTINGS screen.
•
•
•
Audio Jack Connection
AUDIO IN Jack (White)
Use this jack to connect an optional external microphone to listen to the sound while monitoring
the surveillance video, or simultaneously record the video and sound.
AUDIO OUT Jack (Black)
Connect this jack via an audio cable to the audio input jack of an amplified speaker system or the
monitor.
This terminal is compatible with mono microphone with 3.5-mm jack or line mono signals (only
the left channel in cases of stereo signals).
Power Connection
Connect the power terminals (24 VAC/12 VDC) of the camera to a power supply.
Connection to 24 VAC power supply
Although the power terminals have no polarity, the earth grounding wire must be connected to
the GND (earth grounding) terminal.
Connection to 12 VDC power supply
Note the polarity (+/–) of the power terminals when connecting the camera to a 12 VDC power
supply.
Incorrect polarity may cause damage to the camera.
Be sure to use an 18AWG or thicker wire power cable.
If you must use a long power cable, determine the cable type by ensuring that the voltage at the
24 VAC/12 VDC terminal is within the operating range of the camera.
If you are using PoE, do not use the camera’s power terminals (24 VAC/12 VDC).
•
•
•
Connection of controller
By connecting a system controller (sold separately), the camera can be controlled remotely.
Configure the protocol, baud rate and address. (Refer to “Control/Address Settings” Page 11).
•
•