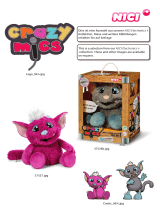Setting up Your TV
List of Features .................................................................................. 2
Accessories ....................................................................................... 2
Viewing the Control Panel ................................................................. 3
Viewing the Remote Control .............................................................. 4
Installing Batteries in the Remote Control ......................................... 5
Viewing the menus ............................................................................ 5
Plug & Play Feature ........................................................................... 7
Connections
Connecting VHF and UHF Antennas ................................................. 8
Connecting Cable TV......................................................................... 9
Viewing the Connection Panel ......................................................... 10
CHANNEL
Channel Menu ................................................................................. 13
Managing Channels ......................................................................... 14
PICTURE
Conguring the Picture Menu .......................................................... 16
Viewing Picture-in-Picture................................................................ 20
Using Your TV as a Computer (PC) Display .................................... 21
Setting up the TV with your PC........................................................ 22
SOUND
Conguring the Sound Menu ........................................................... 23
SETUP
Conguring the Setup Menu ............................................................ 25
Setting the Time ............................................................................... 28
Network Connection ........................................................................ 30
Setting the Network ......................................................................... 32
INPUT / SUPPORT
Input Menu ....................................................................................... 33
Support Menu .................................................................................. 33
■
■
■
■
■
■
■
■
■
■
■
■
■
■
■
■
■
■
■
■
■
■
■
Media Play (USB & DLNA)
Connecting a USB Device ............................................................... 35
Media Play Function ........................................................................ 36
Sorting the Photo List ...................................................................... 38
Photo List Option Menu ................................................................... 39
Viewing a Photo or Slide Show........................................................ 40
Slide Show Option Menu ................................................................. 41
Sorting the Music List ...................................................................... 43
Music List Option Menu ................................................................... 44
Playing Music .................................................................................. 45
Music Play option Menu .................................................................. 46
Sorting the Movie List ...................................................................... 46
Movie List Option Menu ................................................................... 47
Playing a Movie File ........................................................................ 47
Movie Play Option Menu ................................................................. 50
Using the Setup Menu ..................................................................... 51
Media Play-DLNA
Setting the DLNA Network ............................................................... 52
Installing the DLNA Application ........................................................ 53
Using the DLNA Application ............................................................. 54
Using the DLNA Function ................................................................ 56
ANYNET
+
Connecting Anynet
+
Devices ........................................................... 57
Setting Up Anynet
+
..........................................................................
58
Switching between Anynet
+
Devices ............................................... 58
Recording ........................................................................................ 59
Listening through a Receiver (Home Theater)................................. 59
Troubleshooting for Anynet
+
............................................................
60
RECOMMENDATIONS
Troubleshooting ............................................................................... 61
Installing the Stand .......................................................................... 62
Disconnecting the Stand .................................................................. 62
Assembling the Cables .................................................................... 63
Wall Mount Kit Specications (VESA) ............................................. 64
Preparing before installing Wall-Mount ............................................ 65
Anti-Theft Kensington Lock ............................................................. 65
Securing the Installation Space ....................................................... 65
Securing the TV to a Wall ................................................................ 66
Specications .................................................................................. 67
■
■
■
■
■
■
■
■
■
■
■
■
■
■
■
■
■
■
■
■
■
■
■
■
■
■
■
■
■
■
■
■
■
■
■
CONTENTS
English
License
TruSurround HD, SRS and symbol are trademarks of SRS Labs, Inc. TruSurround HD
technology is incorporated under license from SRS Labs, Inc.
Manufactured under license from Dolby Laboratories. Dolby and the double-D symbol are
trademarks of Dolby Laboratories.
DivX® Certified to play DivX® video, including premium content.
Symbol
N O T
Press Note One-Touch Button TOOL Button
❑
❑
English - 1
[6000-SA]BN68-01985B-Eng.indb 1 2009-04-02 �� 11:38:44