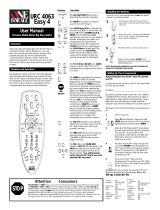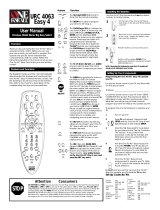18
The Omega
When you are finished editing the button, press the button you
edited and “SAVED” will flash at the bottom of the display.
To change any other button labels on the same device, press the next
button, then repeat steps 5-7. If you wish to edit a button on another
device, press the MAIN button once, then repeat Steps 3-7.
Once you’ve finished editing buttons, press the MAIN button four
times to return to normal operation.
Edit the MAIN Menu Title or a MAIN Menu Device Label
You can change the title of the MAIN Menu or a MAIN Menu device
label by following these steps after you’ve entered TEXT Edit mode
(described in the steps one through four in the preceding pages).
Once you’ve entered TEXT Edit mode, the top of the screen displays
EDIT and the first ten devices of the MAIN Menu. There are five
pages you can access via the Page UP or DOWN buttons. When the
top of the screen says EDIT, pressing a device button jumps to the pages for
that device so that you can edit a device’s LCD buttons normally. However,
if you continue to tap the Page button, the top of the screen will change
from EDIT to MAIN. While it says MAIN, there are two pages of LCD but-
tons. The first two list the Devices of the MAIN Menu and enable you to
change the device names when pressed. The last page titled MAIN has only
one entry for the LCD buttons; “MAIN”. When you press the corresponding
hard button, you can relabel the MAIN title to the room the Omega controls.
Select the title to edit by pressing the adjacent hard button.
Edit the text (described on steps 4 and 5 on page 17).
Press the button you edited to save the changes. Here’s an example:
6
7
8
1
2
3
4
Each of the MAIN menu
device buttons has been cus-
tom labeled for the activities
the user likes to use in the
DEN. Unused devices are
renamed with spaces and
the pages of the unused
devices are hidden so that an
accidental press of a blank
button does nothing.
The MAIN Menu title
has been changed to
DEN, so whenever the
MAIN button is
pressed, the user is
reminded that this is
the DEN remote.