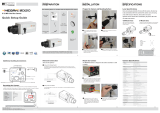Page is loading ...

MB950TIR
IP 5MP Weather Proof Bullet Camera
Quick Setup Guide
Mounting the QCamera
INSTALLATION
Network Connection
There are two options.*
Using a Non-PoE Switch
!
Frequent use may cause a System Error
Using a PoE-Enabled Switch
The MEGAPIX Camera is PoE-compliant, allowing transmission of power and data via a single
ethernet cable. Follow the illustrations below to connect the camera to a PoE-enabled switch using
an ethernet cable.
If a PoE-enabled switch is not used, use a power adaptor to connect the MEGAPIX Camera to a
Non-PoE switch.
Use the camera’s mounting template to mark
and drill the mountin holes.
Fix the mounting plate to the surface using
the three (3) provided screws, washers, and
wall anchors.
To connect all appropriate cables to
the camera and complete the installation,
unscrew the back cover of the camera.
Refer to page 2 in this QSG for more
information on the cabling connections
available on this camera.
3
Mount the camera’s arm support onto
the mounting plate.
4
2
6 8
Additional Cabling Connections
Resetting the Camera
Pressing the reset button on the camera’s control board, while the camera is on, for six (6) seconds will initialize
all environmental variables to factory default. Previous setup for IP default, time, etc. will be reversed to its
factory default values. The following are the default network settings:
IP Mode DHCP
IP Address 192.168.1.2
Subnet Mask 255.255.255.0
Gateway 192.168.1.1
RTP Video Port 6002
HTTP Port 80
RTSP Port 554
DC Power
Audio In/ Out
1x RJ45 Connector
2x Sensor Input
1x Alarm Output
1x Ground
The drying agent pack should be replaced each time the camera is opened (front or back).
Be sure to complete all work before inserting drying agent pack & replacing the cover.
Drying agent packs will become ineffective if exposed to open air for more than 10 minutes.
!
1x RJ45 Network Port
Power Terminal Block
WiFi Network Connector
Reset Switch
AUDIO
NETWORK
ENVIRONMENTAL
LENS
Storage Temperature -29
o
C ~ 55
o
C (-20
o
F ~ 131
o
F)
IMAGE
Image Sensor 1/2.5” 5MP CMOS Sensor
Total Pixels 2592 (H) X 1920 (V)
Minimum Scene Illumination 0.0 Lux
Lens Type Varifocal/ DC- Iris
Focal Length 3.4~10mm
Frame Rate Up to 10fps Up to 30fps based on Resolution
Video Compression Type H.264 H.264, MPEG4, MJPEG
IP IPv4, IPv6
Protocol TCP/IP, HTTP, DHCP, PPPoE, HTTPS, ICMP, ARP, RTSP,
NTP, UDP, NTP, SMTP, RTP, RTCP, 3GPP, SAMBA (NAS)
LAN 802.3af Compliance
Web Viewer OS: Windows XP / Vista / 7, MAC OS
Browser: I.E. 8 or Higher, Chrome, Firefox, Safari
Video Management Software DW Spectrum
ONVIF Conformance Yes , Profile S
Streaming Capability Dual-Stream at Different Rates and Resolutions
Power Requirement DC 8~25V, AC 24V, PoE (IEEE802.3af Class 3)
Power Consumption Max 8.9W, 600mA
Operating Humidity Less than 80% (Non-Condensing)
Operating Temperature/ Humidity -40
o
C ~ 60
o
C (-40
o
F ~ 140
o
F)
Other Certifications CE, FCC, RoHS
Memory Slot Micro SDHC Card (4GB-32GB) Card Not Included*
Dimensions 95(W) x 95(H) x 251(D)mm (3.74 x 3.74 x 9.88 Inch)
Material Aluminum Housing
Weight 3.97 lbs
Maximum User Access 10 Users
MECHANICAL
ELECTRICAL
Resolution 10fps @ 2560x1920 (5MP) 10fps@2592x1920(5MP) /
20fps@2048x1536(3MP) /
30fps@1920 x1080(2MP)
Angle of View Horizontal: 60 (wide) - 25 (tele)
IP Rating IP67 (Vandal Proof, protects against dust & high pressure water)
Compression and Sampling Rate G.711/ G.726/ AAC
Input / Output Built-in Microphone, 1x Line In and 1x Line Out
IR Distance 80ft Range IR
DW Optimized Firmware Full Firmware Option
MB950TIR
IP 5MP Weather Proof Bullet Camera
Thank you for purchasing Digital Watchdog’s MEAPIX IP Weather Proof Bullet Camera.
Before installing the camera, please verify your model and read this guide carefully.
08212013
The following items are included with the MB950TIR Camera
Mounting the Camera
Set the camera onto the arm by pushing the spindle and placing the fork on the spindle.
To adjust the camera’s pan and tilt,
loosen the pan & tilt screw locks and
adjust them accordingly.
7
6
5
Tighten the screws on the other side of
the spindle to lock the camera on to the
mounting bracket.
To adjust the camera’s lens, focus, and zoom,
unscrew the front cover by rotating it counter
clock-wise.
8
4x Mounting
Screws & Wall
Anchors
L-Wrench
Weather Proof
Bullet Camera
with Mounting
Bracket
Quick Start
Guide
DC Cable
Adapter
CD
(Manual &
Software)
2nd Video
Output Adapter
2x Drying
Packets- Silica
Gel Packet
Mounting
Template
PREPARATION
TEL: (866) 446-3595
www.Digital-Watchdog.com / [email protected]
Technical Support Hours: Monday-Friday 9:00AM to 8:00PM EST
INSTALLATION
1
2
1
Remove the spindle fork connecting
the camera module to the mounting
bracket by pushing in the spindle.
Screw the spindle fork on to the camera.
2
3 5 7
4
Camera Specifications
Prepare the Camera and Mounting Surface
Use the two handles at the base of
the lens to adjust the focus and the
zoom.
After adjusting the lens, remove drying
agent pack from one of the silver
packages stored inside the accessories
package*.
Remove the sticker from the drying
agent pack and insert in the front
under the lens as shown in the image*.
11
You may also use the 2nd Video output
located near the camera’s lens for easy
adjustment during installation.
9 10
Screw the front cover back on to the
camera.
If using wide angle, shift the camera’s
hood back to avoid blocking the view.
Loosen screws and shift back or forward
as necessary.
10

!
The web viewer can also be accessed via Firefox
and Google Chrome if QuickTime player is installed.
Installing DWScan
DWScan searches for all the available supported network devices on
your local area network.
Install DWScan to find the MB950TIR Cameras on the local network. The
DWScan software can be found on the included CD. Run DWScan and install onto your
PC.
When setup is complete, launch the DWScan software.
To find your MB950TIR cameras, click the Scan button.
You can use the DWScan software to adjust the camera’s IP Address and Network Settings
To change the camera’s Network Settings, press the Change Settings button.
1
2
Relay Input and Alarm Output Control
Remote Video Monitoring
Stream Setup and Selection
Webviewer Specifications
Minimum Requirements for PC
Instant Recording
Instantly record live video to your local drive.
9
10
12
11 13
15
16
14
SD Card Installation & Setup
The MB950TIR supports local storage recording as well as remote
FTP and NAS recording. All recording settings can be done by pressing
‘Setup’ in the upper right-hand corner of the screen.
To Setup Instant Recording
Make sure the directory path is setup. To do so go to Client Settings at the top right-hand corner of
the screen and press ‘Select Path’
To Start and Stop Instant Recording
To Start, press the icon on the control menu bar. A window will appear to notify you instant recording has begun.
The button will blink red indicating you are currently recording video.
To Stop, press the button again. The video file will appear in the designated directory path.
The MB950TIR supports multiple simultaneous streams (up to 4 different profiles). The
Streams can be switched from the camera’s web viewer by selecting the corresponding
stream from the drop down menu in the Stream Control option.
The stream’s current resolution and framerate information will be displayed in the
information section.
To setup the different streams:
a. Go to ‘Setup’ at the top right-hand corner of the screen. The setup menu will appear.
b. Go to Video/Audio > Video Settings
c. Select the number of profiles you would like to assign the camera.
d. All selected profiles will appear under the Quality Setting Section. Here you can modify
each streams’ resolution, codec, bitrate, and max framerate.
e. Press ‘Save’ to save all settings.
Not available in the DW Optimized Firmware
MEGAPIX CAMERA SETUP
Accessing the Camera Using its Web Browser
For advanced setup and camera view, access the camera using its
built-in web server.
3
4
5
TEL: (866) 446-3595
www.Digital-Watchdog.com / [email protected]
Technical Support Hours: Monday-Friday 9:00AM to 8:00PM EST
Accessing the Camera
Web Viewer Interface
CPU
RAM
HDD
OS
Resolution
Intel P4 2.0GHz Dual Core
More than 1GB
200GB Required for Saving Clip Image
Microsoft Windows XP or Higher
Higher than 1024X768
Export Image
1. Make sure the directory path has been setup. To do so:
a. Go to Client Settings at the top right-hand corner of the screen.
b. Press ‘Select Path’ to select the directory where all exported images will be saved to.
Settings will be saved automatically.
c. Click on the ‘Live View’ link at the top right-hand corner of the screen to return to the camera’s
live display.
2. To export an image of the camera’s current live view, press the button at the top control bar.
An image with time stamp will automatically be saved as a JPEG file.
2
When accessing an IP camera using the web interface for the first time (or when the IP
address changes), some configuration for ActiveX controls are required.
1. Open an IE browser
2. Type in the IP address in the URL: http://<IP ADDRESS> (e.g. http://10.1.21.53).
3. Default Username and Password: root/ pass.
4. Pop-up windows and messages for download/run Active X controls (examples below)
will likely be displayed. Select Install or Run
to all such messages. Click on the add-on
message and choose Run Add-on.
5. Repeat the above until all ActiveX
controls have been initiated. Once the
process is complete, the Live View will be
displayed in IE.
6. When all Active X files have been
properly installed, the web viewer will
display the camera’s live video and control
center.
PTZ Virtual Controller
Live/ Setup/ Client Setup Access
Stream Selection
Video Resolution & FPS Information
Audio Controllers
Lens Controllers
Video Display Size
Video Controllers
Alarm Indicators
User1
Use the camera’s control bar and status
indicators to manage the camera’s relay and
alarm inputs and outputs.
- Digital IN Alert will blink to notify you when a
relay connected to the camera is triggered.
- Use the Digital Out button to start/ stop any
alarm output connected to the camera.
Refer to the full manual for more information
on how to setup relay input and output control
in the camera.
User1
/