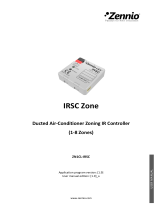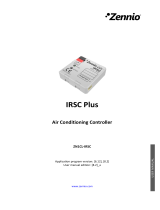② Set holiday days.
For example, let’s say that the current month is April, 2018, and the non-working days that we
want to define are:
• 4
th
April
• From 13
th
to 20
th
April
Select the days of the month that
you want to set as holidays.
Days marked as holidays will remain
highlighted in orange colour.
To deselect an already marked day,
you just need to tap on it again. It will
not be marked in orange then.
By sliding across the days while
holding pressed, it is possible to
select several days in a quicker way.