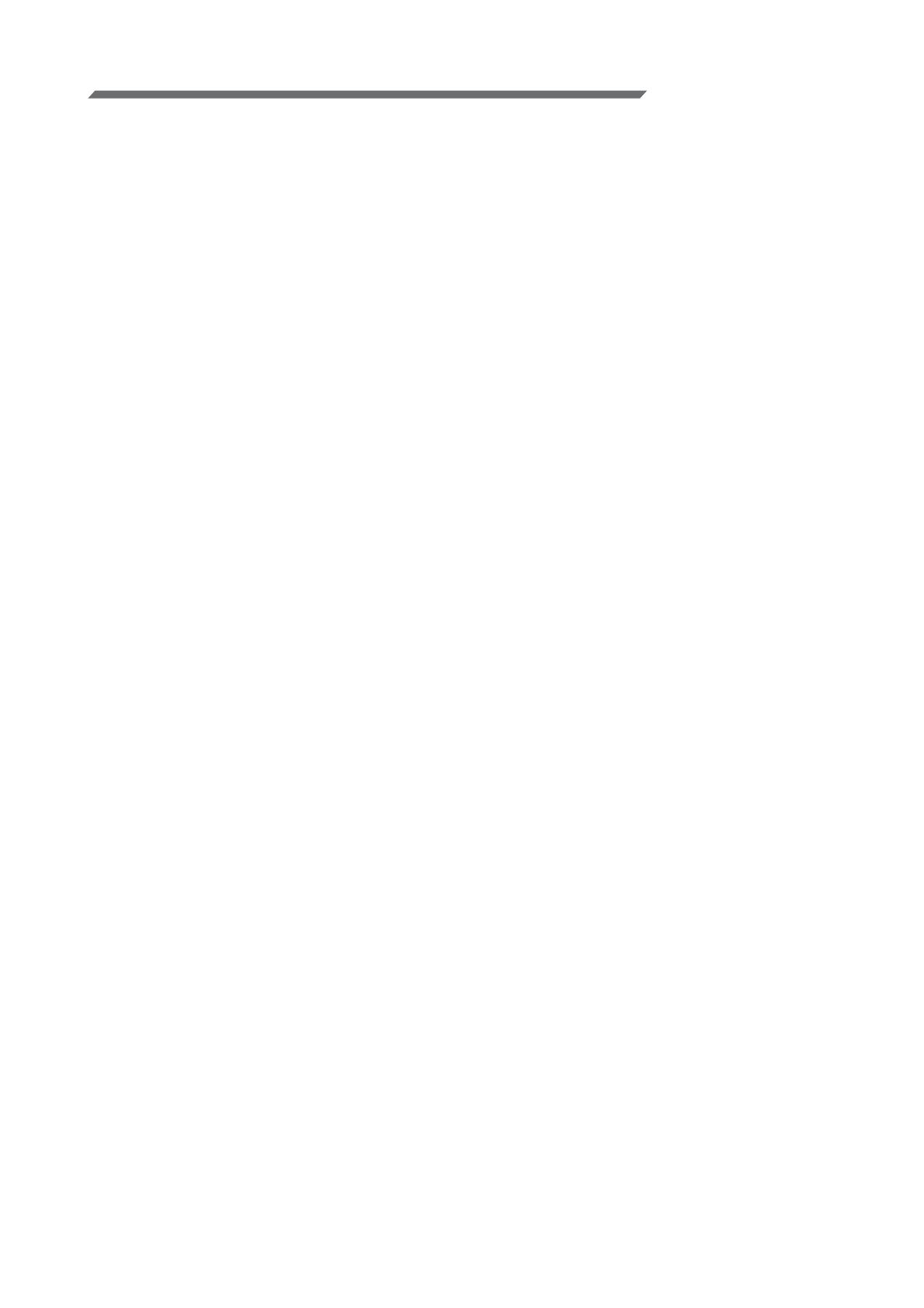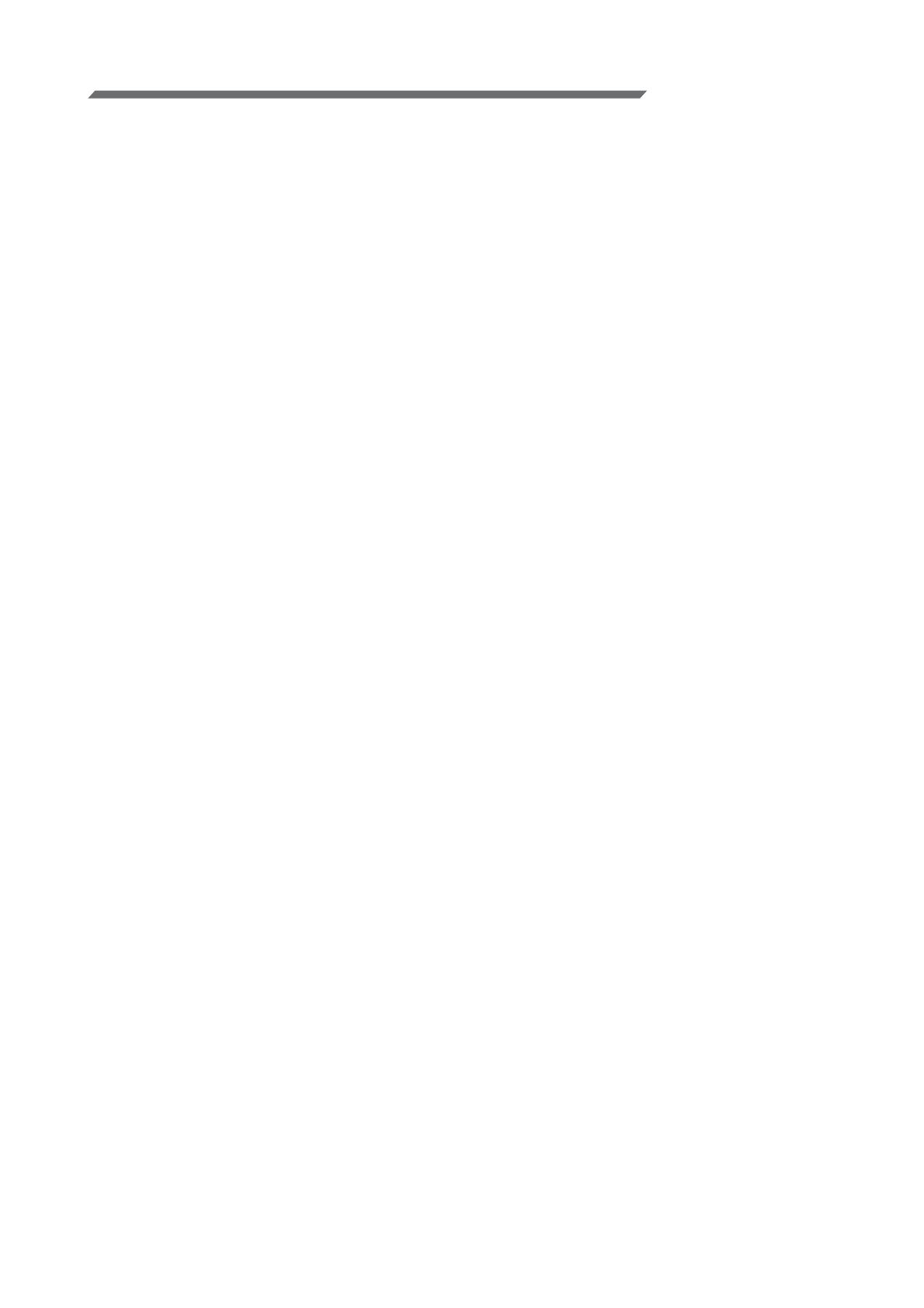
- 10 -
3. Prepare ID cut with cutting plotter.
Make the necessary setting for ID cut on the control panel of cutting plotter.
For details, refer to the Operation Manual of cutting plotter.
When using CFL-605RT or CF22-1225.
1. Set the mode after turning on the power to Remote.
• After detecting the register marks, make settings to start ID cutting right away.
(1) Press the [FUNCTION] key in LOCAL mode.
(2) Press [∧][∨] key to select [SET UP], and press the [ENTER] key.
(3) Press [∧][∨] key to select [START MODE], and press the [ENTER] key.
(4) Select [REMOTE], and press the [ENTER] key.
(5) Press the [END] key.
2. Set register mark detection to "1 pt".
• Continue to step 1.
(1) Press [∧][∨] key to select [MARK DETECT], and press the [ENTER] key.
(2) Press [∧][∨] key to select [DETECT], and press the [ENTER] key.
(3) Select [1 pt], and press the [ENTER] key.
(4) Press the [END] key.
3. Allow ID data to be read.
• Continue to step 2.
(1) Press [∧][∨] key to select [Data ID code], and press the [ENTER] key.
(2) Select [On], and press the [ENTER] key.
(3) Press [END] key to finish.
When using CG-FXII Plus series.
1. Set [DEVICE No.].
• If there are multiple machines, set a unique number in [DEVICE No.].ID cut cannot be per-
formed if the same number is set for [DEVICE No.] on multiple machines.
(1) Press the [FUNCTION] key in LOCAL mode.
(2) Press [∧][∨] key to select [SET UP], and press the [ENTER] key.
(3) Press [∧][∨] key to select [DEVICE No.], and press the [ENTER] key.
(4) Set a value between 00 and 99 in [DEVICE No.] and press the [ENTER] key.
2. Set the mode after turning on the power to Remote.
• Continue to step 1.
• After detecting the register marks, make settings to start ID cutting right away.
(1) Press [∧][∨] key to select [START MODE], and press the [ENTER] key.
(2) Select [REM], and press the [ENTER] key.
3. Set register mark detection to "1 pt".
• Continue to step 2.
(1) Press [∧][∨] key to select [MARK DETECT], and press the [ENTER] key.
(2) Select [1 pt], and press the [ENTER] key.
4. Allow ID data to be read.
• Continue to step 3.
(1) Press the [ENTER] key until [DATA ID CODE] is displayed.
(2) Select [ON] in [DATA ID CODE] and press the [ENTER] key.
(3) Press [END] key to finish.