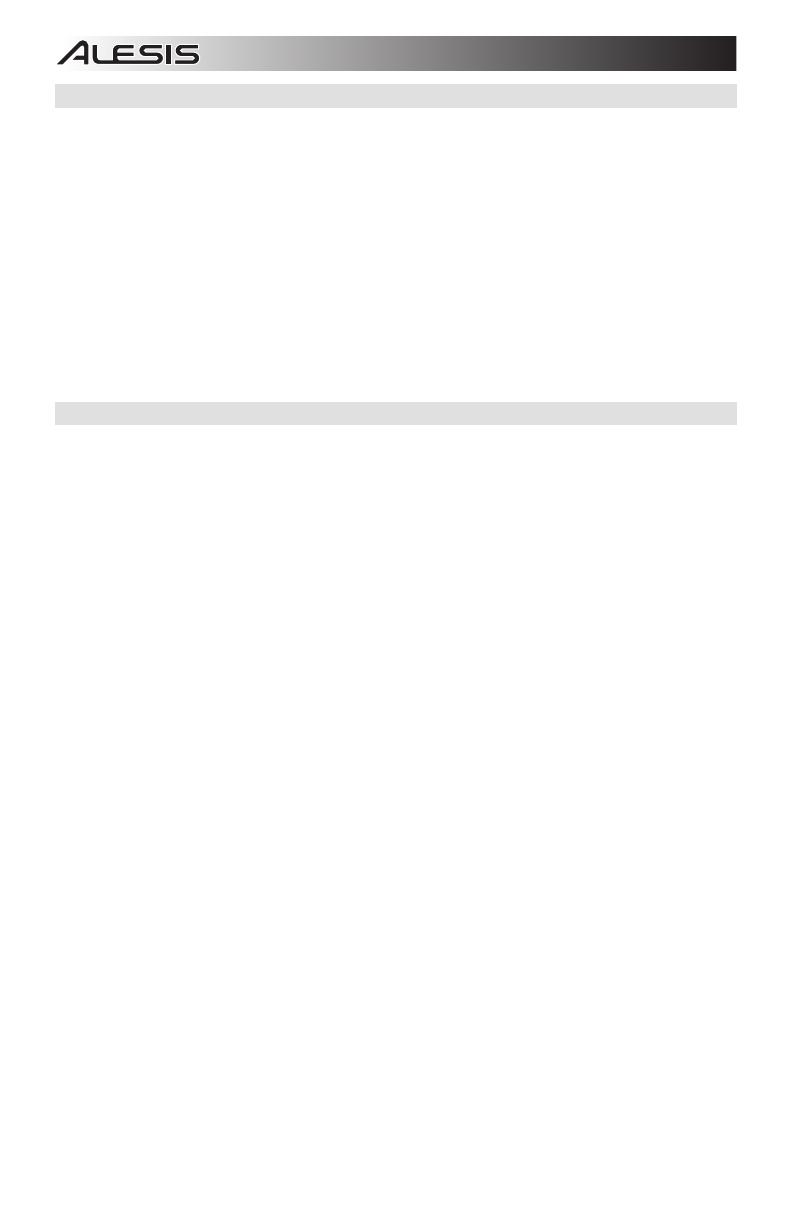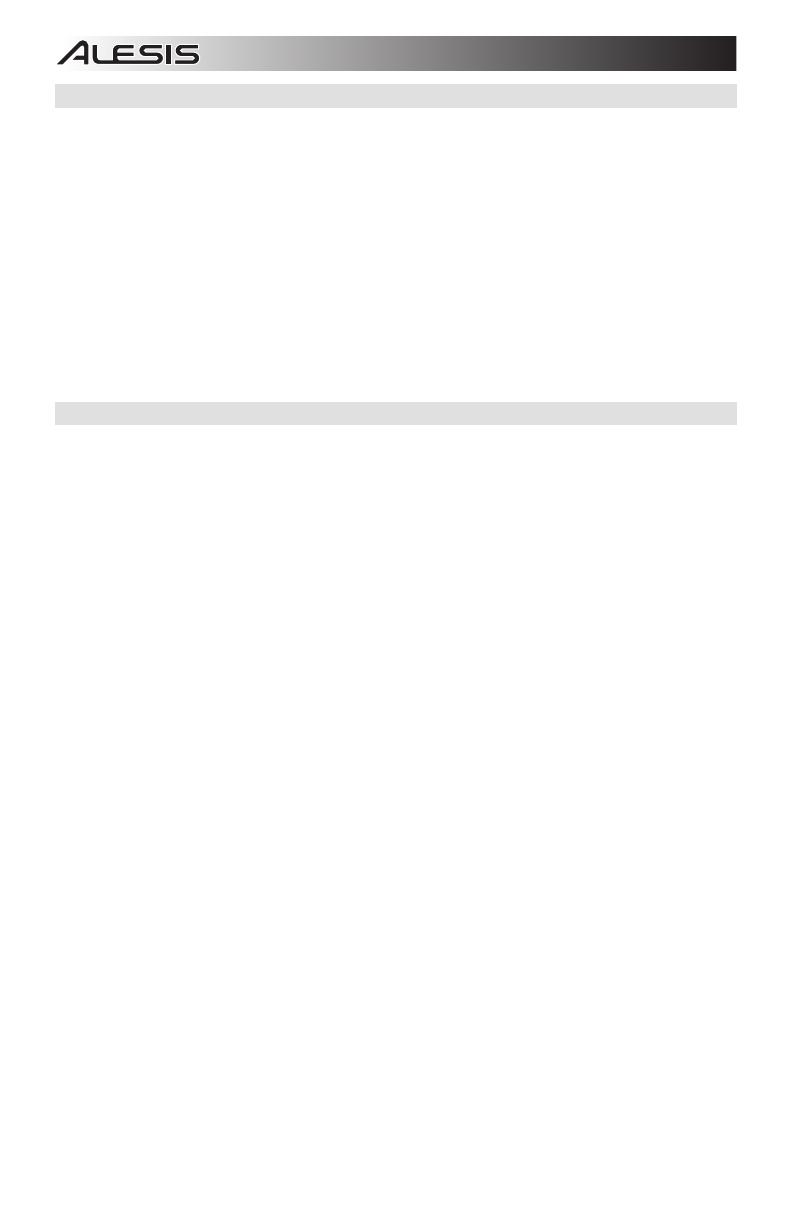
6
Sample File Requirements
Please note the following file requirements:
• The samples files must be 16-bit, mono or stereo .WAV files.
• You can use a SD card or SDHC card with a capacity up to 32 GB.
• The .WAV file must be located in the root (main) directory of the card and not in any folders.
We recommend formatting your SD card to a FAT32 file system (if it is not already) and naming your sample
files according to this format. Basically, this means:
• Do not use these characters: " * / \ : < > ? |
• Do not use spaces.
• Limit your file name to 8 characters (excluding the file extension, ".WAV").
• You can assign up to 48 MB worth of samples per kit (the sample library on your SD card can be larger, of
course). Also, please note that a sample's size will be rounded up when loaded (e.g., a 2.1 MB sample on the
SD card will be treated as a 3 MB sample when it is assigned to a pad).
• The max number of files that can be located in the root directory is 512.
• When a .WAV file is selected, it will take a few seconds to load into the memory.
• SamplePad Pro supports mono or stereo .WAV files, with a sample rate of 48K, 44.1K, 32K, 22.05K, and
11.025K.
• When there is no SD card inserted, it is not possible to select the card location.
Editing Layer Parameters
To adjust the pitch of a sample:
1. Strike a pad or ext. trigger.
2. Move the cursor to the TUNE area by pressing the Cursor Up or Cursor Down buttons.
3. Then press the Cursor Left or Cursor Right button to adjust the tuning. [-4, -3, -2, -1, 0, 1, 2, 3, 4]
To adjust the reverb level of a sample:
1. Strike a pad or ext. trigger.
2. Move the cursor to the REV (Reverb) area by pressing the Cursor Up or Cursor Down buttons.
3. Then press the Cursor Left or Cursor Right button to adjust the reverb level. [0-10]
To adjust the sensitivity of the pad or ext. trigger:
1. Strike a pad or ext. trigger.
2. Move the cursor to the SENS (Sensitivity) area by pressing the Cursor Up or Cursor Down buttons.
3. Then press the Cursor Left or Cursor Right buttons to adjust the sensitivity level. [1-8]
To adjust the volume level of a sample:
1. Strike a pad or ext. trigger.
2. Move the cursor to the LEV (Level) area by pressing the Cursor Up or Cursor Down buttons.
3. Then press the Cursor Left or Cursor Right button to adjust the level. [0-10]
To adjust the panning of a sample:
1. Strike a pad or ext. trigger.
2. Move the cursor to the PAN area by pressing the Cursor Up or Cursor Down button.
3. Then press the Cursor Left or Cursor Right button to adjust the pan position. [L4, L3, L2, L1, CTR, R1, R2,
R3, R4]
To adjust the MIDI note sent by the Trigger Location:
1. Strike a pad or ext. trigger.
2. Move the cursor to the MIDI area by pressing the Cursor Up or Cursor Down button.
3. Then press the Cursor Left or Cursor Right button to adjust the MIDI note number. [00-127]
Note: The MIDI note does not have an effect on the internal sound.