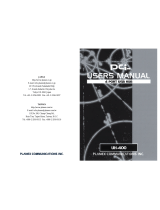17
Additional Information
Troubleshooting
If you experience any of the following difficulties while using this
software, use this troubleshooting guide to remedy the problem.
Should any problem persist, consult your nearest Sony dealer.
Please also refer to your computer’s manual, as well as the
“Readme.txt” file installed on the hard disk with the software.
Problem Cause/countermeasure
The message “The connected
component does not respond.”
appears.
The USB cable is not properly connected to the USB port
on the computer or the USB connector on the
HAR-D1000.
t Make sure that the USB cable is connected properly.
t Try disconnecting the USB cable from the
HAR-D1000 and from the computer, and then
connecting it again.
t Make sure that the power cord of the HAR-D1000 is
connected to a wall outlet.
No screen response or screen error. t Turn off and on the HAR-D1000, and then restart
M-crew for HAR-D1000.
t Try disconnecting the USB cable from the
HAR-D1000 and from the computer, and then
connecting it again.
t Start up another often-used software and verify that
the computer functions properly.
t After uninstalling M-crew for HAR-D1000 (page 9),
try re-installing it (page 6).
The HAR-D1000 does not respond. t Make sure that the connection has been made
properly (page 10).
t Try disconnecting the USB cable from the
HAR-D1000 and from the computer, and then
connecting it again.
The displayed CD name differs from
that of the original.
t Click the Reload button (refer to the Help).
t Restart M-crew for HAR-D1000. Should the
problem persist, the data in the Disc Library may be
corrupted. Enter the names again.
The displayed HDD data (name, time
or number of albums or tracks) differs
from the contents of the original.
t Click the Reload button (refer to the Help).
The installed devices are not set
properly.
t Refer to the “Readme.txt” file in the Start menu. The
“Readme.txt” file is in the folder which the “M-crew
for HAR-D1000” software is installed in.