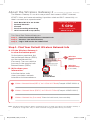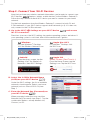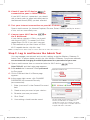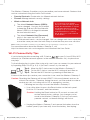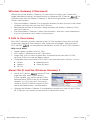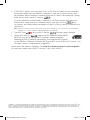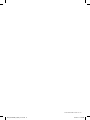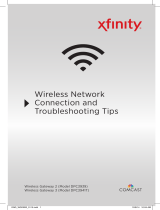!
Wireless Gateway 2
Model Numbers: DPC3939, TC8707C
Quick Start Guide
Wireless Gateway 2
Wi-Fi
Devices
ENG_WG2XB3_QSG_1013.indd 1 8/23/13 1:30 PM

2
About the Wireless Gateway 2 (Model Numbers: DPC3939, TC8707C)
The Wireless Gateway 2 is an all-in-one product that connects XFINITY Internet,
XFINITY Voice, and home networking. It provides wired and Wi-Fi connectivity, so
there’s no need for a separate router.
đ
Dual-Band Wi-Fi 2.4 & 5 GHz
đ
Parental Controls
đ
Firewall
đ
Port Forwarding & Blocking
đ
Wi-Fi Protected Setup (WPS)
Learn how Wi-Fi and
5 GHz
works in your home.
Check out p. 6.
This Quick Start Guide will help you:
Step 1. Find Your Default Wireless Network Info
Step 2. Connect Your Wi-Fi Devices
Step 3. Log In and Secure the Admin Tool
Step 1. Find Your Default Wireless Network Info
A. Lift the Wireless Gateway 2
to view the bottom panel.
On the bottom panel label, find
the two Network Names (SSIDs)
and the one Network Key
(Password). The case-sensitive
password is the same for both
Network Names (SSIDs).
B. Write down your
information.
In the lines below, write
down your wireless network
information for future reference.
Wireless “Network Name (SSID 1)” for 2.4 GHz Wi-Fi Band (Example: HOME-XXXX-2.4)
Wireless “Network Name (SSID 2)” for 5 GHz Wi-Fi Band (Example: HOME-XXXX-5)
Wireless “Network Key (Password)” Same for both bands (case-sensitive)
Wireless
Network Names
(SSIDs)
Wireless
Network Key
(Password)
Gateway’s
Bottom Panel
Note: The default Network Names (SSIDs) and Network Key (Password) are unique to your Wireless Gateway. If
you’d like to change them, see p. 5. We recommend changing the Network Key (Password).
ENG_WG2XB3_QSG_1013.indd 2 8/23/13 1:30 PM

3
Step 2. Connect Your Wi-Fi Devices
Now that you have your wireless network information, you’re ready to connect your
Wi-Fi devices (laptops, tablets, mobile devices) to the Wireless Gateway 2.
Follow the steps below for each Wi-Fi device you want to connect to your home
network.
For the best experience from the Wireless Gateway 2, connect to both 2.4 and
5 GHz networks, if your Wi-Fi device supports both networks (p. 6). If it does not,
only connect to the 2.4 GHz network.
A. Go to the Wi-Fi Settings on your Wi-Fi device and ensure
Wi-Fi is turned on.
Directions to access the Wi-Fi settings for popular operating systems are below. If
your operating system is not listed, refer to the manufacturer’s guides.
Windows
On your Windows
®
Desktop,
click the Wireless Network icon.
Android
From the Apps screen, tap the
Settings icon. Tap Wireless &
Networks, then Wi-Fi Settings.
Apple Mac OS X
On your Mac
®
Desktop, click
the Wi-Fiicon.
Apple iOS
(iPad, iPhone, iPod Touch…)
From the Home Screen, tap the
Settings icon. Tap the Wi-Fi icon.
B. Select the 2.4 GHz Network Name
(SSID) on your Wi-Fi device .
Under the Wi-Fi settings, the list of available
networks should appear. Select your home
network (such as Home-XXXX-2.4) from
Step1.
C. Enter the Network Key (Password) on
your Wi-Fi device .
When prompted, enter the case-sensitive
Network Key (Password) from Step 1. Tap the
confirmation button—usually labeled Join,
Connect, or OK.
ENG_WG2XB3_QSG_1013.indd 3 8/23/13 1:30 PM

4
D. Check if your Wi-Fi device is
connected to your 2.4 GHz network.
If your Wi-Fi device is connected, you should
see a check mark (or other indication) next to
the Network Name (SSID) you had selected.
E. Test your Internet connection on your Wi-Fi device .
Open a web browser (i.e. Internet Explorer, Chrome, Safari, Firefox), and try to access
a site, such as www.xfinity.com.
F. Connect your Wi-Fi device to
the 5 GHz band.
If your device supports 5 GHz, you should
see Home-XXXX-5. To connect to 5 GHz,
repeat Steps 2A-2E. If you don’t see your
5 GHz network or you don’t have a 5 GHz
Wi-Fi capable device, skip this step.
Note: For help with the above steps or to learn about Wi-Fi and 5 GHz, see p. 5-7.
Step 3. Log In and Secure the Admin Tool
You can manage your network and security settings using the Wireless Gateway 2’s
Admin Tool. To ensure better security for your Wireless Gateway 2 and home network,
we recommend changing the default password to a password of your own.
A. Open a web browser from a connected wired or Wi-Fi device . Go to
http://10.0.0.1 and the Login page appears.
B. Enter admin for Username.
1
Enter password
for Password.
C. Click LOGIN and the At a Glance page
appears.
D. In the upper right corner, click CHANGE
PASSWORD for Increased Security
(recommended).
1. Enter “password” in the Current Password
field.
2. Create a new password of your choice.
2
3. Re-enter your new password.
4. Click “Save”.
5. Your settings should now be saved.
1
The username “admin” cannot be changed.
2
The password must be at least 8 characters
and may include letters or numbers or a
combination of both (no symbols). For better
security, try using at least 1 number and a mix
of upper and lower case letters.
ENG_WG2XB3_QSG_1013.indd 4 8/23/13 1:30 PM

5
The Wireless Gateway 2 enables you to personalize your home network. Features that
can be customized using the Admin Tool include:
t 1BSFOUBM$POUSPMT Create rules for different network devices.
t 'JSFXBMM Manage network security settings.
t 8JSFMFTT/FUXPSL*OGP
The default /FUXPSL/BNFT44*%T
can be changed. You may find it helpful
to keep the -2.4 and -5 in the Network
Names (SSIDs) to distinguish between
the two network bands.
The default /FUXPSL,FZ1BTTXPSE,
which is the same for both 2.4 and
5 GHz network bands, can be changed. You can change each band separately
or use the same password for both. Keep in mind that they are case-sensitive.
Note: To edit your wireless network info in the Admin Tool, go to Gateway > Connection > Wi-Fi.
For more information about the Wireless Gateway 2, visit
http://customer.comcast.com/userguides and download the User Guide.
Wi-Fi Connectivity Tips
If you’re having trouble connecting a Wi-Fi device to your 2.4 and 5 GHz Wi-Fi
networks (or if neither network appears in the available networks list), simple actions
may help.
Try the following tips in order. After trying a tip, see if you can connect to your network
by repeating Steps 2A-2F (p. 3-4). If you can’t connect, try the next tip.
Tip 1. Move the Wi-Fi device next to the Wireless Gateway 2.
Tip 2. On the Wi-Fi device, turn the Wi-Fi setting off and then on.
Tip 3. Restart the Wi-Fi device by powering off and then on.
If none of the above tips resolve your connection issue, reset the Wireless Gateway 2.
$BVUJPO Resetting the Gateway will disrupt XFINITY Voice and Internet services for
at least five minutes. Therefore, during the reset, you’ll be unable to make or
receive any calls, including calls to 911 or emergency services.
Following are two ways to reset the Wireless Gateway 2.
t Use a thin object to press the Reset button on the back panel.
Hold for 2-5 seconds, and then release.
$BVUJPO Holding the Reset button for 15 seconds or more will
restore default factory settings. Any changes you’ve
made to the Wireless Gateway 2 (such as passwords,
parental controls, or firewall settings) will be lost.
Or
t 6OQMVHUIF8JSFMFTT(BUFXBZBOESFNPWFUIFCBUUFSZGSPNUIF
bottom panel (if you have one). Insert the battery, then replug.
If you change your default
wireless network settings, write
down the information to replace
the default wireless network
settings on p. 2. You’ll need the
new information to connect
Wi-Fi devices to your network
in the future.
ENG_WG2XB3_QSG_1013.indd 5 8/23/13 1:30 PM

6
Wireless Gateway 2 Placement
Where you put the Wireless Gateway 2 in your home can affect your connectivity,
range (operating distance), and performance of connected Wi-Fi devices . For
optimal results from the Wireless Gateway 2, follow these guidelines to identify your
home’s ideal location.
t Place the Wireless Gateway 2 in an upright, elevated location (closest to the center
of where you’ll typically use your Wi-Fi devices).
t Minimize the number of walls and ceilings between the Wireless Gateway 2 and
your Wi-Fi devices.
t Place the Wireless Gateway 2 away from electronics that may cause interference
(such as microwaves and cordless phone bases).
5 GHz in Your Home
Most Wi-Fi networks primarily operate in the 2.4 GHz frequency band only, but the
increasingly popular 5 GHz networks offer significant advantages. With dual-band
Wi-Fi devices , you’ll experience the benefits of both 2.4 and 5 GHz networks.
Why use 5 GHz?
t Higher speed capability than 2.4 GHz
t Less wireless interference in the 5 GHz band
t Large data, such as video or game files, download faster than with 2.4 GHz
because 5 GHz can support higher speeds
t Compatible with many newer 5 GHz Wi-Fi consumer electronic devices, such as:
Tablets Mobile Phones
Laptops Game Systems
HD TVs
About Wi-Fi and the Wireless Gateway 2
t Not all Wi-Fi devices support 5 GHz,
especially older ones. If your device is
5 GHz capable, you should see the 5 GHz
Network Name (SSID) in the list of available
networks (p. 3-4). If you don’t, and you’re
unsure if your Wi-Fi device supports 5 GHz,
check the manufacturer’s documentation.
t Although the Wireless Gateway 2 simultaneously broadcasts both 2.4 and 5 GHz,
Wi-Fi devices can connect to only one Wi-Fi network at a time.
ENG_WG2XB3_QSG_1013.indd 6 8/23/13 1:30 PM

7
t 5 GHz Wi-Fi signals may not travel as far as 2.4 GHz. In areas of your home that
are furthest away from the Wireless Gateway 2, only the 2.4 GHz network may
be available. We recommend connecting to both 2.4 and 5 GHz networks during
initial set-up of all your Wi-Fi devices .
If you’re connected to the Wireless Gateway 2’s 5 GHz network and move out
of the 5 GHz range (move to a different room), your Wi-Fi device may
disconnect and automatically reconnect to your 2.4 GHz (if you’ve connected to it
previously).
Note: When you’re back in the 5 GHz range, go to Wi-Fi settings (p. 3-4) to reconnect to the Wireless
Gateway 2’s 5 GHz network in order to experience its benefits.
t The Wi-Fi bars on your Wi-Fi device indicate signal strength.
t Some Wi-Fi devices support Wi-Fi Protected Setup (WPS).
WPS lets you set up secure Wi-Fi networks without manually
entering your Wi-Fi network information. Pressing the WPS button
on the Wireless Gateway 2 initiates WPS for both 2.4 and 5 GHz Wi-Fi bands. You
can then connect to either band using WPS.
Learn about the Wireless Gateway 2 at http://customer.comcast.com/userguides.
For questions about your XFINITY services, call 1-800-XFINITY.
Windows is a registered trademark of Microsoft Corporation in the United States and other countries. Mac OS
®
and
OS X
®
are registered trademarks of Apple Inc. IOS is a trademark or registered trademark of Cisco in the U.S. and
other countries and is used under license. Android is a trademark of Google Inc. All trademarks are the property of
their respective owners. © 2013 Comcast. All rights reserved.
ENG_WG2XB3_QSG_1013.indd 7 8/23/13 1:30 PM

ENG WG2XB3 QSG 10.13
ENG_WG2XB3_QSG_1013.indd 8 8/23/13 1:30 PM
-
 1
1
-
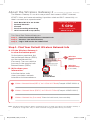 2
2
-
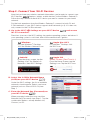 3
3
-
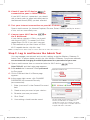 4
4
-
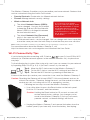 5
5
-
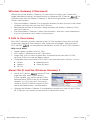 6
6
-
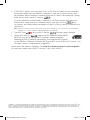 7
7
-
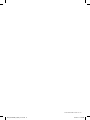 8
8
Comcast Xfinity TC8707C Quick start guide
- Type
- Quick start guide
- This manual is also suitable for
Ask a question and I''ll find the answer in the document
Finding information in a document is now easier with AI
Related papers
-
 Comcast Xfinity TC8706C Quick start guide
Comcast Xfinity TC8706C Quick start guide
-
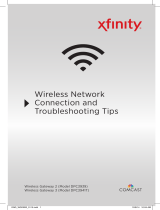 Comcast DPC3939 Connection Manual
Comcast DPC3939 Connection Manual
-
 Comcast TG852G Wireless Network Connection And Troubleshooting Tips
Comcast TG852G Wireless Network Connection And Troubleshooting Tips
-
Comcast Xfinity User manual
-
Comcast Xfinity User manual
-
Comcast Xfinity User manual
-
 Comcast DPC3939B Quick start guide
Comcast DPC3939B Quick start guide
-
 Comcast Xfinity Internet 2go User manual
Comcast Xfinity Internet 2go User manual
-
 Comcast Wireless Gateway Quick start guide
Comcast Wireless Gateway Quick start guide
-
Comcast Xfinity User manual
Other documents
-
Arris SBG8300 User guide
-
Arris 1000895-RB User manual
-
Netgear C6250-100NAS Owner's manual
-
Netgear C6900 Owner's manual
-
COX Netgear C6900 User manual
-
Arris 1000895-RB User manual
-
Technicolor TC8717C Setup And User Manual
-
Netgear C7800 User Manuals
-
Cisco DPC3939 XFINITY Owner's manual
-
COX N600 WiFi Cable Modem Router C3700v2 User manual