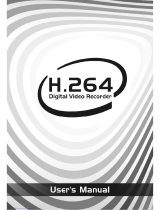Page is loading ...

DW
-
MAX
-
HD

USER'S MANUAL
2
|
P a g e
Table of Contents
CHAPTER 1 PREFACE
................................
................................
................................
................................
................
4
1.
A
BOUT
T
HIS
G
UIDE
................................
................................
................................
................................
................................
...
4
2.
S
AFETY
I
NFORMATION
................................
................................
................................
................................
................................
4
CHAPTER 2 QUICK SETU
P
................................
................................
................................
................................
.........
6
1
.
R
EAR
P
ANEL
C
ONNECTION
(I
NPUT
/
O
UTPUT
)
................................
................................
................................
................................
.
6
2
.
F
RONT
P
ANEL
L
AYOUT
................................
................................
................................
................................
...............................
8
3
.
I
NITIAL
S
ETUP
................................
................................
................................
................................
................................
...........
9
CHAPTER 3
HARDWARE CONFIGURATI
ON
................................
................................
................................
...........
12
1.
P
REPARATIONS FOR
H
ARDWARE
C
ONFIGURATION
................................
................................
................................
...........................
12
2.
H
ARD
D
ISK
D
RIVE AND
O
PTICAL
D
ISK
D
RIVE
M
OUNTING
................................
................................
................................
.................
13
3.
R
ACK
M
OUNTING
I
NSTRUCTION
................................
................................
................................
................................
.................
14
4.
M
ONITOR
C
ONNECTIONS
................................
................................
................................
................................
..........................
14
5.
C
AMERA
C
ONNECTIONS
................................
................................
................................
................................
............................
16
6.
A
UDIO
C
ONNECTIONS
................................
................................
................................
................................
..............................
16
7.
A
LARM
/R
ELAY
/I
NPUT
-
O
UTPUT
C
ONNECTIONS
................................
................................
................................
..............................
17
8.
RS
-
232
C
ONNECTIONS
................................
................................
................................
................................
............................
18
9.
RS
-
485
C
ONNECTIONS
................................
................................
................................
................................
............................
18
10.
E
THERNET
C
ONNECTION
................................
................................
................................
................................
...........................
18
11.
E
XTERNAL
S
-
ATA
................................
................................
................................
................................
................................
...
1
9
12.
USB
C
ONNECTIONS
................................
................................
................................
................................
................................
.
19
13.
P
OWER
C
ONNECTION
................................
................................
................................
................................
...............................
19
CHAPTER 4
FRONT PANEL KEY CONT
ROLS
................................
................................
................................
.........
20
1.
K
EYS
................................
................................
................................
................................
................................
....................
20
2.
I
NDICATORS
................................
................................
................................
................................
................................
...........
21
3.
M
OUSE
C
ONTROL
................................
................................
................................
................................
................................
...
21
4.
R
EMOTE
C
ONTROL
................................
................................
................................
................................
................................
..
21
CHAPTER 5
GRAPHICAL USER INTER
FACE
................................
................................
................................
..........
21
1.
G
ENERAL
GUI
C
ONVENTION
................................
................................
................................
................................
......................
22
2.
M
ONITORING
P
OPUP
M
ENU
................................
................................
................................
................................
.....................
22
CHAPTER 6 SYSTEM INF
ORMATION
................................
................................
................................
......................
24
1.
DVR
S
OFTWARE
/
H
ARDWARE
V
ERSION
I
NFORMATION
................................
................................
................................
...................
24
2.
S
OFTWARE
(F
IRMWARE
)
U
PDATE
................................
................................
................................
................................
...............
24
3.
H
ARD
D
ISK
D
RIVE
I
NFORMATION
................................
................................
................................
................................
................
25
4.
H
ARD
D
ISK
D
RIVE
M
ANAGEMENT
................................
................................
................................
................................
...............
2
7
5.
S
YSTEM
L
OG
................................
................................
................................
................................
................................
..........
2
8
CHAPTER 7 USER SETTI
NG
................................
................................
................................
................................
.....
28
1.
T
YPES OF
U
SERS
A
VAILABLE
................................
................................
................................
................................
.......................
28
2.
C
ONFIGURING
U
SERS I
N
U
SER
A
UTHORITY
W
INDOW
................................
................................
................................
......................
29
3.
T
YPES OF
U
SER
A
UTHORITY
................................
................................
................................
................................
.......................
30
CHAPTER 8 AUDIO / BU
ZZER
................................
................................
................................
................................
..
30
1.
A
UDIO
W
INDOW
................................
................................
................................
................................
................................
....
30
2.
B
UZZER
W
INDOW
................................
................................
................................
................................
................................
...
3
1
3.
L
ISTENING TO
A
UDIO IN
L
IVE
V
IEW
................................
................................
................................
................................
..............
31
4.
L
ISTENING TO
A
UDIO IN
S
EARCH
V
IEW
................................
................................
................................
................................
.........
32

USER'S MANUAL
3
|
P a g e
Table of Contents
CHAPTER 9 IMPORT/EXP
ORT/RESET CONFIGURAT
ION
................................
................................
......................
32
1.
I
MPORT AND
E
XPORT
C
ONFIGURATION
................................
................................
................................
................................
........
32
2.
F
ACTORY
D
EFAULT
C
ONFIGURATION
................................
................................
................................
................................
............
33
CHAPTER 10 DATE AND
TIME
................................
................................
................................
................................
.
3
4
1.
C
ONFIGURING
S
YSTEM
T
IME
M
ANUALLY
................................
................................
................................
................................
......
34
2.
D
AYLIGHT
S
AVINGS
T
IME
C
ONFIGURATION
................................
................................
................................
................................
...
35
3.
S
YNCHRONIZED
N
ETWORK
T
IME
S
ETTING
C
ONF
IGURATION
................................
................................
................................
...............
35
CHAPTER 11 DISPLAY
................................
................................
................................
................................
..............
36
1.
O
N
S
CREEN
D
ISPLAY
................................
................................
................................
................................
................................
36
2.
VGA
C
ONFIGURATION
................................
................................
................................
................................
............................
.38
3.
S
POT
M
ONITOR
S
ETTINGS AND
O
PERATI
ON
................................
................................
................................
................................
..
3
9
4.
M
ANAGING
I
NTERVAL
T
IME
................................
................................
................................
................................
.......................
41
5.
S
WITCHING BETWEEN
D
ISPLAY
M
ODES
................................
................................
................................
................................
........
41
6
.
C
HANNEL
LED
I
NDICATOR
................................
................................
................................
................................
.........................
4
2
CHAPTER 12 CAMERA
................................
................................
................................
................................
..............
42
1.
C
AMERA
S
ETUP
................................
................................
................................
................................
................................
......
42
2.
C
AMERA
C
OLOR
A
DJUSTMENT
................................
................................
................................
................................
...................
43
3.
PTZ
C
AMERA
C
ONFIGURATION
................................
................................
................................
................................
..................
4
4
4.
PTZ
O
PERATION
................................
................................
................................
................................
................................
.....
4
6
5.
M
OTION
S
ETUP
………………..……
.
……
..
………………………………
…
..
……………………………
……………………………………...
........................
.
.
4
7
CHAPTER 13 EVENTS
................................
................................
................................
................................
...............
5
2
1.
C
O
NFIGURING
A
LARM
I
NPUT
................................
................................
................................
................................
.....................
5
2
CHAPTER
14
RECORD
................................
................................
................................
................................
..............
5
2
1.
R
ECORD
S
ETUP
:
................................
................................
................................
................................
................................
......
5
2
2.
S
TANDARD
R
ECORD
S
CHEDULE
................................
................................
................................
................................
...................
5
5
3.
H
OLIDAY
S
CHEDULE
................................
................................
................................
................................
................................
.
5
7
4.
S
EARCH
&
P
LAYBACK
................................
................................
................................
................................
...............................
5
8
5.
E
VENT
S
EARCH
................................
................................
................................
................................
................................
.......
60
6.
M
OTION
S
EARCH
................................
................................
................................
................................
................................
....
6
2
7.
B
OOKMARK
S
EARCH
................................
................................
................................
................................
................................
6
4
CHAPTER 15 DEVICE
................................
................................
................................
................................
................
6
5
1.
HDD
C
LEAR
................................
................................
................................
................................
................................
..........
6
5
2.
CD/DVD/USB
B
ACK
U
P
................................
................................
................................
................................
.........................
6
6
3.
RS
-
232C
................................
................................
................................
................................
................................
..............
6
8
4.
K
EYBOARD
C
ONTROL
(RS
-
485)
................................
................................
................................
................................
.................
6
9
5.
R
EMOTE
C
ONTROLLER
................................
................................
................................
................................
..............................
70
CHAPTER 1
6
NETWORK
................................
................................
................................
................................
...........
71
1.
E
THERNET
................................
................................
................................
................................
................................
.............
7
1
2.
DDNS
................................
................................
................................
................................
................................
..................
7
2
3.
S
ERVER
S
ETUP
................................
................................
................................
................................
................................
........
7
3
4.
PPP
O
E
................................
................................
................................
................................
................................
.................
7
4
5.
N
OTIFICATION
................................
................................
................................
................................
................................
........
7
5

USER'S MANUAL
4
|
P a g e
PREFACE
CHAPTER 1.
P
REFACE
1. About This Guide
Convention Used in the Guide
Frontal Key Pad keys appear in brackets.
Example:
[SEQ], [ZOOM], [SPOT], [PTZ] and [MENU]
Pages with additional information about speci
fic topics are
cross referenced
. For example:
(See page xx.)
On screen buttons or menu items appear in bold.
Example: Click
OK
to enter.
Icon Keys are indicated to m
ark important notes throughout
the manual.
Note icon is provided to indicate additional notes that provide
optional reference information for particular subject matter
discussed throughout the manual.
Important information icon indicates special attentio
n
required or prerequisite required for certain subject matters
discussed throughout the manual.
Mouse Operation Only icon is used for special operational
items that are only accessible through mouse operation.
CHAPTER 1
.
P
REFACE
2. Safety Information
T
he safety information
is
provided
for the wellness of the equipment and for the safety of the operator.
Please review and observe all instructions and warnings in this manual.
Note:
Keep this manual handy every time you operate this equipment. Also
check with
your dealer if you require further assistance and for the latest revision of this manual.
Your
dealer might provide you with digital version of
this
manual.
We ask to also keep original
box and packing materials in case of return and for long
term storage of the DVR unit.
Preparations
before installation
To protect your
DVR from damage and to optimize performance, be sure to keep the DVR
away from dusty, humid, and area with high
voltage equipment such as refrigerator.
Do not install or place equipment in areas where the air vents can be obstructed, such as
in tight enclosures or small utility closet. Keeping the
unit in temperature controlled room
with ample regulated power is
highly recommended.
Do not overload the wall outlet as this can result in
the risk of fire or electric shock.
ICON KEY
Note
Important Information
Mouse Operation
Stop. Do this first!
Critical Warning
CHAPTER
1

USER'S MANUAL
5
|
P a g e
Uninterrupt
i
ble power devices such as UPS power surge protectors are recommended and at least the
DVR units must be connected with UL, CUL or C
SA approved power surge protector.
Avoid direct sun
light and avoid heat.
FCC
Information
This equipment has been tested and found to comply with the limits of Class A digital
device, pursuant to part 15 of the FCC Rules.
Thes
e limits are designed to provide
reasonable protection against harmful interference when the equipment is operated in
a commercial environment. This equipment generates, uses, and can radiate radio
frequency energy and, if not installed and used in accord
ance with the instruction manual, may cause
harmful interference to radio communications. Operation of this equipment in a residential area is likely
to cause harmful interference in which case the user will be required to correct the interference at his
own expense. Changes or modifications not expressly approved by the party responsible for
compliance could void the user's authority to operate the equipment under FCC rules.
cUL
Information
-
for pluggable equipment, the socket
-
outlet shall be install near the equipment and shall be easily
accessible
-
if the battery is placed elsewhere in the equipment, there shall be a marking close to the battery or
statement in the servicing instructions.
CAUTION
RISK OF EXPLOSION IF BATTER
Y IS REPLACED BY AN INCORRECT TYPE.
DISPOSE OF USED BATTERIES ACCORDING TO THE INSTRUCTION.
THIS EQUIPMENT IS IN
DOOR USE AND ALL THE
COMMUNICATION WIRING
IS LIMITED TO
INSIDE OF THE BUILDI
NG, OR SIMILAR WORD.

USER'S MANUAL
6
|
P a g e
QUICK SETUP
Quick setup section illust
rates all external connection scenarios and simple startup operation so the
DVR unit could start recording valuable video evidence. However, it is recommended that you refer to
this manual for detailed configuration and operation.
Please follow the ins
tructions on this section for general setup procedures to make the unit operation.
(
Refer to
Figure 1 Real Panel connection
)
CHAPTER 2.
QUICK SETUP
1.
Rear Panel Connection (Input / Output)
Display output Connections
1
Connect a CRT/LCD/Security Monitor
that
support VGA input
.
2
Connect a display monitor that support BNC input, or you may use a BNC to Comp
osite Video adapter.
'MON
-
B" can be used as an alternate display device
.
(Digital Spot out)
3
Connect a display monitor that supports BNC input
, or you may use a BNC to Composite Video adapter.
'MON
-
A" can be used
as
an
main
display device which outputs the operational G.U.I
(Graphical User Interface)
4
Connect a display monitor that support BNC input
, or you may use a BNC to Composite Video Adapter.
"SPOT" port
is used for the "SPOT OUT" function of the system. The "SPOT OUT" function of the system
5
Not in Use at the moment.
6
Connect a display monitor
that support BNC input, or you may use a BNC to Composite Video Adapter
.
The port is used as an alternate display device which outputs the operational G.U.I. (Graphic User Interface)
CHAPTER
2
Figure
1
Rear
Panel
connection

USER'S MANUAL
7
|
P a g e
Video Input
/
Output Connections
7
Connects the Cameras or Video Source
(BNC Type) to these inputs. You may use BNC to Composite Video
Adapter if necessary
.
8
These video output ports (LOOP OUT
) can be used to display each individual video input to a desired
d
isplay device which support BN
C input. You can use a BNC to Composite Video Adapter if necessary.
E
ach LOOP OUT port will correspond to the same Video Input channel, e.g. "CH1" will output to LOOP OUT
port 1,
w
hich is located right beneath "CH1".
Audio Input
/ Output Connections
9
Connect an Audio Capture device, such as a microphone to these inputs.
10
Connect a Microphone to this input. This port is solely used for the "2 Way Audio Communication" function
with this system. The "2 Way Aud
io Communication" configuration is located in the main setup menu.
11
Connect an Audio Output device, such as a speaker system to this input. This port will output the chosen
audio channel input as well as act as the output for the systems "2 Way Audio C
ommunication" feature.
External Device(s) Connection
[COM/Data/Power/Sensor
-
Relay
]
12
Connect a Data Network Cable (RJ
-
45 type) to this input, "ETHERNET". Both your LAN / W
AN functions
use this
port for remote connectivity.
13
There are 2 functions with this input (RS232). You can use a "RS485" to "RS232" adapter for PTZ data
com
m
unication or this input can be used for an external controller.
14
Connect the PTZ data to thi
s input, "RS485". Please refer both to your PTZ operational manual and our
system operational manual for detailed instructions.
15
Connect an "Alarm Output Device", such as a door buzzer or speaker alarm to these outputs, "ALARM
OUT".
16
C
onnect a "Rela
y Switch Device" to these outputs, "ALARM OUT".
17
Connect
an
"Alarm Sensor Device", such as a "Motion Sensor" to these inputs, "Alarm in".
Please refer to our system operational manual for detailed instructions
.
18
Connect an "External Storage Device" (
External SATA format) to this output, "E
-
SATA".
19
Connect the power cable (provided with the system) to this input.
20
This is the heat exhaust fan
.
You can find detailed instruction for all features and ports later in this manual.

USER'S MANUAL
8
|
P a g e
1
POWER LED INDICATOR
This LED will illuminate when the system is powered on
HARD DISK DRIVE LED INDICATOR
This LED will illuminate when there is activity on the HDD
BACK UP LED INDICATOR
This LE
D will illuminate when a back up is performed
2
OPEN
This button is used to eject or close the DVD
-
R/CD
-
R Drive if installed
3
JOG SHUTTLE
Used during playback to manipulate playback speed
4
REWIND
Used during playback to rewind video
PLAY
Us
ed to initiate playback
PAUSE
Used during playback to pause the current video being played
STOP
Used during playback to stop current video being played
FAST FORWARD
Used during playback to fast forward video
5
MENU
Used to open the "Live Vi
ew Menu" from the Live View Screen
6
SEARCH/I.R.P
Used to initiate search(Short press)or Instant Reverse Playback(Long Press)
ARCHIVE
Used to
enter back up menu
CHAPTER
2.
QUICK SETUP
2.
Front Panel Layout
Figure
2
Front
Panel
connection

USER'S MANUAL
9
|
P a g e
Q.BACKUP
Used to initiate instant playback
PTZ
Used to show the PTZ control
7
SEQ
Used to initiate video sequence mode
MODE/PIP
Used to change the live view screen division / enable picture in picture
Used during playback to rewind video
MONITOR
Used t
o select Monitor A/B controlled by front panel
SPOT
Used to
initiate
video
spot mode
8
PANIC
This button is used to initiate the search menu
9
ENTER
Used to confirm any action on the system
1
0
DIRECTIONAL KEYPAD
Used to navigate through the v
arious system menus
11
CHANNEL SELECTION
This button is used to initiate the search menu
12
USB Port
There are two (2) USB ports on the front side key panel of the DVR. It is
recommended to use the top port for Firmware Updates and USB backup, and
the
bottom port for the USB mouse connection.
1
3
CD
-
R / DVD
-
R DRIVE BAY
A
s all of the needed connections are made to the DVR unit, follow the instruction provided below to
configure Date and Time, Camera
, Recording and Network configuration
Before Powering Up
Make sure the unit is properly connected with Video Output Device, Cameras and protected by
connecting to power surge protector.
Locate the area of where the unit will be placed. The area must be fr
ee from dust, direct sun light,
and
moisture
and must be well ventilated temperature controlled location.
Before connecting the power cord, ensure that power switch is set to "Off" position.
Power up the unit and do not interrupt the booting sequence. Make
sure the unit is fully turned on before
powering down.
CHAPTER
2.
QUICK SETUP
3.
Initial Setu
p
Top
-
Firmware Updates & USB Backup
Bottom
-
USB Mouse Connection

USER'S MANUAL
10
|
P a g e
First Initial Boot
Entering Setup Menu for First Time
Upon initial boot, unit will prompt you with initial boot message. Unit will check to see all the Hard Disk
Drive is install
ed
properly, Network C
ommunication is functional and ready to operate, and upon
completing initial system check it will display maximum allowed split screen of the live view.
Short beep will indicate that the unit is now ready for operation.
Press the [MENU] button on the fro
ntal key pad to bring up the setup menu.
Default language for the unit is
in
English. If you need to change the language settings please check the
User's Manual for details.
Navigation
Use the supplied USB mouse for easy operation. Alternatively, use th
e following frontal key pad or
Remote Controller key pad.
Use the
(ENTER) button to commit the highlighted selection.
Use the directional keys
to move through a menu or list
Use [MENU] button to enter and exit menu or a window.
Main Menu Icons
Six
main menu icons are SYSTEM, DISPLAY, CAMERA, RECORD, DEVICE and NETWORK.
You must first perform "Date and Time Setup"
,
"
HDD Clear",
"Factory Default
Procedure"
and "Reboot" under following circumstances.
1.
Operating the DVR unit for the first time.
2.
After Hard Disk Drive upgrade
.
3.
Changing the system time or reconfiguring time zone setting.
4.
After Firmware upda
te.
5.
After
Time Server Configuration.
Date and Time Setup
Find the DISPLY icon in Main System Menu and select it.
Select appropriate time zone from the "Time Zone" drop down list.
Select appropriate
display format from the "Display Format" drop down list.
Configure date and time format by using "Date / Time Format" drop down list.
Select appropriate year, month, date, hour, minute and second from the "Date / Time Setup" section.
Hard Disk Drive Cle
ar
After performing date and time setup, follow below instruction to clear the Hard Disk Drive.
Locate DEVICE icon and select it
Select Hard Disk Clear drop down list.
Click on the
Start
button next to "HDD Clear" section.
Exit out of the main menu and r
eboot.
Record Configuration
Locate RECORD icon from main menu and select it.
On the Record Setup window
,
click on Normal
button.
Choose the desired resolution and quality and frame rate by using the drop down list items
. They are
configurable by each channel or you may use the copy setting button to apply to all cameras.
Select the Schedule page by using the drop down list located near upper left corner.

USER'S MANUAL
11
|
P a g e
On the Schedule page select the Mode Colum
n
to choose between Con
tinu
e
, Motion, Alarm
,
M
otion+Contin
ue(M+C)
, Alarm
+Motion(A+M)
.
(
F
or quick setup purpose set it to Contin
ue.
)
Network Configuration
Locate the NETWORK icon and select it.
Select the Ethernet page by using the drop down list located near upper left corner.
Choose between Dynamic IP or Static IP radial button.
Dynamic IP Example
Choose the Dynamic IP Radial button.
On the "IP Detect" section click on the
Start
button and observe the IP address and other setting auto
populated in to fields.
Static IP Exampl
e
Choose the Static IP Radial button.
Populate the field provided below with IP address, Subnet Mask, Gateway, DNS and Stream Port ID.
PPPoE Example
The PPPoE configuration is required if you are using the ADSL service provided by your ISP. It is very
com
mon type of the high speed Internet service provided by your service provider.
Select the PPPoE page by using the drop down list located near upper left corner
When PPPoE pager is shown you will be able to locate PPPoE radial option button that may be sel
ected
to be On or Off.
Input the ID provided by your Internet Service Provider in ID section of the page.
Input the password provided by your Internet Service Provider in password section of the page.
Keeps the conne
ction section
at default setting unless
specified differently by your Internet Service
Provider?
Save the setting and exit the menu.

USER'S MANUAL
12
|
P a g e
HARDWARE
CONFIGURATION
It is critical that you prepare t
he area where you will perform the hardware configuration. Your DVR unit may or
may not have HDD, CDR or DVDR installed. In such case you must perform hardware configuration before unit is
operational. You may also decide that the DVR unit will be install
ed in rack enclosure. This section also explains
how to install rack mount bracket for equipment mounting.
You will need to have Phillips screw driver and area safe from Electro Static Discharge
(ESD). You will be required to remove smaller size screws
to open and close the case.
Please be careful not to misplace the screws, they are oftentimes difficult to find at
hardware stores.
Package Contents
1.
Main DVR Unit
2.
Remote Controller
3.
Power Cable
4.
User
’
s Manual
and QSG
5.
Software CD
6.
Ru
bber f
oot pads (for desktop installation)
7.
Shoulder Screws
8.
Batteries for remote controller
9.
Rack Mount Screws and rack assembly kit
10.
Mouse
CHAPTER 3
.
HARDWARE CONFIGURATION
1.
Preparation for Hardware Configuration
CHAPTER
3
Fig
ure
3

USER'S MANUAL
13
|
P a g e
Up to four hard d
isk drives can be installed in the DVR. You must disassemble the top cover of the DVR
to expose the unit as seen below diagram. The DVR uses Serial ATA hard disk drives.
Only the approved hard disk drives will work in the DVR unit. You may obtain the
c
ompatibility list
from your dealer. Your dealer might perform the necessary upgrade for
you. Consult your dealer for more details. Improper handling or installation could void the
warranty of both the hard disk dri
ve and the DVR. It is also strongly recommended to use
same speed hard disk drive, and if possible match the model numbers of the hard disk
drive to identical drives.
CAUTION!
Electrostatic discharges (ESD
)
Any electrostatic charge in contact with hard disk drives or other electronic components in the
DVR unit can damage them permanently. Improper handling could void the warranty of the hard
disk. When working
with electrostatic sensitive devices such as a hard disk drive or the DVR unit,
make sure you perform installation from static free workstation.
Mounting Instructions
Removing Top Cover
With proper removal of the top cover there will be main board of the
DVR and SATA connectors that are
available.
Locate the hard drive mounting bracket and install as shown below example in
Figure
4
Hard Disk Drive
Mounting Bracket
.
Figure
4
Hard Disk Drive Mounting Bracket
For the single Hard Disk Drive
installation please locate the marked SATA 1 or Primary
SATA cables and connector and install the HDD to it.
Upon completion of your hard disk drive installation, please perform following procedures.
It
is critical that you follow this procedure after hard disk installation to properly record
video images to hard disk drives.
1.
Perform the Hard Disk Clear
procedure
2
.
Check to see if proper size is allocated
3.
Perform factory reset procedure
CHAPTER 3
.
HARDWARE CONFIGURATION
2.
Hard
Disk Drive and Optical Disk Drive Mounting

USER'S MANUAL
14
|
P a g e
The unit can be mounted in a 19
-
inch rack, rack enclosure or equipment cabinet. A rack mounting kit is
supplied with the unit that includes two rack mounting brackets and sets of rack screws.
Ra
ck mount bracket installation
Step 1. Remove all 4 screws located on the side caps.
Step 2. Attach rack mount bracket to DVR and use the screws from step 1.
Step 3. Attach DVR to the rack mount enclosure
Monitor
A
(BNC Type)
Monitor A connection is the main monitor output for composite type monitor. This port is used as primary
connection along with the VGA port. They may be used simultaneously along with VGA port.
Connect a monitor that suppo
rts BNC Inputs or use a “BNC Twist Lock” to Composite Video adapter if
your monitor only supports Composite Video Inputs.
The display resolution for Monitor
A is
at
720x480
.
Figure
5
-
1
Monitor Connection
Monitor
B
(BNC Type)
Also known as Digital Spo
t Monitor connection, used as alternative
video output for the purpose of public
display, guard monitor, monitoring stations and other location where configuration or playback may not
be needed. Because of these nature, Digital Spot Monitor connection is p
rogrammable where “Full”
(Single Channel View) or “2X2” (Quad Display Mode
) is supported. Addition to it, it also supports
programming feature to schedule and to hide certain camera to display. As available to bot
h digital and
analogue Spot Monitor connection sequencing times are programmable as well.
Connect a secondary monitor that supports BNC Inputs or use a “BNC Twist Lock” to Composite Video
adapter if your monitor only supports Composite Video Inputs.
The d
isplay resolution for Monitor
B is
at 720x480.
Figure 5
-
2
Monitor Connection
VGA
(Video Graphics Array) Port
Becoming ever popular is the VGA availability and utilization of LCD Screen monitor. The DVR unit
supports multiple array of VGA resolution a
nd refresh rate available to popular LCD Monitor and High
CHAPT
ER 3
.
HARDWARE CONFIGURATION
3.
Rack Mounting Instruction
CHAPTER 3
.
HARDWARE CONFIGURATION
4
.
Monitor Con
nections

USER'S MANUAL
15
|
P a g e
Resolution HD LCD TV.
Connect a VGA monitor to the DVR with a standard VGA Cable. We
recommend using a 17” LCD or CRT monitor or above.
Supported resolutions for the VGA ports are:
640x480 @ 60Hz/
75Hz
800x600 @ 60Hz/75Hz
1024x768 @ 60Hz/75Hz
1280x1024 @ 60Hz/75Hz
All resolutions display at True Color 32 Bit
Figure
6
VGA Pin
Descriptions
Analog SPOT
The analog SPOT is a SPOT monitor output connection that provides single channel view in sequencing
mode. Sequencing interval may be defined to regulate the channel switching time.
Figure 7
-
1
Check this before connecting monitor
There is BNC connector that is not being used.
It is reserved for later f
eature addition and currently not being used.
Please locate a port below
MON
-
A
and right side of SPOT location.
This port will not show any video output. (
See
Figure
7
-
2
BNC Port not being used
)
Figure
7
-
2
BNC Port not being used
Analog Spot Out (BNC Twist Lock Type Connector)
You can use any display device that supports BNC Twist
Lock type inputs, adapter may be used.
B
NC port not being used.
It is reserved for future use.

USER'S MANUAL
16
|
P a g e
Connect the cameras to the Video In ports located on the rear panel of the DVR using the proper cables
and connectors (BNC Twist Lock). The corresponding video channels can be “looped” out using the
“loop out” ports
located beneath each video input port. There is no need for terminators to be installed,
each port is self terminated. Both NTSC and PAL signals are automatically detected by the DVR and
requires no further configuration. Please refer to the figure belo
w.
Figure
8
Camera input and loop out diagram
The loop out ports may be used to display the video signal from each individual channel to any desired
display output device such as a monitor or it can be used to provide a video signal to another DVR
syst
em.
The type of connection
of
the loop out ports use
is
BNC Twist Lock type.
Video Input
Signals Specification
1 Vpp / 75 ohm
PAL / NTSC Auto Detect
BNC Inputs With Loop Out
T
he audio connecti
ons of DVR are used for both recording and monitoring purposes. You have the
option to disable both audio recording and monitoring functions in the “Audio Setup Menu”.
Both 8 and 16 channel models support up to 4 audio input channels and 1 audio output
channel, as well
as 1 port for microphone input. Connect using RCA/Composite audio compatible cables with compatible
RCA/Composite audio connectors.
Figure
9
Audio Input / Output and Microphone Connection example
Specifications
Input Signal
Mon
o RCA, 1Vpp, 10 k ohm
Output Signal
Mono RCA, 1Vpp, 10 k ohm
CHAPTER 3
.
HARDWARE
CONFIGURATION
5.
Camera Connections
CHAPTER 3
.
HARDWARE CONFIGURATION
6.
Audio Connections
Camera Inputs
Loop Out
Connect using RCA/Composite audio compatible
cables with compatible R
CA/Composite audio
connectors.
You may use any audio output device such as a
speaker system that supports
RCA/Composite audio
inputs
.
You may use a microphone that supports
RCA/Composite Audio connections
.

USER'S MANUAL
17
|
P a g e
Alarm inputs and outputs are supplied via the switch panel located on the rear of the DVR. The switch
terminal si
mplifies the use of various sensors and relays with our DVR.
Connecting the Inputs:
Each alarm input can be controlled/switched by a device such as a motion/IR sensor, door contact
sensor, and similar devices. Each device can either be wired as N/O or
N/C (Normally Open/Normally
Closed). This can be configured in the “Alarm
” menu as N/O or N/C as well.
Specifications
Alarm Input
10K to +5v
Input Voltage Range
5VDC (minimum) to 40VDC (maximum)
[Alarm In]
[Alarm
Out_Relay
]
[Alarm
Ou
t_TTL
]
CHAPTER 3
.
HARDWARE CONFIGURATION
7.
Alarm/Relay/Input
-
Output Connections

USER'S MANUAL
18
|
P a g e
T
he RS
-
232 COM port is used to connect the DVR to a PC (optional updating procedure) or to connect
an external device like a DVR controller (optional). The required settings to use the
RS
-
232 port can be
configured in the DVR settings.
Specifications
Connection
Type
9 pole D
-
Type male connector
Maximum Input Voltage
+/
-
25V
Figure
10
RS
-
232 Port
T
he RS
-
485 ports are used to connect external PTZ cameras to the DVR.
There are two available ports with this DVR. External controllers may be used,
however you will not have the ability to control the PTZ cameras
remotely if you do so.
There are two
RS
-
485 communications ports,
these ports are used to connect external PTZ camera controllers.
Figure
11
RS
-
485 Connection
T
he RJ
-
45 port is used to connect the DVR to a network through a DTE
(Data Terminal Equipment)
device such as a switch or router with an integrated switch. To connect the system to a network please
use a standard RJ
-
45 cable (patch/straight through) and make sure both ends of the cable are securely
connected to the proper
ports. Consult your local IT administrator for detailed configuration procedures
and setup. The maximum cable length for Category 5e, RJ
-
45 cable is 100 meter or 300 feet.
Figure
12
Ethernet Connection Example
Specification
s
Connection
10/100 Base T, IEEE 802.3Differential signal voltage: ± 2.8
V maximum, inputs have transient overvoltage protection
Ethernet port details
EEE 802.3/802.3u
-
100Base
-
TX/10Base
-
T physical layer
Auto negotiation
10/100, full/half duplex
Cab
le length
100 meters (100 ohm unshielded twisted pair cable or 150
ohm shielded twisted pair cable, category 5 or higher).
Impedance
built
-
in compensation for impedance matching
Indicators
ACT, 10/100
CHAPTER 3
.
HARDWARE CONFIGURATION
8.
RS
-
232 Connections
Signal Type
Pin Number
Description
DCD In
1
Carrier Detection Signal
(not used)
Rx
2
RS232 Receive
Tx
3
RS232
Transmit
N/C
4
No Connection
GND
5
System Ground
N/C
6
No Connection
RTS
7
RS232 Request To Send Signal
CTS
8
RS232 Clear To Send Signal
N/C
No Connection
CHAPTER 3
.
HARDWARE CONFIGURATION
9.
RS
-
485 Connections
CHAPTER 3
.
HARDWARE CONFIGURATION
10.
Ethernet Connections

USER'S MANUAL
19
|
P a g e
Figure
13
CAT 5 cable color code for
EIA/TIA E568
B Configuration
The external S
-
ATA port is used to connect external storage devices that support S
-
ATA format
Figure
14
E
-
SATA Connection
The USB connection ports are used for both back up and mouse control purposes. Either port can be
used for back up via USB memory stick or for mouse control. A third option for the two USB ports are
for firmware updating procedures. You will only need
to use one port for firmware updates.
Two USB ports are located on the front side of the DVR. Th
ese ports may be used for both
USB mouse
connection and for USB memory stick back up procedures.
There are two (2) USB ports on the front
side key panel of the
DVR. It is recommended to use the top port for Firmware Updates and USB
backup, and the bottom port for the USB mouse connection.
Figure
15
USB Connector Port
The power is supplied to the DV
R by an internal power supply unit, and can be either switched on or off
by the toggle switch located on the rear panel of the system.
Specifications
Input Voltage
100
-
240 VAC ±10%
Current
4
A
-
2
A
Input Frequency
50/60 Hz
WARNING!
This is a l
ive electrical outlet. risk of electrical shock. do not attempt to open the cover of
the DVR or the power supply unit. Contact your local service center for repair. Warranty is
void if the system is improperly handled
Signal Type
Pin Number
Description
LAN Tx +
1
Eth
ernet Transmit Positive
LAN Tx
-
2
Ethernet Transmit
Negative
LAN Rx +
3
Ethernet Receive Positive
N/U
4
Not Used
N/U
5
Not Used
LAN Rx
-
6
Ethernet Receive Negative
N/U
7
Not Used
N/U
8
Not Used
CHAPTER 3
.
HARDWARE CONFIGURATION
11.
External S
-
ATA
CHAPTER 3
.
HARDWARE CONFIGURATION
12.
USB Connections
CHAPTER 3
.
HARDWARE CONFIGURATION
13.
Power Connections
Top port
-
Firmware Updates & USB Backup
Bottom port
-
USB Mouse Connection

USER'S MANUAL
20
|
P a g e
FRONT PANEL KEY CONTROLS
Front
side section of the DVR unit holds LED Indicators, controllable key buttons, Jog
-
Shuttle control, IR
sensors and USB connectors
The keys on the front panel are used to control all functions of the DVR. Symbol
s will be located near
each key to represent its function.
Directional Key Pad
–
The directional key pad is used to navigate through the system menus of the DVR. These keys can
navigate up and down menu settings as well as change specific values in each
system menu option.
You may also use the directional key pad during playback to engage reverse playback, forward playback,
or frame by frame play back.
Figure
16
Directional Key Pad
ARCHIVE
:
Used to enter back up menu
Q.
Back Up:
Used to initiate instant playback
Open:
Used to eject and close the DVDRW or CDRW Drive.
Search
/I.R.P
:
Used to initiate search(Shor
t press)or Instant Reverse Playback(Long Press)
Rewind:
Used during playback to rewind video (1x to 1/32x).
Play:
Used to playback the most recent recorded video.
Pause:
Used to pause the current video being played back.
Stop:
Used to stop the
current playback, and exit to live view mode.
Fast Forward:
Used during playback to increase playback speed (1x to 32x).
Menu:
Used to access the main system menu.
Panic
:
Used to engage panic mode recording (conf
igurable from sys. menu).
Mode/PIP
:
Used to change the current live view screen division, and enable picture in picture mode.
CHAPTER4
.
FRONT PANEL KEY CONTROLS
1.
Keys
Go to
the beginning
of data
/
Go to the end
of data
R
everse playback frame by frame
/ Forw
ard playback frame by frame
CHAPTER
4
A.
The inside arrow keys are used to navigate through the various system
menus. Up, Down, left, Right.
B.
Press and hold the each arrow key for 2 seconds during playback to
operate forward/reverse frame by frame playback, and to go to the
beginning/end of data
.
/