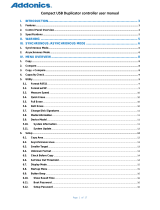Page is loading ...

Kanguru Clone Tower Duplicator
User Manual
Copyright 2015, All Rights Reserved
Model no: KCLONE-5HD-TWR
KCLONE-11HD-TWR

2
Notices and Information
Please be aware of the following points before using your Kanguru Clone
Copyright© 2015, Kanguru Solutions. All rights reserved.
Windows XP®, Windows Vista®, Windows 7® and Windows 8® are registered trademarks of
Microsoft Inc. Apple® and OS X® are registered trademarks of Apple Computer Inc. All other brand
or product names are trademarks of their respective companies or organizations.
Kanguru Solutions will not be held responsible for any illegal use of this product nor any losses
incurred while using this product. The user himself is responsible for the copyright laws, and is fully
responsible for any illegal actions taken.
Customer Service
To obtain service or technical support for your system, please contact Kanguru Solutions Technical
Support Department at 508-376-4245, or visit www.Kanguru.com for web support.
Legal notice
In no event shall Kanguru Solutions’ liability exceed the price paid for the product from direct,
indirect, special, incidental, or consequential software, or its documentation. Kanguru Solutions
offers no refunds for its products. Kanguru Solutions makes no warranty or representation, expressed,
implied, or statutory, with respect to its products or the contents or use of this documentation and
all accompanying software, and specifically disclaims its quality, performance, merchantability, or
fitness for any particular purpose. Kanguru Solutions reserves the right to revise or update its products,
software, or documentation without obligation to notify any individual or entity.
Export Law Compliance
Regardless of any disclosure made to Kanguru Solutions pertaining to the ultimate destination of the
specific Kanguru product, you warrant that you will not export, directly or indirectly, any Kanguru
product without first obtaining the approval of Kanguru Solutions and the appropriate export license
from the Department of Commerce or other agency of the United States Government. Kanguru
Solutions has a wide range of products and each product family has different license requirements
relative to exports.
FCC Compliance Statements
This equipment has been tested and found to comply with the limits for a Class B digital device,
pursuant to Part 15 of the FCC Rules. These limits are designed to provide reasonable protection
against harmful interference in a residential installation. This equipment generates, uses and can
radiate radio frequency energy and, if not installed and used in accordance with the instructions,
there is no guarantee that interference will not occur in a particular installation. If this equipment
does cause harmful interference to equipment off and on, the user is encouraged to try to correct the
interference by one or more of the following measures:
• Reorient or relocate the receiving antenna.
• Increase the Distance between the equipment and receiver.
• Connect the equipment into an outlet on a circuit different from that to which the receiver is
connected.
• Consult the dealer or an experienced radio/TV technician for help.
Notices and Information

3
Table of Contents
Table of Contents
1. INTRODUCTION .............................................................. 5
1.1 Package Contents ........................................................ 6
1.2 Specifications ............................................................. 6
1.3 Parts and Functions..................................................... 7
1.4 Inserting Hard Drives ................................................. 8
1.5 The User Interface ...................................................... 9
1.6 Before First Use .......................................................... 10
2. GENERAL OPERATION ................................................. 11
2.1 The Menus .................................................................. 11
2.1.1 The Main Menu .............................................. 11
2.1.2 The Setup Menu ............................................. 11
2.1.3 Menu Diagram ............................................... 12
2.2 Duplication Modes ..................................................... 13
2.2.1 Brief ............................................................... 13
2.2.2 Resize ............................................................. 13
2.2.3 Disk ................................................................ 13
2.3 Defining Copy and/or Compare Functionality ........... 14
2.3.1 Set Copy Functionality................................... 14
2.3.2 Set Compare Functionality............................. 15
2.3.3 Set Copy & Compare Functionality ............... 15
2.4 Duplication ................................................................ 16
3. OTHER OPERATIONS ................................................... 17
3.1 Verify .......................................................................... 17
3.2 Erase / Wipe ................................................................ 18
4. THE SETUP MENU........................................................... 19
4.1 Set Copy ..................................................................... 19
4.2 Set Compare ............................................................... 19
4.3 Brief Immediate .......................................................... 19
4.4 HDD Wipe .................................................................. 20
4.5 Skip Read Error .......................................................... 21
4.6 No Capacity Check ..................................................... 21
4.7 HPA Check ................................................................. 21
4.8 DCO Check ................................................................ 22

4
Table of Contents
4.9 Button Sound .............................................................. 22
4.10 Show EXE Time ....................................................... 22
4.11 CMD Time Out ......................................................... 23
4.12 Tran Size ................................................................... 23
4.13 Device Info ............................................................... 23
4.14 System Info ............................................................... 24
4.15 Total Copy Count ..................................................... 24
4.16 Set to Default ............................................................ 24
4.17 Update Firmware ...................................................... 25
4.18 Burn In ...................................................................... 26
5. ERROR CODE LIST ......................................................... 27
6. FAQ ....................................................................................... 28
7. TROUBLESHOOTING .................................................... 29
8. WARRANTY INFORMATION ....................................... 30
9. TECHNICAL SUPPORT .................................................. 30

5
Introduction
1. INTRODUCTION
Congratulations on your purchase of the Kanguru Clone Tower Duplicator from Kanguru Solutions.
The Kanguru Clone is a high speed, stand-alone SATA hard drive duplicator that can make up to 5
or 11 hard drive clones simultaneously (depending on model). The duplicator has many advanced
features for IT professionals, yet a novice can begin duplicating hard drives within minutes of taking
it out of the box.
The Kanguru Clone copies the content of a Master hard drive to up to 5 or 11 target drives simultaneously
(depending on model). With fast copy speeds up to 6GB/min, the Kanguru Clone is the economical
choice for your duplication project.
Features
√ Up to 6GB/min transfer rates
√ Simultaneously duplicate up to 5 or 11 hard drives (depending on model)
√ Capacity and brand independent
√ Supports all standard 3.5” SATA hard drives. Master & Target drives can be different capacities,
brands and models.
√ Tool-free installation. 3.5” SATA drives can be connected to the duplicator without the need for
trays, cabling or adapters.
√ 2.5” SATA hard drive up to 9.5mm thickness supported with adapters (additional 2.5” adapters
sold separately)
√ Duplicates any operating system: including DOS, Win98, Win2K, Win NT, Win XP, Win Vista,
Win 7, Win 8, Linux, Mac OS X and many more.
√ One-year Standard Warranty: This system comes complete with a one-year parts and 90 day
labor warranty. One-year and two-year extended warranties available, contact Kanguru sales for
more information.
√ 3 Convenient Copy modes:
○ Brief Copy - Copies only sectors with data (compatible with most major file systems)
○ Resize Copy - Copies from smaller Source drives to larger Target drives
○ Disk Copy - Full, sector for sector duplication
√ Supports HPA (Host Protection Area) and DCO (Device Configuration Overlay) copy
√ Up to 999 x wipe cycles (7 x wipe cycles complies with the American DOD 5220-22.M Standard)

6
Package Contents / Specifications
1.1 Package Contents
If any of the following items are missing, please call Kanguru Solutions’ Tech Support department at:
(508) 376-4245, extension 2 and replacement parts will be shipped to you ASAP.
• Kanguru Clone Tower Hard Drive Duplicator unit with internal power supply
• Power cable
• 2 x 2.5” to 3.5” SATA cartridge adapter
• 2 x Key for locking latch switch
• User manual
• Registration form
Additional 2.5” to 3.5” SATA cartridge adapters sold separately. Please call 1-888-526-4878
1.2 Specifications
General
LCD Screen 20 x 2 Characters back-lit LCD
Input Device 4 Push Buttons
Operating Temperature 5ºC ~ 55ºC
Relative Humidity 20% ~ 60%
Kanguru Clone 5HD Tower Duplicator (KCLONE-5HD-TWR)
Number of Target drives 5
Dimensions 17.5” x 7” x 13.5”
Weight 18 lbs.
Power Supply Standard 300W ~ 4P Power (5V~12V)
Kanguru Clone 11HD Tower Duplicator (KCLONE-11HD-TWR)
Number of Target droves 11
Dimensions 16.5” x 7” x 18.5”
Weight 25 lbs.
Power Supply Standard 500W ~ 4P Power (5V~12V)

7
1.3 Parts and Functions
Front View
LCD Display
Input Buttons
Source Drive Bay
Target Drive Bays
Power button
Rear View
Exhaust fans
Voltage Adjustment
Switch
Power Cable
Connection
Parts and Functions

8
1.4 Inserting Hard Drives
or
The Kanguru Clone Tower Duplicator features a simple, tool-less rack design that makes connecting
your SATA hard drives quick and easy. Each bay can be opened by lifting the latch switch on the door.
• 3.5” SATA drives can be inserted directly into any of the Kanguru Clone bays with the SATA
connectors facing down and into the duplicator.
• 2.5” SATA drives must be inserted into the 2.5” to 3.5” adapter cartridge first. Afterwards the
cartridge can be inserted into the any of the bays the same as a 3.5” drive.
To eject the 2.5” drive from the adapter cartridge, press down firmly on the eject button and the
2.5” drive will slide out of the adapter cartridge.
Note: The 2.5” SATA adapter cartridges will only fit drives with a maximum thickness of 9.5mm.
Inserting Hard Drives

9
The User Interface
1.5 The User Interface
Kanguru Solutions designed the Kanguru Clone’s menu system with the professional in mind. The
menu system is fast, responsive, and easy to navigate. This means fewer key presses are needed to
achieve a desired action.
The menu system is controlled by 4 push buttons located to the right of the LCD screen.
ENTESC
HARD DRIVE DUPLICATOR
: UP (Menu/Option Scroll Up)
: DOWN (Menu/Option Scroll Down)
: ENT (Forward, OK, Execute)
: ESC (Back, No, Cancel)

10
Before First Use
1.6 Before First Use
1. Place the Kanguru Clone Tower Duplicator where there is proper ventilation. Avoid using the
Kanguru Clone in environments with high temperatures.
2. Before plugging in the AC Power Cable, please make sure that the voltage adjustment switch is
set to your local voltage 110V/220V. The voltage adjustment switch is located on the back of
the unit, above the power cable connection.
Note: Make sure that sufficient power is supplied to the Kanguru Clone. Incorrect power will
cause faulty operation. It is highly recommended that you connect your Kanguru Clone using a
UPS (uninterruptible power supply).
3. You are now ready to begin using your Kanguru Clone. To begin, turn on the unit by pushing
the power button.
Things to remember
• Make sure that sufficient power is supplied to the Kanguru Clone. Incorrect power will cause
faulty operation. It is highly recommended that you use a UPS (uninterruptible power supply)
with the Kanguru Clone.
• The Kanguru Clone supplies power to all drives during a cloning session. There is no need to
connect an external power source to the drives. The unit can supply up to 1.5A at 12V and up to
1A at 5V to each drive.
• It is OK to connect and disconnect Master or Target drives while the Kanguru Clone is powered
on. However, do NOT connect or disconnect drives while any operation is running on the drive
or if duplication is in progress.
• The Kanguru Clone Tower has a total of six bays where you can insert hard drives.
○ Master drives should be inserted in the Source bay located at the top and labeled ‘S’.
○ Target drives can be inserted into any bay below the Source
• Insert all Master and Target hard drives before you execute an operation.
• CAUTION! Disks may be hot when removing them from the hard drive duplicator. It is
recommended that you wait a minute before removing drives post duplication.

11
General Operation / The Menus
2. GENERAL OPERATION
The information in the following sections will describe each of the Kanguru Clone’s functions in
detail. Please read this material carefully before attempting to operate your Kanguru Clone.
2.1 The Menus
There are two tiers to the Kanguru Clone’s user interface: Main menu and Setup menu
2.1.1 The Main Menu
The Main menu contains the main duplication operations: BRIEF, RESIZE, DISK, VERIFY, ERASE
and SETUP. The duplicator will start in this menu by default.
[BRIEF ] COPY
0 PASS 0 FAIL
• Press the UP or DOWN button to navigate through the different operations within the Main
menu.
• Press the ENT button to execute an operation.
2.1.2 The Setup Menu
The Setup menu contains options for configuring the way your duplicator operates. From the Main
menu, press the UP or DOWN button to navigate to the ‘SETUP’ menu option and then press the
ENT button to enter the Setup menu.
• Press the UP or DOWN button to navigate through the different Setup menu options
• Press the ENT button to select/configure an option.
• While in the Setup menu, press the ESC button to return to the Main menu.

12
Menu Diagram
2.1.3 Menu Diagram
MAIN COPY MENU SETUP MENU
BRIEF
RESIZE
DISK
VERIFY
ERASE
SETUP
SET COPY
SET COMPARE
BRIEF IMMEDIATE
HDD WIPE
SKIP READ ERROR
NO CAP CHECK
HPA CHECK
DCO CHECK
BTN. SOUND
SHOW EXE TIME
CMD TIMEOUT
TRAN SIZE
SET WRITE PAT
DEVICE INFO
SYSTEM INFO
TOTAL COPY COUNT
SET TO DEFAULT
UPDATE FIRMWARE
BURN IN

13
2.2 Duplication Modes
The Kanguru Clone can duplicate hard drives in any one of three modes: BRIEF mode, RESIZE
mode and DISK mode.
Note: After duplication has been completed you can configure the duplicator to automatically compare
the data on the Master drive with the data on the Target drives to ensure that the all information was
copied. For more information on configuring the Compare operation see chapter 2.3 Defining Copy
and/or Compare Functionality on page 14.
CAUTION! Disks may be hot when removing them from the hard drive duplicator. It is recommended
that you wait a minute before removing drives post duplication.
2.2.1 Brief
BRIEF mode copies only the sectors that contain data and skips any blank sectors (including
information hidden in sub channels). This mode is the fastest copy mode; it supports the following
file systems: FAT, FAT32, exFAT, NTFS, EXT2, EXT3, EXT4, HFS.
Note: If the Master drive is not formatted in a supported file system then the duplicator will
automatically switch to DISK mode.
2.2.2 Resize
RESIZE mode is used to create duplications of a Master drive that is smaller in capacity than the Target
drives. The Resize mode only allows for copying from a smaller capacity Master to larger capacity
Target drives. Target drives must all be the same capacity. Resize mode supports the following file
systems: FAT, FAT32, NTFS.
Note: If the Master drive is not formatted in a supported file system, then the duplicator will
automatically switch to DISK mode.
2.2.3 Disk
DISK mode copies data from the Master drive to the Target drives sector by sector and supports all
file systems. This mode is the slowest but most effective duplication method because it supports
almost every file system and operating system.
Duplication Modes

14
2.3 Defining Copy and/or Compare Functionality
Before performing a duplication, take a moment to define the SET COPY and SET COMPARE
options under the Setup menu. These options will tell the duplicator how the BRIEF, RESIZE and
DISK modes will operate.
2.3.1 Set Copy Functionality
When enabled BRIEF, RESIZE and DISK modes will execute as a Copy process. The SET COPY
option is enabled by default.
To change the SET COPY option:
1. From the Main menu, press the UP or DOWN button to navigate to the SETUP option.
2. Press the ENT button to enter the Setup menu.
3. Press the UP or DOWN button to navigate to the SET COPY option. The SET COPY option is
marked with an asterisk by default, signifying that copy functionality is currently enabled.
4. Press the ENT button to toggle whether copy functionality is enabled or disabled.
When SET COPY has been enabled, the word “COPY” will be displayed next to each duplication
mode in the Main menu:
[DISK ]COPY
0 PASS 0 FAIL
Note: You cannot disable the SET COPY option if the SET COMPARE option is also disabled.
Defining Copy and/or Compare Functionality

15
2.3.2 Set Compare Functionality
When enabled BRIEF, RESIZE and DISK modes will execute a Compare process, comparing the data
between the Source and Target drives and confirming that they are identical. The SET COMPARE
option is disabled by default.
To change the SET COMPARE option:
1. From the Main menu, press the UP or DOWN button to navigate to the SETUP option.
2. Press the ENT button to enter the Setup menu.
3. Press the UP or DOWN button to navigate to the SET COMPARE option. The SET COMPARE
option is not enabled by default.
4. Press the ENT button to toggle whether Compare functionality is enabled or disabled.
When SET COMPARE has been enabled, the word “COMPARE” will be displayed next to each
duplication mode in the Main menu:
[DISK ]COMPARE
0 PASS 0 FAIL
Note: When you disable the SET COMPARE option, the SET COPY option is automatically enabled.
2.3.3 Set Copy & Compare Functionality
Both the SET COPY and SET COMPARE options can be enabled at the same time. When both
options are enabled BRIEF, RESIZE and DISK modes will execute a Copy & Compare process, first
copying the data from the Master drive to the Target drives and then comparing the data on all drives
to ensure that they are identical.
When SET COPY and SET COMPARE has been enabled, the words “COPY+COMPARE” will be
displayed next to each duplication mode in the Main menu:
[DISK ]COPY+COMPARE
0 PASS 0 FAIL
Defining Copy and/or Compare Functionality

16
2.4 Duplication
IMPORTANT! Insert all Master and Target hard drives before you execute a Copy operation.
To execute the duplication of a Master hard drive:
1. From the Main menu, press the UP or DOWN button to navigate to the desired copy mode. For
more information on the different copy modes see section 2.2 Duplication Modes on page 13.
[BRIEF ] COPY
0 PASS 0 FAIL
Copy Mode
Copy and/or Compare enabled
Total successful copies
Total failed copies
2. Once you have selected the desired copy mode, press the ENT button to execute the copy
function. Before the duplication process begins the system will check for any connected drives.
3. Once all drives have been detected and initialized, the duplication process begins. During the
duplication process the LCD screen will display the following information:
[BRIEF ]COPY (T:5)
51M 21.32% 130G
Copy mode
Transfer rate
Copy or Compare in progress
% completed
Number of targets
Data remaining
WARNING! Do not remove any drives while duplication is in process. If you want to stop the
duplication process, press the ESC button to cancel at any time.
4. Once the copy process has completed the Kanguru Clone will list each Target drive location
with either a “V” or “X”.
○ V - Appears next to any drive verified to have completed duplication successfully.
○ X - Appears if a drive failed duplication for any reason. When a drive fails duplication, an
error code can be generated. For a list of common error codes and their meanings, please see
chapter 5. Error Code List on page 27.
○ KCLONE-5HD-TWR press the UP button to view error codes
○ KCLONE-11HD-TWR press and hold the ENT button to view error codes
[BRIEF ]COPY
1:X 2:V 3:V 4:V 5:V
[BRIEF ]COPY
1:K 2:11 3:11 4:11 5:11
5. Press any button to return to the Main menu. The duplicator will automatically keep a running
count of the number of passed and failed duplications until you change copy modes.
[BRIEF ]COPY
4 PASS 1 FAIL
Duplication

17
3. OTHER OPERATIONS
Besides the Copy and Compare functions, the Kanguru Clone 5HD Tower Duplicator has several
additional operations that are very useful: VERIFY and ERASE.
3.1 Verify
VERIFY will check all connected hard drives and determine whether they are readable. The verification
operation checks any connected Target hard drives and verifies that all sectors on the hard drive are
readable.
To verify your hard drives for duplication:
1. From the Main menu, press the UP or DOWN button to navigate to the VERIFY function.
[VERIFY]
0 PASS 0 FAIL
2. Insert your Target drives into any available Target bays. Press the ENT button to begin the
Verify process. The following screen will be displayed during verification:
[VERIFY] (T:5)
68M 0.65% 248G
Percentage verified
Remaining data
Data verification rate
Number of Target drives
3. Once the verification process has completed, the Kanguru Clone will list each Target drive
location with either a “V” or “X”.
○ V - Appears next to any drive verified successfully.
○ X - Appears if a drive fails verification for any reason. When a drive fails verification, an
error code can be generated. For a list of common error codes and their meanings, please see
chapter 5. Error Code List on page 27.
○ KCLONE-5HD-TWR press the UP button to view error codes
○ KCLONE-11HD-TWR press and hold the ENT button to view error codes
[VERIFY]
1:X 2:V 3:V 4:V 5:V
[VERIFY]
1:K 2:11 3:11 4:11 5:11
4. Press any button to return to the Main menu.
Other Operations / Verify

18
3.2 Erase / Wipe
The ERASE operation deletes all information on any connected Target hard drives by writing zeros
into every sector of the hard drive, sector by sector.
You can also configure the Kanguru Clone to run a Disk Wipe instead of an Erase operation. Although
the Erase operation will remove the data from a drive, data may still be retrievable afterwards with the
proper tools. The only method for permanently removing data and making it impossible to recover is
to run a Disk Wipe. For more information on the Disk Wipe, see section 4.4 HDD Wipe on page 20.
CAUTION! The Erasing/Wiping a hard drive will delete all data and file systems. Make sure that any
important data is backed up before executing the Erase/Wipe operation. Only hard drives inserted into
the Target bays will be erased. A hard drive in the Source bay will not be affected.
To Erase your hard drives:
1. From the Main menu, press the UP or DOWN button to navigate to the ERASE function.
[ERASE ]
0 PASS 0 FAIL
Note: If you have configured the HDD WIPE option under the Setup menu, then the ERASE
function will appear as WIPE and will display the number of wipe cycles next to it. For
instructions on changing the number of wipe cycles see section 4.4 HDD Wipe on page 20.
Number of wipe cycles
[WIPE ]x001
0 PASS 0 FAIL
2. Insert your Target hard drives into any available Target bays. Press the ENT button to begin the
Erase process. The following screen will be displayed:
[ERASE ] (T:5)
76M 21.32% 130G
Percentage completed
Capacity remaining
Data erasure rate
Number of Target drives
3. Once the Erase process has completed, the following screen will be displayed:
[ERASE ]
1:V 2:V 3:V 4:V 5:V
Warning: Some data stored on SSDs may not be permanently deleted by the Wipe function. Due to
the wear leveling technology used with flash based memory, sanitation techniques which are proven
to permanently remove information from HDDs are not as thorough in removing data from SSDs.
Erase / Wipe

19
4. THE SETUP MENU
To enter the Setup menu, from the Main menu press the UP or DOWN button to navigate to SETUP
and then press the ENT button.
Once you have entered the Setup menu:
• Press the UP or DOWN button to navigate the Setup menu options.
• Press the ENT button to change an option’s setting.
• Press the ESC button to exit back to the Main menu.
4.1 Set Copy
The SET COPY option allows you to enable or disable the Copy operation. Press the ENT button to
change this setting.
• [
٭
] – Copy enabled (default). BRIEF, RESIZE and DISK modes will perform a Copy operation.
• [ ] – Copy disabled. BRIEF, RESIZE and DISK modes will not perform a Copy operation.
Note: You cannot disable the SET COPY option if the SET COMPARE option is also disabled.
4.2 Set Compare
The SET COMPARE option allows you to enable or disable the Compare operation. Press the ENT
button to change this setting.
• [ ] – Compare disabled (default). BRIEF, RESIZE and DISK modes will not perform the
Compare operation.
• [
٭
] – Compare enabled. BRIEF, RESIZE and DISK modes will perform a Compare operation.
Note: You cannot disable the SET COMPARE option if the SET COPY option is also disabled.
4.3 Brief Immediate
If you are experiencing issues when running Brief Copy, you can disable the Brief Immediate function
which may improve the chance of a successful duplication. Tap the ‘RUN’ button to change this
option’s setting. Tap the ‘SET’ button to confirm your selection.
• [
٭
] – Brief Immediate is enabled (default). When Brief Immediate is enabled, data copying
and analysis are done at the same time during Brief Copy. This is the faster option.
• [ ] – Brief Immediate is disabled. When you run a Brief Copy the duplicator will analyze the
Source completely first, and then follow the analysis result to copy the data from the Source
to the Target drives. Duplication through Brief Copy will take longer when Brief Immediate is
disabled.
The Setup Menu / Set Copy / Set Compare

20
4.4 HDD Wipe
The HDD WIPE option allows you to enable or disable HDD Wipe operation. When enabled, the
ERASE operation in the Main menu will change to WIPE (see section 3.2 Erase / Wipe on page 18).
The HDD Wipe operation ensures that data on the hard drive is completely erased and unrecoverable.
Unlike an Erase, which writes zeros to every sector on the hard drive, a Wipe Cycle is a four step
process that ensures that data is unrecoverable. The four steps are as follows:
1. All sectors on the hard drive(s) are written to with 0’s.
2. All sectors on the hard drive(s) are written to with 1’s.
3. All sectors on the hard drive(s) are written to with a random pattern of 0’s and 1’s.
4. All sectors on the hard drive(s) are verified
Press the ENT button to configure this setting.
• [ ] – Wipe disabled (default). Wipe functionality is turned off. In the Main menu you will see
ERASE.
• [
٭
] – Wipe enabled. The Wipe functionality is turned off and you will now see WIPE in the
Main menu instead of ERASE.
When you enable the HDD WIPE option, the system will ask you to configure the number of Wipe
Cycles. The Wipe operation can be run from 1 to 999 times consecutively. 7x Wipe Cycles complies
with the American DOD 5220-22.M standard.
[SETUP ]
>[007]WIPE CYCLES
Note: The more Wipe Cycles you configure, the longer the overall Wipe process will take.
To configure the number of Wipe Cycles:
1. After enabling HDD Wipe The digit furthest to the left will be blinking, indicating that it
is selected. Press the UP or Down button to increase or decreased the value by one.
2. Press the ENT button to select the next digit to the right. Press the UP or Down button to
increase or deceased the value by one. Repeat this step as necessary.
3. Press the ESC button to confirm the number of Wipe Cycles and return to the Setup menu.
You can now access the WIPE function from the Main menu.
[WIPE ]x001
0 PASS 0 FAIL
Note: Data on SSDs may not be permanently deleted by the Wipe function. Due to the differences
in technology between magnetic platters and flash based memory, sanitation techniques which are
known to permanently remove sensitive information from HDDs may not be as successful in removing
data from SSDs.
HDD Wipe
/