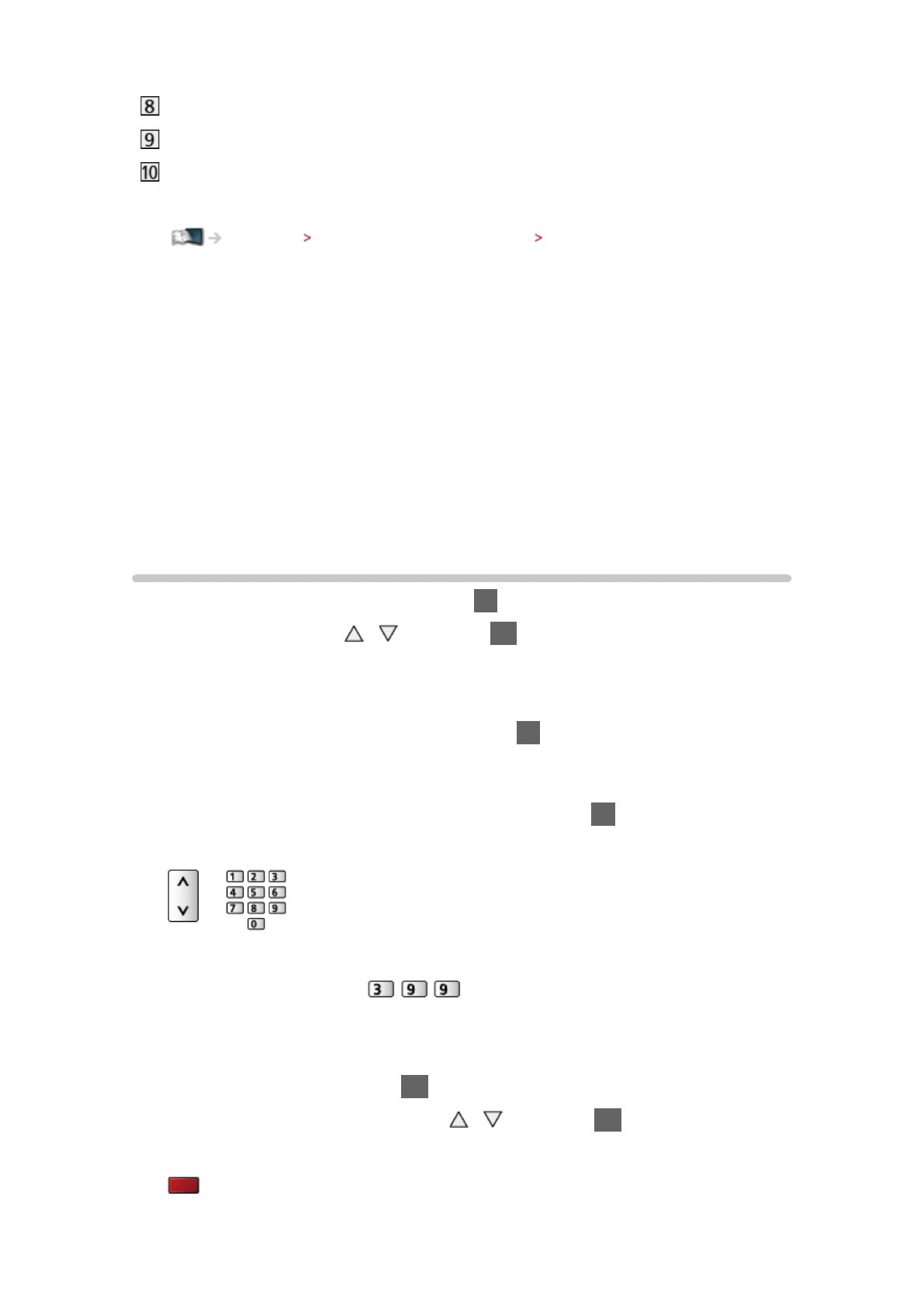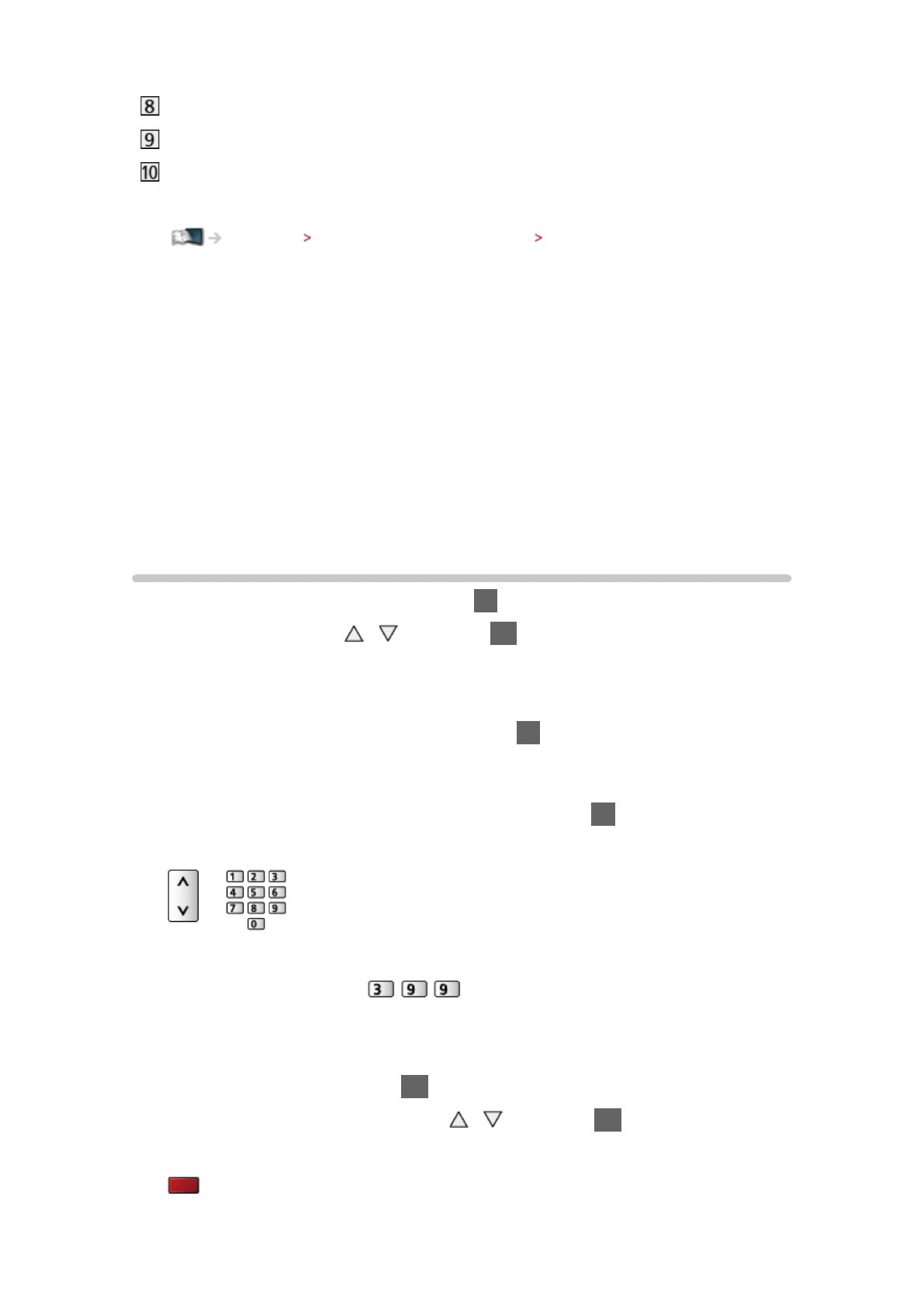
- 15 -
RF cable
DVD Recorder / VCR
Terrestrial aerial
●
For VIERA Link connections
Functions VIERA Link “HDAVI Control™” Summary of VIERA Link
= Note =
●
External equipment and cables shown are not supplied with this TV.
●
Please also read the manual of the equipment being connected.
●
Keep the TV away from electronic equipment (video equipment, etc.) or
equipment with an infrared sensor, otherwise distortion of image / sound
may occur or operation of other equipment may be affected.
●
When using a SCART or HDMI cable, it is recommended to use fully wired
one.
●
Check the terminal type and cable plugs are correct when connecting.
Selecting channel
1. Display the TV Selection screen with TV
2. Select the mode with
/ and press OK to set
DVB-S / DVB-C / DVB-T / Analogue
●
The selectable modes vary depending on the channels stored.
●
You can also select the mode pressing TV repeatedly on the remote
control or INPUT/OK/HOLD for MENU button on the control panel of
the TV.
●
If the TV Selection menu is not displayed, press TV to switch the mode.
3. Select a channel with Channel Up / Down or numeric buttons
●
Press the numeric buttons to select a channel position with 2 or more-
digit (e.g. 399, press ).
■ To select a channel from the channel list
1. Display the channel list with OK
2. Select a channel from the list with
/ and press OK to watch
●
To sort channel names in alphabetical order
(red)