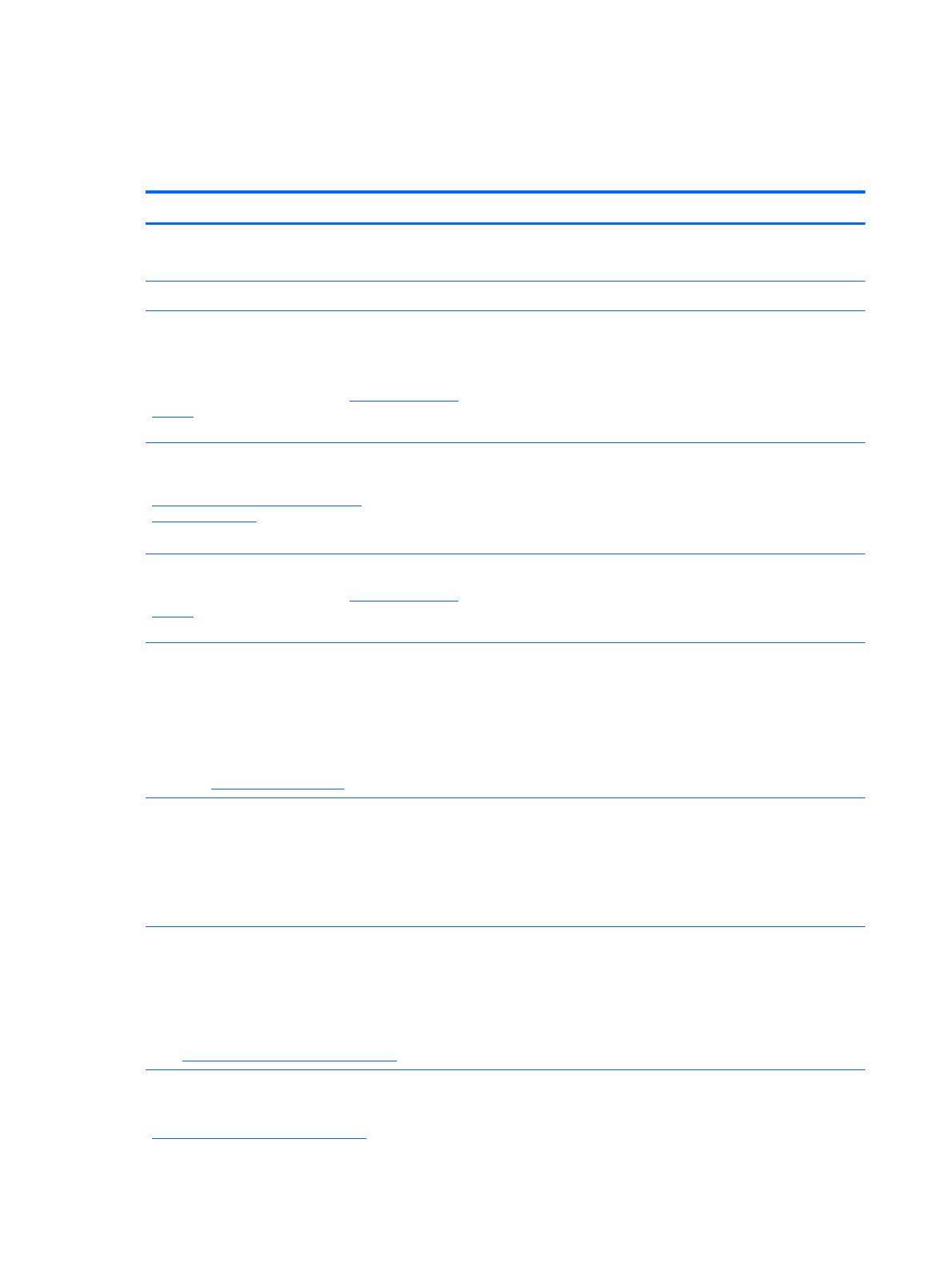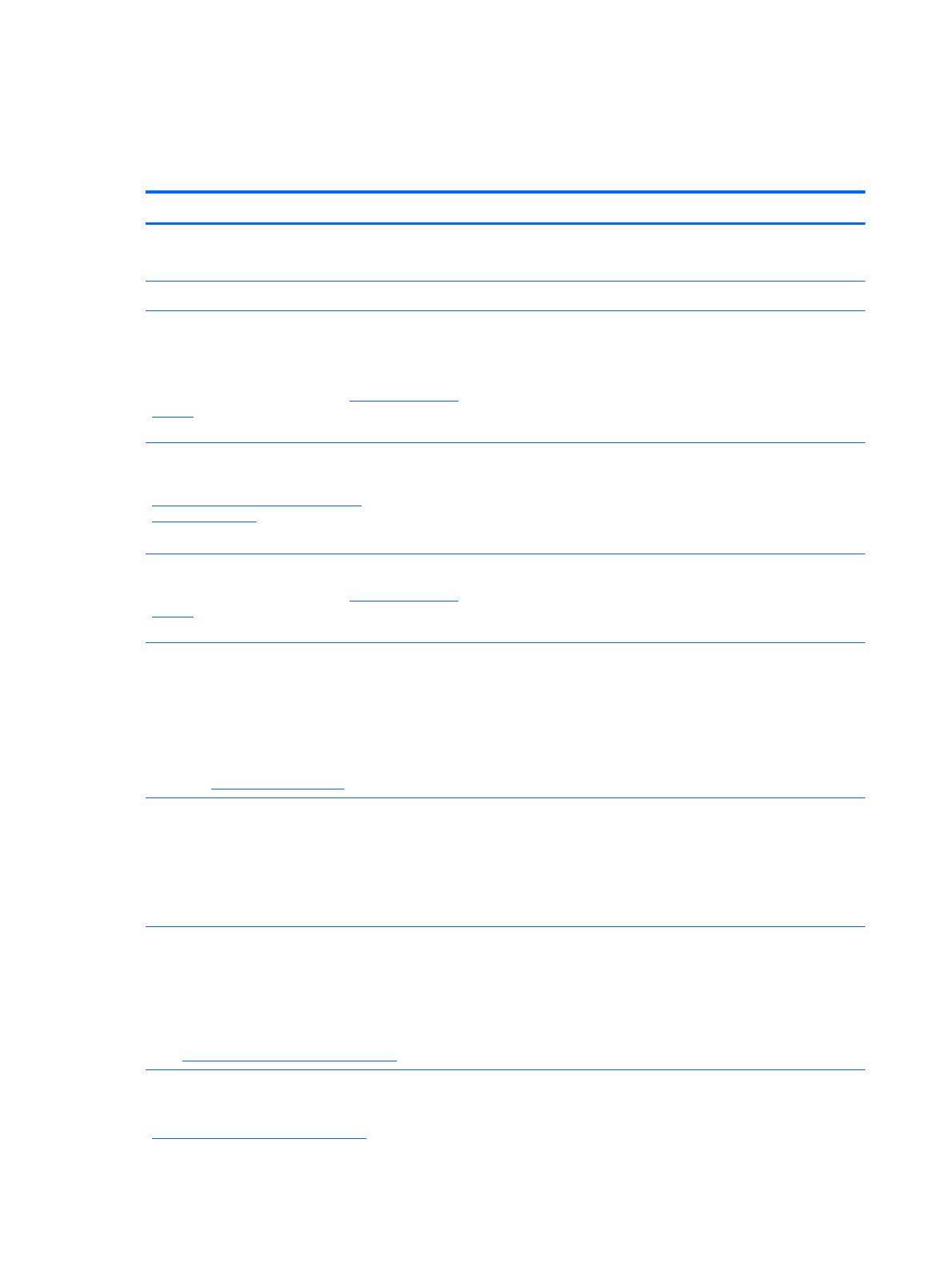
Finding information
You have already used Setup Instructions to turn on the computer and locate this guide. To locate resources
that provide product details, how-to information, and more, use this table.
Resources For information about
Setup Instructions poster
●
How to set up the computer
●
Help to identify computer components
Windows Basics guide Overview of using Windows®
HP Support Assistant
To access HP Support Assistant, from the Start screen,
select the HP Support Assistant app.
To access the latest user guide, go to
http://www.hp.com/
support, and select your country. Select Drivers &
Downloads, and then follow the on-screen instructions.
●
Operating system information
●
Software, driver, and BIOS updates
●
Troubleshooting tools
●
How to access support
Worldwide support
To get support in your language, go to
http://welcome.hp.com/country/us/en/
wwcontact_us.html.
●
Online chat with an HP technician
●
Email support
●
Support telephone numbers
●
HP service center locations
HP website
To access the latest user guide, go to
http://www.hp.com/
support, and select your country. Select Drivers &
Downloads, and then follow the on-screen instructions.
●
Support information
●
Ordering parts and finding additional help
●
Accessories available for the device
Safety & Comfort Guide
To access this guide:
▲
From the Start screen, type support, and then
select the HP Support Assistant app.
– or –
Go to
http://www.hp.com/ergo.
●
Proper workstation setup, posture, health, and work habits
●
Electrical and mechanical safety information
Regulatory, Safety, and Environmental Notices
To access this guide:
1. From the Start screen, type support, and then
select the HP Support Assistant app.
2. Select My computer, and then select User guides.
●
Regulatory and safety information
●
Battery disposal information
Limited Warranty*
To access this guide, from the Start screen, select the HP
Support Assistant app, select My computer, and then
select Warranty and services.
– or –
Go to
http://www.hp.com/go/orderdocuments.
Warranty information
*You can find the expressly provided HP Limited Warranty applicable to your product located with the user guides on your computer
and/or on the CD/DVD provided in the box. In some countries/regions, HP may provide a printed HP Limited Warranty in the box. For
some countries/regions where the warranty is not provided in printed format, you may request a printed copy from
http://www.hp.com/go/orderdocuments or write to:
2 Chapter 1 Welcome