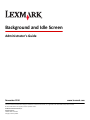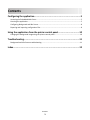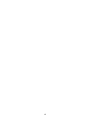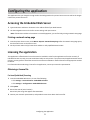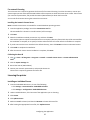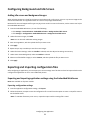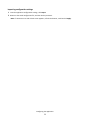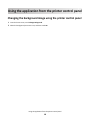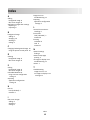Lexmark Color Laser Administrator's Manual
- Type
- Administrator's Manual
This manual is also suitable for
Lexmark Color Laser is a high-performance color laser printer designed to meet the needs of small and medium-sized businesses. It offers fast print speeds, exceptional color quality, and a wide range of features to help you create professional-looking documents. With its intuitive user interface and easy-to-use software, the Lexmark Color Laser is a great choice for businesses that need a reliable and efficient printer.
Lexmark Color Laser is a high-performance color laser printer designed to meet the needs of small and medium-sized businesses. It offers fast print speeds, exceptional color quality, and a wide range of features to help you create professional-looking documents. With its intuitive user interface and easy-to-use software, the Lexmark Color Laser is a great choice for businesses that need a reliable and efficient printer.












-
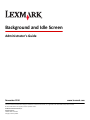 1
1
-
 2
2
-
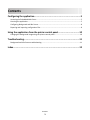 3
3
-
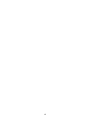 4
4
-
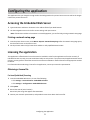 5
5
-
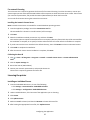 6
6
-
 7
7
-
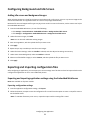 8
8
-
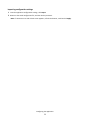 9
9
-
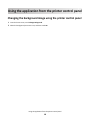 10
10
-
 11
11
-
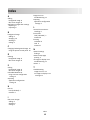 12
12
Lexmark Color Laser Administrator's Manual
- Type
- Administrator's Manual
- This manual is also suitable for
Lexmark Color Laser is a high-performance color laser printer designed to meet the needs of small and medium-sized businesses. It offers fast print speeds, exceptional color quality, and a wide range of features to help you create professional-looking documents. With its intuitive user interface and easy-to-use software, the Lexmark Color Laser is a great choice for businesses that need a reliable and efficient printer.
Ask a question and I''ll find the answer in the document
Finding information in a document is now easier with AI
Related papers
-
Lexmark X463 Administrator's Manual
-
Lexmark 22Z0000 User manual
-
Lexmark C790 series User manual
-
Lexmark T656DNE User manual
-
Lexmark 6500E Installation And Configuration Manual
-
Lexmark T656DNE User manual
-
Lexmark C792dte 5062-230 User manual
-
Lexmark C790 User manual
-
Lexmark C925 User manual
-
Lexmark C925DE User manual