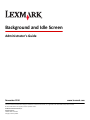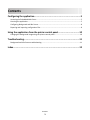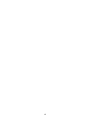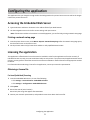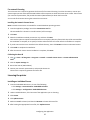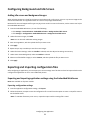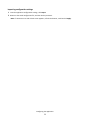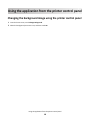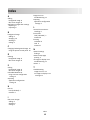Background and Idle Screen
Administrator's Guide
November 2010 www.lexmark.com
Lexmark and Lexmark with diamond design are trademarks of Lexmark International, Inc., registered in the United States and/or other countries.
All other trademarks are the property of their respective owners.
© 2010 Lexmark International, Inc.
All rights reserved.
740 West New Circle Road
Lexington, Kentucky 40550

Edition notice
November 2010
The following paragraph does not apply to any country where such provisions are inconsistent with local law: LEXMARK INTERNATIONAL, INC.,
PROVIDES THIS PUBLICATION “AS IS” WITHOUT WARRANTY OF ANY KIND, EITHER EXPRESS OR IMPLIED, INCLUDING, BUT NOT LIMITED TO, THE IMPLIED
WARRANTIES OF MERCHANTABILITY OR FITNESS FOR A PARTICULAR PURPOSE. Some states do not allow disclaimer of express or implied warranties
in certain transactions; therefore, this statement may not apply to you.
This publication could include technical inaccuracies or typographical errors. Changes are periodically made to the information herein; these changes
will be incorporated in later editions. Improvements or changes in the products or the programs described may be made at any time.
For Lexmark technical support, visit support.lexmark.com.
For information on supplies and downloads, visit www.lexmark.com.
If you don't have access to the Internet, you can contact Lexmark by mail:
Lexmark International, Inc.
Bldg 004-2/CSC
740 New Circle Road NW
Lexington, KY 40550
References in this publication to products, programs, or services do not imply that the manufacturer intends to make these available in all countries
in which it operates. Any reference to a product, program, or service is not intended to state or imply that only that product, program, or service may
be used. Any functionally equivalent product, program, or service that does not infringe any existing intellectual property right may be used instead.
Evaluation and verification of operation in conjunction with other products, programs, or services, except those expressly designated by the
manufacturer, are the user’s responsibility.
© 2010 Lexmark International, Inc.
All rights reserved.
UNITED STATES GOVERNMENT RIGHTS
This software and any accompanying documentation provided under this agreement are commercial computer software and documentation
developed exclusively at private expense.
Trademarks
Lexmark and Lexmark with diamond design are trademarks of Lexmark International, Inc., registered in the United States and/or other countries.
All other trademarks are the property of their respective owners.

Contents
Configuring the application..........................................................................5
Accessing the Embedded Web Server.......................................................................................................5
Licensing the application...........................................................................................................................5
Configuring Background and Idle Screen..................................................................................................8
Exporting and importing configuration files..............................................................................................8
Using the application from the printer control panel..................................10
Changing the background image using the printer control panel...........................................................10
Troubleshooting.........................................................................................11
Background and Idle Screen troubleshooting.........................................................................................11
Index..........................................................................................................12
Contents
3

4

Configuring the application
This application lets you change the image used as the background on the printer home screen as well as the images
used on the printer idle screen.
Accessing the Embedded Web Server
1 Type the device IP address or hostname in the address field of your Web browser.
2 Use the navigation menu on the left to access settings and report menus.
Note: If the device IP address or hostname is not readily apparent, you can find it by printing a network setup page.
Printing a network setup page
1 From the printer home screen, touch Menus >Reports >Network Setup Page. After the network setup page prints,
the device will return to the home screen.
2 On the printout under TCP/IP, locate the IP Address or Fully Qualified Domain Name.
Licensing the application
The application is offered with a license that must be installed in order for the application to function correctly. If
individual licenses are used, you must install them locally on each printer. If you plan to use the application with several
printers, you may prefer to install the Lexmark License Server and obtain a network license for the appropriate number
of devices.
For information about obtaining a license for the application, contact your Lexmark representative.
Obtaining a license file
For local (individual) licensing
1 From the Embedded Web Server, do one of the following:
• Click Settings > Device Solutions >Embedded Solutions.
• Click Settings or Configuration >Embedded Solutions.
2 Click System.
3 Record the Host ID (serial number).
Record only the string that appears after Serial=.
4 Contact your Lexmark representative, and provide the Host ID to obtain the license file.
Configuring the application
5

For network licensing
The server Host ID is required to generate the license file for network licensing. To collect the Host ID, contact your
system support person and request the MAC address of the computer on which the license server resides. Then contact
your Lexmark representative, and provide the Host ID (MAC address) to obtain the license file.
You can also find the Host ID using the Lexmark License Server.
Installing the Lexmark License Server
Note: Lexmark License Server is intended for use with Windows operating systems.
1 From the application package, launch the LicenseServer.exe file.
This executable file is located in <install location>\esf-license-app.
2 Click Next.
3 Select the installation method you want to use, and then click Next.
You have the option to unpack the installation files to a temporary directory from which they will be removed after
the installation is complete, or to specify a location where the files will remain after the installation is complete.
4 If you do not want the server installed in the default directory, then click Browse to select an alternate location.
5 Click Finish to complete the installation.
6 After the Lexmark License Server installation is complete, click Done.
Collecting the Host ID
1
Click or Start > All Programs or Programs > Lexmark > Lexmark License Server > License Administration
Tools.
2 Click the System Settings tab.
3 Record the Host ID (MAC address).
4 Contact your Lexmark representative, and provide the Host ID.
The Host ID is required to generate the license file.
Licensing the printer
Installing an individual license
1 From the Embedded Web Server, do one of the following:
• Click Settings > Device Solutions >Embedded Solutions.
• Click Settings or Configuration >Embedded Solutions.
2 Under Installed Solutions, click the name of the application you are licensing.
3 Click License.
4 Click Update License.
5 Make sure Local is selected, and then click Browse to locate the license file.
6 After locating the appropriate license file, click Update License.
Configuring the application
6

Using a network license
Copying the license file to the Lexmark License Server
Note: Before installing a network license, copy the license files to the license server.
1 Copy the license file to the following directory on the network license server:
C:\Program Files\Lexmark\LicenseServer\Licenses
2 On the host computer, open the Control Panel.
3 Under Administrative Tools, click Services.
4 Select License Server.
5 Stop and then restart the License Server service.
Configuring the network license
1
From the Embedded Web Server, do one of the following:
• Click Settings > Device Solutions >Embedded Solutions.
• Click Settings or Configuration >Embedded Solutions.
2 Click Network License.
3 Enter the IP address or hostname and optional port for the network license server where the license is stored. You
can enter values for up to three separate servers.
4 Specify the Heartbeat Period (2–60 minutes), to designate how often the printer will contact the network license
server to check for updates and maintain access to an electronic license.
5 Specify the Number of Retries (1–5), to set the maximum number of times the printer can attempt to obtain a
license before quitting.
6 Click Apply.
Updating the network license
1 From the Embedded Web Server, do one of the following:
• Click Settings > Device Solutions >Embedded Solutions.
• Click Settings or Configuration >Embedded Solutions.
2 Under Installed Solutions, click the name of the application you are licensing.
3 Click License.
4 Click Update License.
5 Select Network.
6 Click Update License.
Configuring the application
7

Configuring Background and Idle Screen
Adding idle screen and background images
When selecting images to include for the home screen background or idle screen, resize or crop source images to the
desired size before use. The application does not resize or crop images automatically.
Maximum file sizes and supported file types vary by printer model. For more information, see the mouse-over help in
the Embedded Web Server.
1 From the Embedded Web Server, do one of the following:
• Click Settings > Device Solutions >Embedded Solutions > Background and Idle Screen.
• Click Settings or Configuration >Embedded Solutions > Background and Idle Screen.
2 Under Idle Screen Images, click Add.
Note: You can also edit and delete existing images.
3 Enter an Image Name, and then upload the file you want to use.
4 Click Apply.
5 Repeat step 2–step 4 to add up to ten idle screen images.
6 Under Idle Screen Settings, make sure Enable is selected, and then adjust the settings as necessary.
7 Under Home Screen Background, make sure Enable is selected.
8 Select one of the default images, or select Custom, and then upload the file you want to use.
9 Click Apply.
Exporting and importing configuration files
After configuring an application, you can export your current settings into a file that can then be imported and used to
configure that application on one or more additional printers.
Exporting and importing application settings using the Embedded Web Server
Note: Not available on all printer models.
Exporting configuration settings
1 From the application configuration settings, click Export.
2 Follow the browser prompts to save the configuration file. You will have the option to enter a unique file name or
use the default name.
Note: If a JVM Out of Memory error occurs, repeat the export until the settings file is saved.
Configuring the application
8

Importing configuration settings
1 From the application configuration settings, click Import.
2 Browse to the saved configuration file, and then load or preview it.
Note: If a timeout occurs and a blank screen appears, refresh the browser, and then click Apply.
Configuring the application
9

Using the application from the printer control panel
Changing the background image using the printer control panel
1 From the home screen, touch Change Background.
2 Select the background you want to use, and then touch OK.
Using the application from the printer control panel
10

Troubleshooting
Background and Idle Screen troubleshooting
“There are no images to display” error message appears
For idle Screen images
From the application configuration settings in the Embedded Web Server:
• Make sure there is a list of image files under Idle Screen Images.
• Make sure Enable is selected under Idle Screen Images.
• Make sure that the file size and type are supported. For more information, see the mouse-over help in the Embedded
Web Server.
• Click Apply to make sure the configuration has been saved.
For the Background image
From the application configuration settings in the Embedded Web Server:
• Make sure Enable is selected under Home Screen Background.
• If you have selected a custom image, click View Current Value to make sure that the image has been properly
loaded.
• If you load a custom image, make sure that the file size and type are supported. For more information, see the
mouse-over help in the Embedded Web Server.
• Click Apply to make sure the configuration has been saved.
“Image size exceeds limit” error message appears
If the “Image size exceeds limit” appears, verify that each image file stored on the USB drive or in the Embedded Web
Server is no larger than the specified limit.
Troubleshooting
11

Index
A
adding
background image 8
idle screen images 8
application configuration settings
exporting 8
importing 8
B
background image
adding 8
changing 10
deleting 8
editing 8
C
changing the background image 10
using the printer control panel 10
D
deleting
background image 8
idle screen images 8
E
editing
background image 8
idle screen images 8
Embedded Web Server
using to access configuration
settings 5
exporting
application configuration
settings 8
H
Host ID
local (individual) 5
network 6
I
idle screen images
adding 8
deleting 8
editing 8
image size error
troubleshooting 11
importing
application configuration
settings 8
L
Lexmark License Server
installing 6
license files
local (individual) 5
network 6
licensing
individual 6
local 6
network 7
N
network settings
finding 5
network setup page
printing 5
no images to display error
troubleshooting 11
notices 2
T
troubleshooting
image size error 11
no images to display error
message 11
Index
12
-
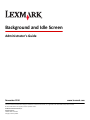 1
1
-
 2
2
-
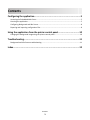 3
3
-
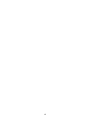 4
4
-
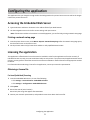 5
5
-
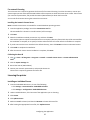 6
6
-
 7
7
-
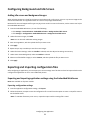 8
8
-
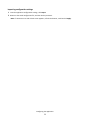 9
9
-
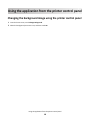 10
10
-
 11
11
-
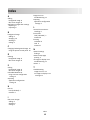 12
12
Lexmark Background and Idle Screen Administrator's Manual
- Type
- Administrator's Manual
- This manual is also suitable for
Ask a question and I''ll find the answer in the document
Finding information in a document is now easier with AI
Related papers
-
Lexmark X463 Administrator's Manual
-
Lexmark 22Z0000 User manual
-
Lexmark C790 series User manual
-
Lexmark T656DNE User manual
-
Lexmark 6500E Installation And Configuration Manual
-
Lexmark T656DNE User manual
-
Lexmark C792dte 5062-230 User manual
-
Lexmark C790 User manual
-
Lexmark C925 User manual
-
Lexmark C925DE User manual