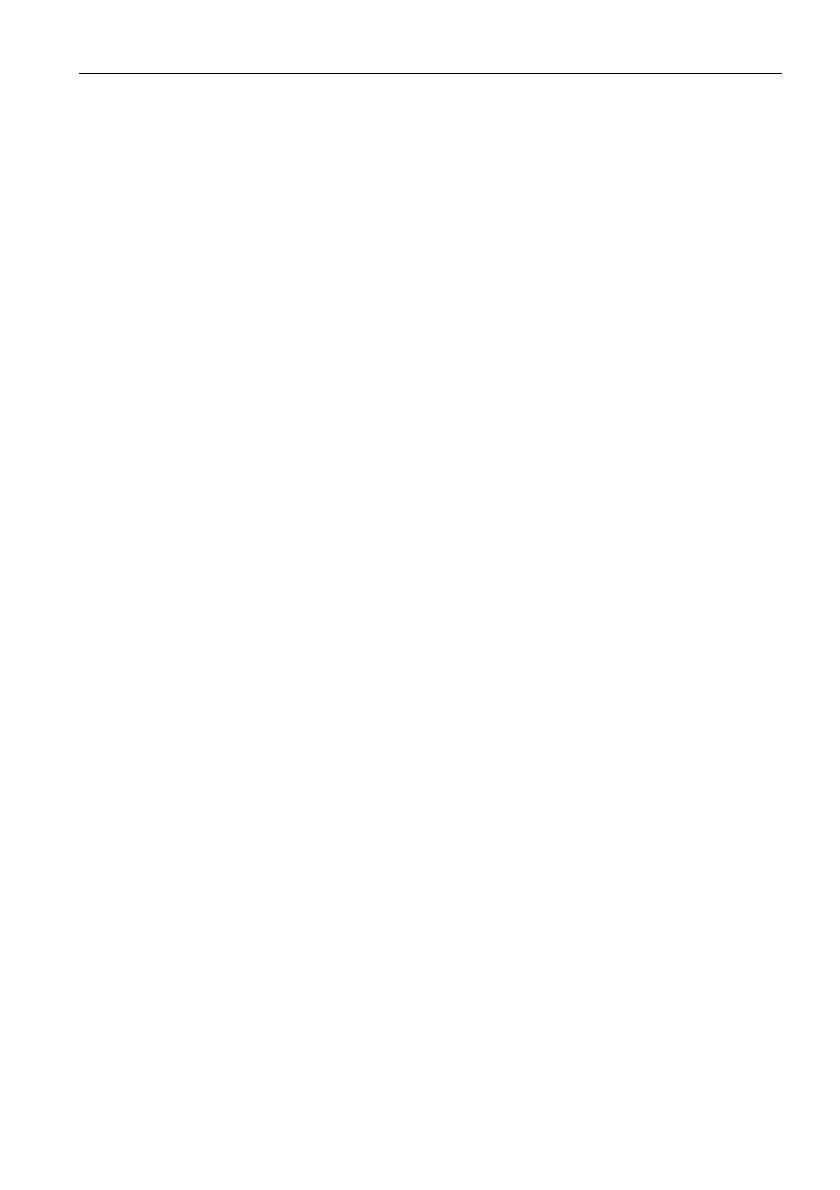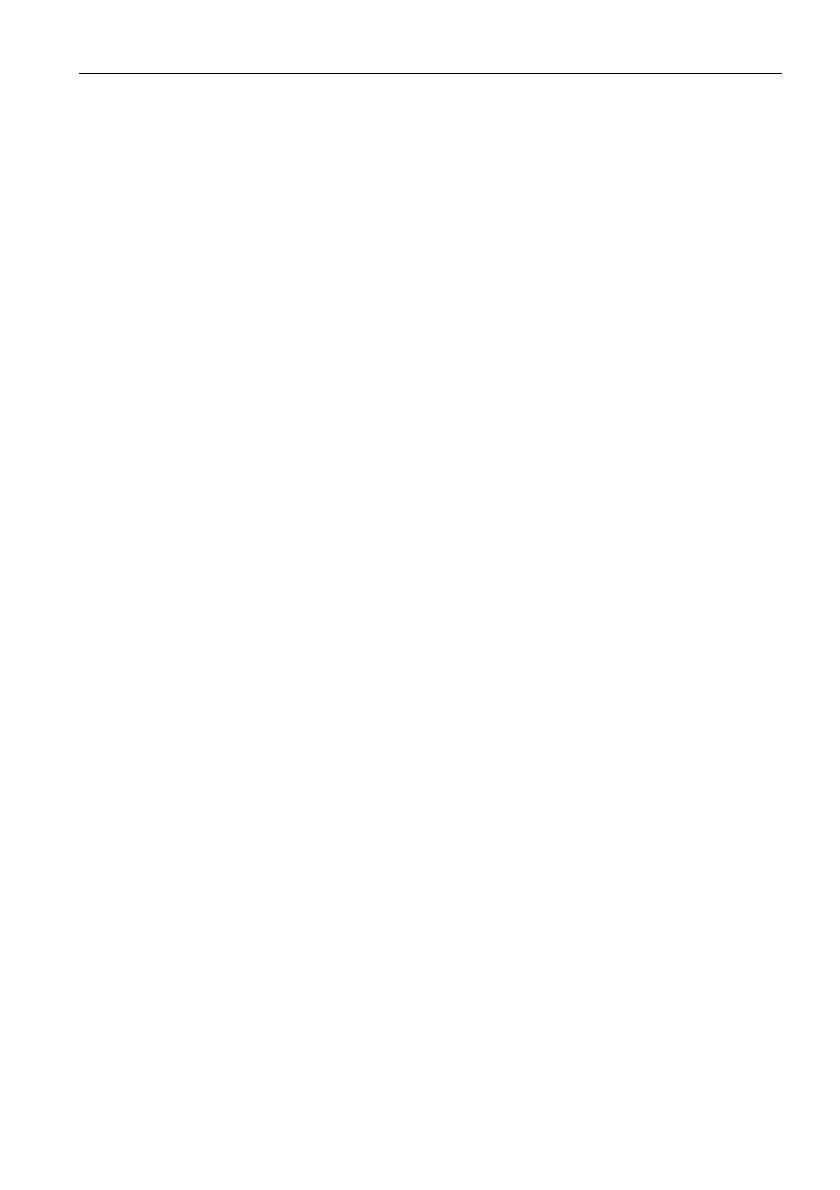
Important safety instructions 5
Notes on the LCD panel of this display
• The Liquid Crystal Display (LCD) panel of this display has a very thin protective layer of
glass which is liable to marking or scratching, and cracking if struck or pressured. The
liquid crystal substrate is also liable to damage under excessive force or extreme
temperatures. Please handle with care.
• The response time and brightness of the LCD panel may vary with the ambient
temperature.
• Avoid placing the display in direct sun or where direct sun or spot lighting will shine onto
the LCD panel, as the heat may damage the panel and the external casing of the display,
and the bright light will make viewing the display more difficult than necessary.
• The LCD panel consists of individual pixels to display images and is manufactured
according to the design specifications. While 99.9% of these pixels work normally, 0.01%
of the pixels may remain constantly lit (in red, blue or green) or unlit. This is a technical
limitation of the LCD technology and is not a defect.
• LCD screens, like plasma (PDP) and conventional CRT (Cathode Ray Tube) screens, are
also susceptible to 'screen burn-in' or 'image retention' which can be found on the screen
as visible fixed lines and shades. To avoid such damage to the screen, avoid displaying
still images (like On-Screen Display menus, TV station logos, fixed/inactive text or icons)
for more than two hours. Change the aspect ratio from time to time. Fill the entire screen
with the image and eliminate the black bars whenever possible. Avoid displaying images in
4:3 aspect ratio over a long period of time, otherwise there may be visible burn marks on
the screen as two vertical lines.
If display of a still image is required, it is recommended to enable Image Retention under
the Setting > Advanced menu.
Note:
• Under certain circumstances, condensation may occur on the inner side of the cover glass, it's a
natural phenomenon and will not affect the operation of the display. This condensation will usually
disappear after around 2 hours of normal operation.
Safety notice for remote control
• Do not put the remote control in the direct heat, humidity, and avoid fire.
• Do not drop the remote control.
• Do not expose the remote control to water or moisture. Failure to do so could result in
malfunction.
• Confirm there is no object between the remote control and the remote sensor of the
product.
• When the remote control will not be used for an extended period, remove the batteries.
Battery safety notice
The use of the wrong type of batteries may cause chemical leaks or explosion. Please note
the following:
• Always ensure that the batteries are inserted with the positive and negative terminals in
the correct direction as shown in the battery compartment.
• Different types of batteries have different characteristics. Do not mix different types.
• Do not mix old and new batteries. Mixing old and new batteries will shorten battery life or
cause chemical leaks from the old batteries.
• When batteries fail to function, replace them immediately.
• Chemicals which leak from batteries may cause skin irritation. If any chemical matter
seeps out of the batteries, wipe it up immediately using a dry cloth, and replace the
batteries as soon as possible.
• Due to varying storage conditions, the battery life for the batteries included with your
product may be shortened. Replace them within 3 months or as soon as you can after
initial use.
• There may be local restrictions on the disposal or recycling of batteries. Consult your local
regulations or waste disposal provider.