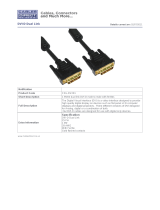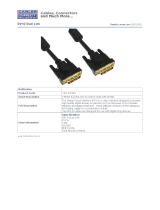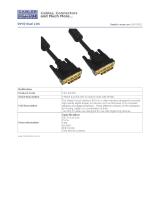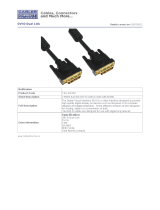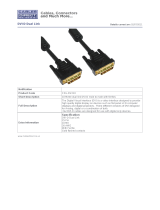Page is loading ...

1
Contents
Introduction
What is True Emulation? .............................................................3
AV8PRO-DVI features - front and rear .......................................4
What’s in the box.........................................................................5
What you may additionally need ...............................................5
Installation
Mounting .....................................................................................6
Connections .................................................................................7
User console ............................................................................7
Computer systems ...................................................................9
Power in connection ...............................................................9
Multiple video head connections ........................................10
Configuration
Configuration menus ................................................................11
Configuration menus layout ................................................11
General configuration ...............................................................12
Changing hotkeys .................................................................12
Choosing a default channel .................................................12
Enabling security ...................................................................12
Editing the computer list ......................................................13
The reminder banner ............................................................13
Autoscanning ........................................................................14
Performing upgrades ............................................................15
Operation
Selecting a computer.................................................................17
To select a computer using the on-screen menu ................17
To select a computer using the front panel ........................18
To select a computer using the mouse buttons ..................18
To select a computer using hotkeys .....................................19
Further information
Getting assistance ......................................................................20
Appendix 1 – Configuration menus .........................................21
Functions ...............................................................................22
Global Preferences ................................................................23
Setup Options .......................................................................24
Edit Computer List ................................................................25
EDID Options .........................................................................25
Appendix 2 – Cable specifications ............................................26
RS232 serial flash upgrade (straight through) cable ..........26
Multi-head synchronisation cable ........................................26
Warranty ....................................................................................27
Safety information ....................................................................27
Radio Frequency Energy............................................................28
Index

2
Introduction
Thank you for choosing a member of the AdderView
PRO family of professional switches from Adder
Technology. This compact unit allows a single operator
to control up to eight computer systems and share
peripherals among them in a very flexible manner.
The AV8PRO-DVI model benefits greatly from our
long history of success in KVM (Keyboard, Video and
Mouse) switching. As a result, it can reliably switch
multiple signals (including dual link digital video at up
to 330Mpixels per second) in a manner that is totally
transparent during operation. However, this unit
offers more than just straight switching between eight
systems. The KVM, speakers and two separate USB
devices attached to the AV8PRO-DVI can be switched
in unison between any of the connected systems, as
normal. However, you also have the option to mix your
peripherals between any of the systems, to suit your
current tasks. For instance, you could be creating emails
on one system, listening to a soundtrack from another
while a third is sending documents to your printer and
a fourth performing another task with a different USB
peripheral. The on-screen menu or the AV8PRO-DVI
front panel make it straightforward to control which
peripherals should connect to each system.
The AV8PRO-DVI also marks the debut of a significant
advance in USB keyboard and mouse switching. This
is the first product to feature True Emulation which
ensures that the full characteristics of the connected
keyboard and mouse are passed to every system.
This supersedes the previous method of presenting
default identities to the systems, which did not allow
for specialised features present on either the keyboard
or mouse. With True Emulation, you will find that,
subject to the correct drivers being used on each
system, the AV8PRO-DVI will faithfully represent the
special characteristics of your keyboard and mouse.
Digital and analogue video
Each of the eight computer channels
has a DVI-I video connector which
allows either DVI digital or VGA
analogue signals to be input. At the
console connections, the AdderView
Pro 8 uses separate DVI-D and
VGA connectors to allow the easy
attachment of either type of monitor,
or to permit dual connections to auto-
switching monitors that can operate
with either type of input.
Multiple switching
The attached peripheral devices can be
switched collectively to any computer
system, or can be linked to separate
systems to achieve multiple tasks in
parallel. Multiple switching can be
controlled from the on-screen menu
or using the front panel buttons.
True Emulation
Earlier USB KVM switches relied
upon standard keyboard and mouse
templates to inform each computer
system how to deal with the
connected peripherals. The AdderView
PRO succeeds in harvesting the true
identities of the connected keyboard
and mouse and presents those ‘real’
profiles concurrently to every system.
Thus, specialist keyboards and mice
can be fully supported.
1 2SPK
KVM
KB MS OSD UPG LCK
COMPUTER KVM SPK USB1 USB2 PWR MODE
www.adder.com
USB Remote wakeup
The USB Remote Wakeup feature
is fully supported. Any connected
computer can go into sleep mode
and be awakened (when its channel
is selected) as soon as you press a key
or move the mouse. The computer
and peripherals must support the USB
Remote Wakeup feature.

3
What is True Emulation?
True Emulation represents a significant breakthrough in sharing USB devices
between two or more computer systems. Until this point, the problem has been
how to create a USB switch that provides all of the following:
• Quick, transparent and reliable switching,
• Accurate representation of the connected USB keyboard and mouse,
• Switching control via the connected USB keyboard and/or mouse.
The difficulty in achieving all of the above requirements has been due to the
complexity of the USB standard. This has led to various problems that have
spawned a number of possible solutions.
Enumerated USB switching
The earliest attempts to switch USB devices applied a relatively ‘hands off’
approach. Enumerated USB switches are the electronic equivalent of those old
mechanical KVM switches with a large knob on the front.
Enumerated switches are so called because a connected USB device will be
required to perform a full initiation (a process called Enumeration) every time it is
switched; just as if you had pulled out the plug and then reconnected it.
Enumerated switches simply pass all signals straight through between the USB
device and the computer, they do not attempt to interpret any data. For most
devices, this offers an advantage because the switch just leaves them to get on
with their jobs without any interference or any hit on performance. However, it
means that a USB keyboard or mouse cannot be used to control the switching
process - a quick and simple control method expected by most users. Reliability
of switching is also an issue that has plagued enumerated switches, especially
when used with certain USB devices and particular operating systems.
Emulated USB switching
The issues with interpreting the complex USB data streams and recreating (or
Emulating) the identity of attached USB devices were eventually solved, leading
to the creation of the Emulated USB switch.
A neat side effect of the technique used is that each computer can be fooled
into thinking that the USB device is permanently connected to it, even when
the device is switched to another computer. This means that the enumeration
process for the USB device takes place only once, during the first power
on. After that, a computer merely sees a dormant version of the USB device
whenever the device is actually connected to a different computer.
However, it remains a complex task to dynamically assume the identity of a USB
device, distribute it among the connected computers and maintain all of the
necessary signals, states and processes. Therefore, manufacturers have previously
relied upon a fixed keyboard and mouse profile that is declared to each
computer, regardless of the actual connected devices. This precluded the use of
any special keyboard or mouse features over and above the standard layouts.
True Emulation
Mindful of the limitations associated with the
previous USB switching techniques, we set about
creating a more effective and elegant solution.
After a great deal of research and development,
True Emulation is the result.
True Emulation allows the complete identity of
the keyboard and mouse to be copied and then
presented to all of the connected computers.
This means that any keyboard offering specialist
function keys or any mouse with extra features
will be fully supported at each computer. As with
the previous emulation method, the unselected
computers will continue to see the identities
of the keyboard and mouse, which means that
no enumeration is necessary when their link
becomes active once again. This not only helps
to speed up the rate of reconnection, but also
raises the reliability of switching because USB
links are at their most vulnerable during the
enumeration process.
True Emulation relies upon a high speed circuit,
called an Emulation Engine, to fully emulate
the USB device identities and also interpret
keyboard and mouse data streams. The result is
full support for KVM switching control via hotkey
presses or the third button/scroll wheel of a
mouse.
True Emulation is not necessarily required by
other USB devices, which is why you will also
find two enumerated circuits included (shown in
green within the block diagram) alongside the True Emulation feature (shown
in blue). This allows those other USB devices to operate at their highest speeds,
without any intervention. The enumerated circuits benefit greatly from the
USB Hubs that are jointly used with the True Emulation system. Because they
interface directly and permanently with each computer, they help to stabilise the
dormant links, making errors during enumeration much less likely.
The dual switching arrangement provides further flexibility because the True
Emulation and enumerated sections can be switched in unison or independently
of each other, as required. Thus, your various peripherals can operate with
different computers at the same time.
HOST
CONTROLLER
USB
KEYBOARD
OTHER USB
DEVICE
USB
MOUSE
USB
HUB
PC
1
PC
2
PC
3
PC
4
USB
HUB
USB
HUB
USB
HUB
EMULATION
ENGINE
The emulated section of
the switch is shown in
blue and handles only the
keyboard and mouse. The
green enumerated section
of the switch handles other
USB devices and also uses
the USB hubs to link with
the computers.

4
AV8PRO-DVI features - front and rear
The unit packs a great deal of functionality into a compact space. It occupies a
single 1U rack space and provides connectors at the rear face. The smart front
face features the control buttons and the operation indicators.
The remaining four indicators (KVM, SPK, USB1, USB2) show which
peripherals are switched to the current computer channel OR (as you
begin pressing the MODE button) the peripherals that will be switched
during the next press(es) of the COMPUTER button.
The seven segment numeric display indicates the computer channel that
is currently active.
Options port
This RS232 serial port can separately
support the following functions:
• Synchronisation - allows the actions of
two or more AdderView PRO switches
to be synchronised so that multiple
computers/video screens can be
switched and accessed.
• Upgrades - used to update the
internal firmware when necessary by
connecting to a computer.
User console
Connect DVI-D and/or VGA video leads, USB
keyboard and mouse, (up to) two other USB devices
plus optional speakers to these connectors.
Computer channels
Each computer connects to one of these eight
channels via a DVI-I video connector, a USB
B-type connector and an audio 3.5mm jack
input.
Power input
The power supply
connects here.
Indicators
Six of the ten indicators show basic input or mode status:
• KB Keyboard data are being received from the user console.
• MS Mouse data are being received from the user console.
• OSD Indicates that the on-screen display is currently active.
• UPG Indicates that the unit is currently in upgrade mode.
• LCK Indicates that the unit is locked. Enter the password.
• PWR Power input indicator.
KB MS OSD UPG LCK
COMPUTER
KVM SPK USB1 USB2 PWR
MODE
www.adder.com
USB 1 USB 2
VGA
5V
4A
ON
21
OPTIONS
DVI-IDVI-IDVI-IDVI-IDVI-IDVI-IDVI-IDVI-I
DVI-D
USER CONSOLE
INDOOR USE ONLY
12345678
COMPUTER button
Press to change to
the next computer
channel.
MODE button
Press to determine
which peripherals
should be switched
to another computer
channel (will occur
when the COMPUTER
button is pressed.

5
KB
M
S
O
SD
U
PG
LC
K
COMPUTER
K
V
M
SPK
USB1
USB2
PW
R M
O
D
E
w
w
w
.a
d
d
e
r
.c
o
m
What’s in the box
20W power
adapter and
country- specific
power lead
CD-ROM
Four self-adhesive
rubber feet
What you may additionally need
AdderView PRO
AV8PRO-DVI
Flash upgrade serial cable
9-way D male to female
Two 19” rack-
mount brackets
and four screws
Combined dual link DVI-D and USB (USB type A to B) cable
Part numbers: VSCD3 (2m length)
VSCD4 (5m length)
Audio cable 2m (3.5mm stereo jacks)
Part number: VSC22
DVI to VGA converter
Part number: VSA11
Single link DVI-D to DVI-D video cable
Part number: VSCD1

6
Installation
Mounting
The AdderView PRO unit offers two main mounting methods:
• The supplied four self-adhesive rubber feet
• The supplied rack brackets
Connections
Rack brackets
The two supplied brackets (plus four screws), allow
the unit to be secured within a standard 1U rack slot.
Note: Both the AdderView PRO and its
power supply generate heat when in
operation and will become warm to the
touch. Do not enclose them or place them
in locations where air cannot circulate
to cool the equipment. Do not operate
the equipment in ambient temperatures
exceeding 40 degrees Centigrade. Do
not place the products in contact with
equipment whose surface temperature
exceeds 40 degrees Centigrade.
OPTIONS
DVI-I
USB
1
USB
2
DVI-I
DVI-I
DVI-D
USER
CONSOLE
VGA
5V
4A
INDOOR
USE
ONL
Y
1
2
ON
HT

7
Connections
Connections do not need to be carried out in the order given within this guide,
however, where possible connect the power in as a final step.
User console
The ports that make up the user console are where you attach the peripherals
that will be shared between the computer systems. Ensure that power is
disconnected from the AdderView PRO unit.
To connect peripherals to the user console
1 Position your peripheral devices in the vicinity of the AdderView PRO unit
such that their cables will easily reach.
2 Video monitor: The AdderView PRO supports both DVI digital and VGA
analogue video signals. Separate DVI and VGA ports are provided for the
user console connection and you can use either, or both, as required. Where
a computer provides analogue video, this will be routed through the VGA
port; when digital video is supplied, this will appear at the DVI-D port.
Note: The AdderView PRO does not perform any conversions between
digital and analogue video signals. If a connected system provides only
analogue video, then no signal will be seen on the digital DVI-D output port,
and vice versa.
Attach the lead(s) from the video monitor to the appropriate port connector.
If your video monitor has dual capabilities then you can link it to both
connectors using appropriate leads.
From speakers
3 Keyboard and mouse: Attach the leads from your USB keyboard and
mouse to the specifically labelled USB sockets. The keyboard and
mouse will operate in any of the USB sockets, however, True
Emulation is not available on sockets labelled USB1 or USB2.
VGA analogue
video lead
USB
1
USB
2
DVI-D
U
SER
C
ON
SO
LE
VGA
5V
4A
INDOOR
USE
ONL
Y
1
2
ON
DVI-D digital
video lead
From USB keyboard
and mouse
USB
1
USB
2
DVI-I
DVI-D
USER
CO
NSO
LE
VGA
5V
4A
INDOOR
USE
ONL
Y
1
2
ON
4 Audio: Where required, connect the lead from your speakers to the audio
socket.
USB
1
USB
2
DVI-I
DVI-D
USER
CO
NSOLE
VGA
5V
4A
INDOOR
USE
ONL
Y
1
2
ON
Note: The unit’s True
Emulation feature
will read the full
characteristics of the
keyboard and mouse
and will present those
to each connected
computer concurrently.
This ensures that
specialist keyboards and
mice are fully supported.

9
Computer systems
Each computer system is connected to the AdderView PRO unit using up to
three cables.
To connect a computer system
1 Ensure that power is disconnected from the AdderView PRO unit and the
system to be connected.
2 Use a DVI cable or a VGA to DVI-I conversion cable (if using analogue
signals) to link the video output of the computer’s graphic port to the DVI-I
port of the required channel on the rear of the unit.
Note: A combined DVI-I and USB (type A to B) cable is also available for
linking computers to the AdderView PRO (Part numbers: VSCD3 for a 2m
cable and VSCD4 for a 5m cable).
3 Use a USB cable (type-A to type-B) to link a USB port on the computer
system to the USB port of the required channel on the rear of the unit.
4 If required, use a stereo audio link cable (3.5mm jacks at either end) to link
the speaker port on the computer system to the audio port of the required
channel on the rear of the unit.
US
U
VGA
5V
4A
INDOOR
USE
ONL
Y
1
2
ON
OPTIONS
DVI-I
DVI-I
1
2
From the USB port
on the computer
From the video port
on the computer
From the speaker port
on the computer
Power in connection
The AdderView PRO unit is supplied with a standard 20W power adapter. There
is no on/off switch on the unit, so operation begins as soon as a power adapter
is connected.
2 Connect the IEC connector of the supplied country-specific power lead to
the socket of the power adapter.
To connect the power supply
1 Attach the output lead from the power
adapter to the 5V socket on the rear panel
of the unit.
3 Connect the power lead to a nearby main supply socket.
Note: Both the unit and its power supply generate heat when in operation and
will become warm to the touch. Do not enclose them or place them locations
where air cannot circulate to cool the equipment. Do not operate the equipment
in ambient temperatures exceeding 40 degrees Centigrade. Do not place the
products in contact with equipment whose surface temperature exceeds 40
degrees Centigrade.

10
USB 1 USB 2
VGA
5V
4A
ON
21
OPTIONS
DVI-IDVI-IDVI-IDVI-IDVI-IDVI-IDVI-IDVI-I
DVI-D
USER CONSOLE
INDOOR USE ONLY
12345678
USB 1 USB 2
VGA
5V
4A
ON
21
OPTIONS
DVI-IDVI-IDVI-IDVI-IDVI-IDVI-IDVI-IDVI-I
DVI-D
USER CONSOLE
INDOOR USE ONLY
12345678
Slave AdderView PRO
Master monitorSlave monitor
Computers fitted
with dual video
heads
Serial synchronisation cable
Multiple video head connections
As standard the AdderView PRO allows you to switch dual
monitors: one digital and one analogue. However, in cases
where two digital monitors are required, you can operate two
AdderView PRO units in a synchronised manner. This type of
operation is usually required where each computer is fitted with
multiple video cards or video cards with multiple video heads.
Whenever an AdderView PRO channel is switched, it sends an
RS232 command out on the serial interface (marked OPTIONS
on the rear panel). An AdderView PRO will switch its channel
if it receives the same command on the serial interface.
Consequently, by linking the serial interfaces, a master unit may
be made to automatically switch one or more slave units as
shown in the diagram.
It should be noted that the synchronisation cable deliberately
does not have the transmit pin of the Slave End connector linked
to the receive pin of the Master End connector. To do so would
cause the Slave unit to be able to switch the Master unit. This
would setup an endless cyclical switching sequence that would
prevent both devices from operating correctly. For more details
about the serial synchronisation cables, see Appendix 2.
Master AdderView PRO

11
ADDERVIEW PRO
Configuration Menu
Functions
Global Preferences
Setup Options
Edit Computer List
EDID Options
Enter–Select
Esc–Quit
Firmware version: 1.06.02
Configuration
Configuration menus
The configuration menus allow you to determine numerous aspects of the
AdderView PRO capabilities.
To access the configuration menu
1 If the main menu is not already displayed, press and hold and
then press using a keyboard attached to the keyboard USB port of the
AdderView PRO user console.
The selection menu will be displayed:
3 Use the and keys to highlight an option, then press to select.
2 Press To display the Configuration Menu:
Hotkeys
Note: and are the standard hotkeys and can be altered to
avoid clashes with other devices or software. If you change the hotkeys,
remember to use the new ones in place of and when following
the instructions in this guide.
Configuration menus layout
The menu options are arranged as shown here:
For a description of each option within the Configuration menus, see
Appendix 1 for more details.
Configuration Menu
Functions
EDID Options
Global Preferences
Setup Options
Edit Computer List
Reset to Factory Defaults
EDID Source
EDID Refresh
Mouse Switching
OSD Colour
Default Mode
Reminder Banner
Autoscan Mode
Autoscan Period
OSD Dwell Time
Security
Language
Hotkeys
Default Channel
Baud Rate
Note: You can also display the main menu by pressing the COMPUTER
button for five seconds.
ADDERVIEW PRO
Computer
Port
Computer 01 01
Computer 02 02
Computer 03 03
Computer 04 04
Computer 05 05
Computer 06 06
Computer 07 07
Computer 08 08
Switching Mode
KVM SPK 1
1
2
2
F1–More menus
F3–Find
Esc–Quit F4–Lock
Tab–Cycle Mode
Default names for
each computer
channel
Switching
mode bar
Channel numbers
Switching icons show
which peripherals are,
or will be, connected
to which computer(s)
Coloured dots indicate
the status of the
connected computers:
Red: computer off
Green: computer on
Black: computer sleeping
HT

12
General configuration
Changing hotkeys
AdderView PRO units use and as their standard hotkeys. These can be
changed if they clash with other software or hardware within the installation.
To change the hotkeys
1 Display the Configuration menu.
2 Highlight ‘Setup Options’ and press .
3 Highlight ‘Hotkeys’ and press to select the required hotkey
combination. The options are: CRTL+ALT, CTRL+SHIFT, ALT+SHIFT, ALT GR,
LEFT ALT+RIGHT ALT, LEFT CTRL+LEFT ALT or RIGHT CTRL+RIGHT ALT.
4 Press to return to the ‘Configuration Menu’.
Choosing a default channel
You can determine what the unit should do when it is first powered on, either
switch to a particular channel or display the on-screen menu.
To choose a default channel
1 Display the Configuration menu.
2 Highlight ‘Setup Options’ and press .
3 Highlight ‘Default Channel’ and press to select either the required
channel number (1 to 8) or ‘OSD’ if you would prefer the on-screen menu to
be displayed.
4 Press to return to the ‘Configuration Menu’.
Enabling security
You can set a password which will enable you to lock access to the connected
computers and AdderView PRO menus.
To set a password
1 Display the Configuration menu.
2 Highlight ‘Setup Options’ and press .
3 Highlight ‘Security’ and press .
4 Enter a new password. The password is not case sensitive and can be anyThe password is not case sensitive and can be any
combination of key strokes, including the function keys, but excluding the
Num Lock, Caps Lock, Scroll Lock and keys. If your keyboard has special
media keys, these also cannot be used as part of the password.
When you have typed in your password, press to store it. Don’t worry if
you type the password incorrectly, you can always re-enter configure mode
and set the password again.
5 Re-enter your new password to confirm. If the passwords match, then the
security function will be enabled.
6 Press to return to the ‘Configuration Menu’.
To lock the unit
There are two ways to lock the unit. When locked, using either of the methods
below, the LCK indicator on the front panel will illuminate and the screen will
show a prompt for you to enter the valid password.
• While viewing any computer, press and hold the hot keys (usually and
) and then press .
• While viewing the main selection menu, press
to lock.
To unlock the unit
• When prompted, enter the correct password and presspress .
If you forget the password
To clear an existing password: Connect the OPTIONS port of the unit to the serial
port of a computer and transmit the text clrpwd to the AdderView PRO unit.

13
The reminder banner
As many computer screen layouts can
appear very similar, the AdderView
PRO provides a reminder banner option
that indicates which computer channel
you are currently viewing. The banner is displayed at the top of the screen for
an adjustable interval between one and five seconds (it can also be disabled or
limited to only show when you exit the on-screen menu). You can:
• Change the overall colour scheme,
• Change the dwell time for the banner, or
• Determine when the banner is shown.
To change banner colours
1 Display the Configuration menu.
2 Highlight the ‘Global Preferences’ option and press to select.
3 Highlight the ‘OSD Colour’ option and press repeatedly until the
desired colour combination is displayed.
4 Press to save the settings. Press twice more to return to the computer
channel and view your changes.
To change dwell time for the banner
1 Display the Configuration menu.
2 Highlight the ‘OSD Dwell Time’ option and press repeatedly until the
required time is shown is displayed (between 1 and 5 seconds).
3 Press to save the settings. Press twice more to return to the computer
channel and view your changes.
To determine when the banner is shown
1 Display the Configuration menu.
2 Highlight the ‘Global Preferences’ option and press to select.
3 Highlight the ‘Reminder Banner’ option and press until the required
settings is displayed:
• ‘ALWAYS’ will show the banner after every channel change,
• ‘AFTER OSD’ will show the banner only when you exit from the on-
screen menu.
• ‘NEVER’ will disable the banner
4 Press to save the settings. Press twice more to return to the computer
channel and view your changes.
Please see Appendix 1 for more configuration details.
Computer
Port
Computer 01 01
12
Editing the computer list
To create/edit computer entries
1 Display theDisplay the Configuration menu.
2 Highlight ‘Edit Computer List’ and press . The ‘Edit Computer List’ menu
will be displayed.
3 Either:
• Create a new computer entry – Press and enter a new name, or
• Edit an existing computer entry – Highlight a computer name and press
. Press (Backspace) to delete existing characters and enter the
required new name (up to 16 characters).
Note: Avoid creating two names for the same computer channel.Avoid creating two names for the same computer channel.
4 Press and the cursor will move to the computer channel column. Change
or enter the channel address of the computer as required.
5 Optional: While the entry is highlighted, press to add/remove the
‘x’ marker at the right side - this will determine whether or not the
corresponding computer will be included autoscanning scan list - see
Autoscanning for more details.
6 When the channel address is complete, press .
7 When all settings have been made, press to save and exit. Press to
return to the ‘Configuration Menu’.
ADDERVIEW PRO
Edit Computer List
Computer 01 01 x
Computer 02 02 x
Computer 03 03 x
Computer 04 04 x
Computer 05 05 x
Computer 06 06 x
Computer 07 07 x
Computer 08 08 x
Ins–Add
Esc–Quit
Enter–Edit X–Autoscan
F3–Find
Del–Delete
–Select
When an entry is marked with a
‘x’, the corresponding computer
will be included within an
autoscanning operation when
‘SCAN LIST’ is chosen as the
autoscan mode. See Autoscanning
for more details.

14
Autoscanning
When enabled, the autoscan mode switches between the connected computers
in sequence. This is useful to allow you to sample activity among the connected
computers.
Three scanning modes are available:
• SCAN LIST – Only computers declared within an autoscan list will be viewed.
• ACTIVE PCs – Only computer ports where an active computer is detected will
be viewed. This mode avoids blank screens from being displayed and helps
to prevent the viewing monitor from entering a power-down state on every
scan cycle.
Additionally, when this mode is selected, whenever you use either the
mouse buttons or hot keys + tab to change channels, only computers that
are active will be visited. No other preparation is required to achieve this,
apart from setting the ‘Autoscan Mode’ to ‘ACTIVE PCs’.
• ALL PCs – This mode visits, in turn, to each connected computer. This mode
should be used with care due to the reasons given in the warning below.
To start autoscanning mode, press on the keyboard.
WARNING: Many monitors are fitted with automatic power saving
relays that switch off after a few seconds when connected to an inactive
computer. If you are using such a monitor, do not use the ‘ALL PCs’ mode.
Continual switching on and off of the monitor’s relay will eventually
damage the monitor. If using such a monitor in conjunction with the
‘Scan List’ option, ensure that all selected computers are active.
There are up to three steps that need to be configured to use autoscanning:
• Select the autoscan mode: SCAN LIST, ACTIVE PCs or ALL PCs.
• Select the autoscan period. This is the time that is spent viewing each
computer. This step also enables and disables the autoscan feature.
• Define the autoscan list. This step is only required when the Scan List option
is selected and allows you to select which computers will be scanned.
To select an autoscan mode
1 Display the Configuration menu.
2 Highlight the ‘Global Preferences’ option and press to select.
3 Highlight the ‘Autoscan Mode’ option and press repeatedly until the
desired setting is displayed: SCAN LIST, ACTIVE PCs or ALL PCs.: SCAN LIST, ACTIVE PCs or ALL PCs.
4 PressPress to return to the ‘Configuration Menu’.
Note: The setting of this option also affects which computers are visited
when the channel is changed using the mouse buttons or hot key + tab.
To select an autoscan period
1 Display the Configuration menu.
2 Highlight the ‘Global Preferences’ option and press to select.
3 Highlight the ‘Autoscan Period’ option and press repeatedly until thethe
required time to view each computer is displayed, ranging from 2 seconds to
5 minutes.
4 PressPress to return to the ‘Configuration Menu’.
To define an autoscan list
Note: This stage is required only when the ‘SCAN LIST’ mode is selected.
1 Display the Configuration menu.
2 Highlight the ‘Edit Computer List’ option and press to select. A list of
all eight possible computer locations will be displayed. Only computers thatOnly computers that
show a ‘X’ marker on the right of the list will be autoscanned.
3 Highlight a computer name, then press to apply, or remove, the ‘X’
marker.
4 PressPress to return to the ‘Configuration Menu’.
To start autoscanning
• On the keyboard, press .
Notes:
During autoscanning, mouse switching, hot key + tab and interactivity with the
computers are all disabled.
During autoscanning, only the KVM and speaker ports are switched to each
visited computer channel, the two USB device ports remain connected to their
currently selected channels.
To stop autoscanning
You can stop the autoscanning process in several ways:
• Select the on-screen menu,
• Press the COMPUTER button on the front panel, or
• Select a specific channel using the hot keys + channel number.

15
Performing upgrades
The AdderView PRO unit is fully upgradeable via flash upgrade. Such upgrades
require a Windows-based computer system to be linked via the OPTIONS port.
Items required to perform an upgrade
• Supplied serial upgrade cable (see Appendix 2 for pin-out specifications).
• A Windows-based upgrade computer with an RS232 serial port.
• The latest version of the KVM Firmware Uploader and firmware files for the
AdderView PRO - available from the Technical Support > Updates section of
the Adder Technology website (www.adder.com).
To use the KVM Firmware Uploader utility
1 - Obtain and run the KVM Firmware Uploader.
Download the latest AdderView PRO KVM Firmware Uploader from the
Adder Technology website and install it on a Windows-based upgrade
computer that will be connected to the AdderView PRO unit. The files
are supplied as a compressed ZIP file. Decompress the ZIP file with an
appropriate tool such as WinZip (www.winzip.com) and copy all contained
files to the same folder on the upgrade computer.
2 - Power off the AdderView PRO
Remove the power supply plug from the rear panel of the unit.
3 - Connect the upgrade computer to the AdderView PRO
Connect the serial port of the upgrade computer to the OPTIONS port on the
rear panel of the unit using a (straight through) serial upgrade cable.
4 - Invoke upgrade mode
While powering on or when already powered: Press and hold the
COMPUTER and MODE buttons (for up to ten seconds) until the numeric
indicator shows ‘U’. The UPG indicator should also illuminate to show that
the AdderView PRO is ready to be upgraded.
5 - Run the KVM Firmware Uploader utility
From that folder, select the KVMUploader icon to run the upgrade utility.
The KVM Firmware Uploader dialog will be displayed:
6 - Query the AdderView PRO
Click the Query Unit button to confirm that communication is possible with
the AdderView PRO and to establish its firmware details. If successful, the
‘Unit connected’ field should show the name of the AdderView unit and the
current firmware will also be listed.
If the application cannot contact the AdderView PRO, re-check the
connection cable and click the Advanced... button to check that the correct
serial port is being used. Change the serial port within the Advanced...
section, if necessary.
continued
OPTIONS
DVI-I
DVI-I
1
There is no need to adjust the computer’s serial port settings as the
application will do this automatically.

16
Issues to consider when performing flash upgrades
The upgrade program rewrites the internal firmware code. If the upgrade
process is interrupted then the unit will have invalid code and will not be able
to operate. It is therefore good practice to ensure that the upgrade process
is always fully completed. A partial or failed upgrade may be rectified by
performing another upgrade. If the upgrade process is interrupted accidentally
then you should press and release the front panel reset button without re-
powering the unit.
WARNING: Running faulty or partially upgraded code may have unpredictable
results and may damage your AdderView PRO or computing equipment.
7 - Select the upgrade file to be used
From the main KVM Firmware Uploader dialog, click the Browse... button
and select the upgrade file:
AV8Pro_xxx.txt
where xxx is the firmware version.
The upgrade file details will be displayed within the dialog.
IMPORTANT: Check that the ‘Intended Target Units’ field matches the
‘Unit Connected’ field. If these fields do not match then you may have an
incorrect upgrade file, check with Adder Technology Ltd before proceeding.
Check also that the ‘New firmware version’ is greater than the ‘Current
firmware version’.
Check that the
‘Intended Target
Units’ field
matches the ‘Unit
Connected’ field.
Check also that
the ‘New firmware
version’ is greater
than the ‘Current
firmware version’.
8 - Commence the upgrade
To begin the upgrade process, click the Upload Now button. The progress
will be shown within the dialog. Should you decide not to continue with
the upload at any stage, click the Abort button; response to this is usually
immediate, however, during an erase command, the upload will not be
aborted until the erase is complete (this may take a few seconds).
9 - Cycle the power
Disconnect the power. When the power is re-applied the AdderView PRO
will operate using the new firmware.

17
To select a computer using the on-screen menu
1 Select the on-screen menu in one of three ways:
• Simultaneously press and then release , or
• Press the middle and right buttons of a three button mouse. Note: Only
if ‘Mouse Switching’ option is enabled. See Global preferences.
• Press and hold the front panel COMPUTER button for five seconds.
The Selection menu will be displayed:
Operation
Selecting a computer
There are four main ways to switch the common peripherals to specific
computer channels:
• Using the on-screen menu
• Using the front panel controls
• Using mouse button presses
• Using hotkeys
Note: When first powered on, the on-screen menu will be displayed, and the
front panel indicator will show a dash (-) to signify that no channel is selected.
2 Optional: If you need to selectively switch some of your peripherals, use the
tab key to change the switching mode:
KVM SPK 1 2
KVM SPK 1 2
KVM SPK 1 2
KVM SPK 1 2
KVM SPK 1 2
KVM SPK 1 2
Will switch all peripherals together
Will switch keyboard, video, mouse and speakers
Will switch only the keyboard, video and mouse
Will switch only the speakers
Will switch only USB peripheral 1
Will switch only USB peripheral 2
3 Use the and keys (or the scroll wheel of an IntelliMouse) to highlight
the required computer name.
4 Press to switch the chosen peripherals to the highlighted computer channel.
Whenever the Keyboard, Video and Mouse (KVM) are
switched (either as a separate group or together with other
peripherals), the on-screen menu will disappear as the new
computer channel is displayed. For all other peripheral
switching, the on-screen menu will remain displayed - press
the ESC button to remove the menu from the screen.
ADDERVIEW PRO
Computer
Port
Computer 01 01
Computer 02 02
Computer 03 03
Computer 04 04
Computer 05 05
Computer 06 06
Computer 07 07
Computer 08 08
Switching Mode
KVM SPK 1
1
2
2
F1–More menus
F3–Find
Esc–Quit F4–Lock
Tab–Cycle Mode
Default names for
each computer
channel
Switching mode
bar
Channel numbers
Switching icons show
which peripherals are,
or will be, connected
to which computer(s)
Coloured dots indicate
the status of the
connected computers:
Red: computer off
Green: computer on
Black: computer sleeping
HT

18
To select a computer using the front panel
The front panel allows you to determine how the various peripherals are
switched to one or more computer channels.
To select a computer using the mouse buttons
Using the mouse buttons, you can quickly switch the keyboard, mouse, video
monitor, speakers and/or USB peripherals to any computer channel.
Note: These procedures work only with three-button or IntelliMouse devices and
only if the ‘Mouse Switching’ option has been enabled.
To select a computer using only the mouse buttons
1 Hold down the middle button (or scroll wheel) of the mouse.
2 Click the left mouse button to select the next computer channel. When the
correct channel is reached, release the middle button.
When using this method of switching:
• The channels that are visited depend upon the Autoscan Mode setting
within the Global Preferences menu.
• The ports (KVM, audio and/or USB) that are switched depend upon the
switching mode using either the on-screen menu or the front panel
buttons (see left).
To select a computer using mouse buttons and on-screen menu
1 Select the on-screen menu by pressing the middle and right buttons of a
three button mouse.
2 Use the scroll wheel to highlight the required computer channel.
3 Then, either:
• Select the channel - press the left mouse button.
• Escape without selecting a channel – press the right mouse button.
The ports (KVM, audio and/or USB) that are switched using this method
depend upon the switching mode that is currently set using either the on-
screen menu or the front panel buttons (see left).
1 Optional: If you need to selectively switch some of your peripherals, press
the MODE button repeatedly to change the switching mode:
KB MS OSD UPG LCK
COMPUTER
KVM SPK USB1 USB2 PWR
MODE
Use this button
to choose which
peripherals will
be switched
The KVM, SPK, USB1, and USB2 indicators show which
peripherals are switched to the current computer
channel OR (as you begin pressing the MODE button)
the peripherals that will be switched during the next
press(es) of the COMPUTER button.
Use this button to
choose the next
required computer
Indicates the number
of the currently
selected computer
KVM SPK USB1 USB2
MODE
MODE
MODE
MODE
MODE
Will switch all peripherals together
Will switch keyboard, video, mouse and speakers
Will switch only the keyboard, video and mouse
Will switch only the speakers
Will switch only USB peripheral 1
Will switch only USB peripheral 2
Note: If an indicator flashes, it signifies that the respective peripheral is
currently switched to another computer channel.
2 Press the COMPUTER button repeatedly to select the required computer
channel.
Choosing which computers are accessed when using mouse buttons
The computer channels that are visited when you use the mouse buttons are
determined by the Autoscan Mode setting within the Global Preferences menu:
• ALL PCs - visits all channels regardless of computer status,
• ACTIVE PCs - limits the choice of channels to those with active computers,
and
• SCAN LIST restricts selection to those channels specifically marked for
inclusion (see Editing the computer list for more details).

19
To select a computer using hotkeys
Using hotkey combinations, you can quickly switch the keyboard, video monitor,
mouse and speakers and USB peripherals to any computer channel.
There are two mains ways to use hotkeys: Standard and Additional.
Standard hotkey press combinations
The standard hotkey press combinations allow you to change channels with the
minimum of keypresses:
1 Simultaneously press and hold and .
2 While still holding and , press the number key of the required
channel address (or the TAB key), then release all of the keys.
Note: The numbers on your keyboard’s numeric keypad are not valid, use
only the numeral keys above the QWERTY section.
The ports (KVM, audio and/or USB) that are switched using this method
depend upon the switching mode that is currently set using either the on-
screen menu or the front panel buttons.
The range of standard hotkey combinations are as follows:
Note: If your hotkeys have been changed, substitute them for and in
the examples given here.
Selects channel 1
Selects channel 2
• •
• •
Selects channel 8
Blanks the video
Selects the next channel (see note
)
What are hotkeys?
The and keys when pressed in combination are called ‘hotkeys’ and
they signal to the AdderView PRO that you wish to control it, rather than the
computer. However, if these particular hotkeys clash with another device or
program, you can change them to a different combination within the Setup
Options menu.
Additional hotkey press combinations
In addition to the standard hotkey press combinations (shown left), you can also
add additional keypresses in order to determine which peripherals are switched:
1 Simultaneously press and hold and .
2 Press and release a command key:
A to switch all peripherals
K to switch only the keyboard, video and mouse
S to switch only the speakers
U to switch only USB1 and USB2
3 Press and release the required channel number (1 to 8 using only the keys
above the QWERTY section).
4 Release and .
The appropriate peripherals will change to the chosen channel.
Note: Regardless of which peripherals were switched, the front panel
indicators will continue to show the switching mode that was last
determined using either the on-screen menu or the front panel switches.
Choosing which computers are accessed when using hot keys + tab
The computer channels that are visited when you use the hot keys + tab are
determined by the Autoscan Mode setting within the Global Preferences menu:
• ALL PCs - visits all channels regardless of computer status,
• ACTIVE PCs - limits the choice of channels to those with active computers,
and
• SCAN LIST restricts selection to those channels specifically marked for
inclusion (see Editing the computer list for more details).
/