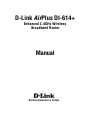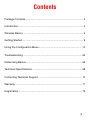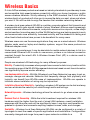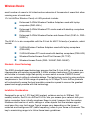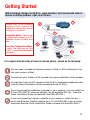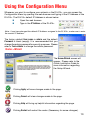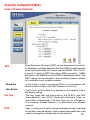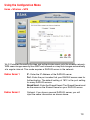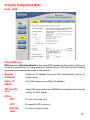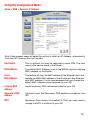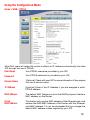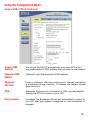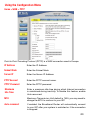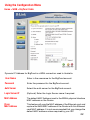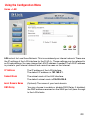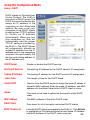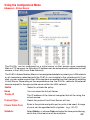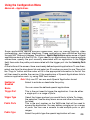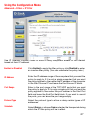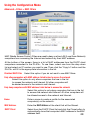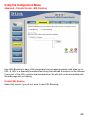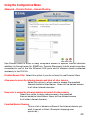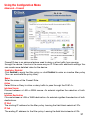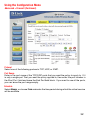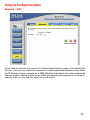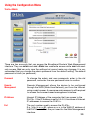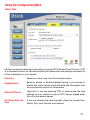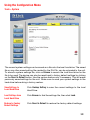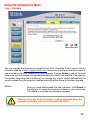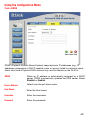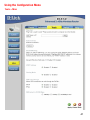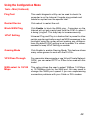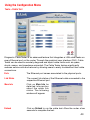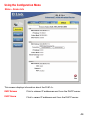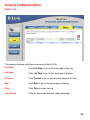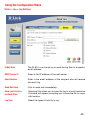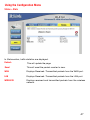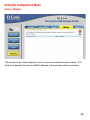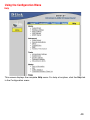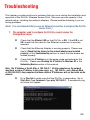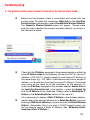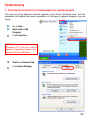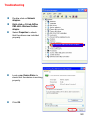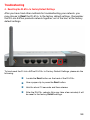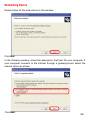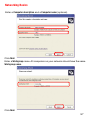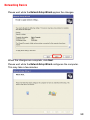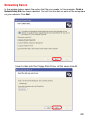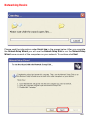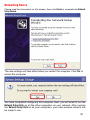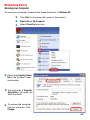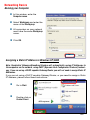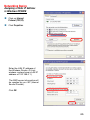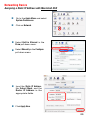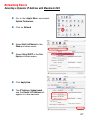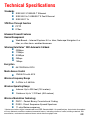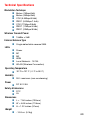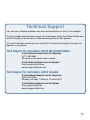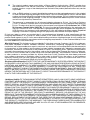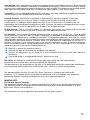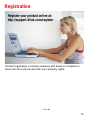Manual
Building Networks for People
D-Link AirPlus DI-614+
Enhanced 2.4GHz Wireless
Broadband Router

2
Contents
Package Contents ................................................................................ 3
Introduction ........................................................................................... 4
Wireless Basics .................................................................................... 6
Getting Started ..................................................................................... 9
Troubleshooting .................................................................................. 50
Networking Basics .............................................................................. 55
Technical Specifications ..................................................................... 68
Contacting Technical Support ............................................................. 70
Warranty ............................................................................................. 71
Registration ........................................................................................ 74
Using the Configuration Menu ............................................................ 10

3
Contents of Package:
System Requirements For Configuration:
Computer with a Windows, Macintosh, or Linux based
operating system with an installed Ethernet adapter
Internet Explorer or Netscape Navigator, version 6.0 or above,
with JavaScript enabled
Package Contents
Note: Using a power supply with a different voltage rating than the one included with
the DI-614+ will cause damage and void the warranty for this product.
If any of the above items are missing, please contact your reseller.
D-Link AirPlus DI-614+ Enhanced 2.4GHz Wireless Broad-
band Router
Power Adapter – 5V DC, 2.5A
Manual on CD
Quick Installation Guide

4
Introduction
The D-Link AirPlus DI-614+ Wireless Broadband Router is an enhanced 802.11b
high-performance, wireless router. It is an ideal way to extend the reach and number
of computers connected to your wireless network.
Unlike most 802.11b routers, the DI-614+ is capable of data transfer speeds up to
22 Mbps* (compared to the standard 11 Mbps) when used with other D-Link AirPlus
products such as the DWL-520+ Wireless PCI Adapter.
After completing the steps outlined in the Quick Installation Guide (included in your
package) you will have the ability to share information and resources, such as files
and printers, and enjoy the freedom that wireless networking delivers.
The DI-614+ is compatible with most popular operating systems, including
Macintosh, Linux and Windows, and can be integrated into a large network. This
Manual is designed to help you connect the Router and the D-Link AirPlus 2.4GHz
Wireless Adapters into a network in Infrastructure mode. Please take a look at the
Getting Started section in this manual to see an example of an Infrastructure network
using the DI-614+.
This manual provides a quick introduction to wireless technology and its application
as it relates to networking. Please take a moment to read through this manual and
get acquainted with wireless technology.
*Maximum wireless signal rate derived from IEEE Standard 802.11b specifications. Actual data throughput
wil vay. Network conditions and environmental factors, including volume of network traffic, building materials
and construction, and network overhead lower actual data throughput rate.

5
Connections
LAN ports provide
connections to Ethernet-
enabled devices.
Pressing the Reset
Button restores the
router to its original
factory default
settings.
Receptor
for the
Power
Adapter
WAN port is the
connection for the
Ethernet cable to the
Cable or DSL modem
LEDs
Power LED: A solid
light indicates a
proper connection to
the power supply.
M1 LED: A solid light
indicates that the DI-614+
is ready.
M2 LED: A solid light
indicates that the unit is
defective.
WAN LED: A solid light
indicates connection
on the WAN port. This
LED blinks during
transmission.
WLAN LED: A solid light
indicates that the wireless
segment is ready. This
LED blinks during wireless
transmission.
Local Networ LED: A solid light
indicates a connection to an
Ethernet-enabled computer
on ports 1-4. This LED blinks
during data transmission.
Auto-Sensing Ports:All ports (both LAN and
WAN) auto-sense cable types to accomodate
stright-through or cross-over cable.

6
D-Link AirPlus wireless products are based on industry standards to provide easy-to-use
and compatible high-speed wireless connectivity within your home, business or public
access wireless networks. Strictly adhering to the IEEE standard, the D-Link AirPlus
wireless family of products will allow you to access the data you want, when and where
you want it. You will be able to enjoy the freedom that wireless networking delivers.
A wireless local area network (WLAN) is a cellular computer network that transmits and
receives data with radio signals instead of wires. Wireless LANs are used increasingly
in both home and office environments, and public areas such as airports, coffee shops
and universities. Innovative ways to utilize WLAN technology are helping people to work
and communicate more efficiently. Increased mobility and the absence of cabling and
other fixed infrastructure have proven to be beneficial for many users.
Wireless users can use the same applications they use on a wired network. Wireless
adapter cards used on laptop and desktop systems, support the same protocols as
Ethernet adapter cards.
Under many circumstances, it may be desirable for mobile network devices to link to a
conventional Ethernet LAN in order to use servers, printers or an Internet connection
supplied through the wired LAN. A Wireless Access Point (AP) is a device used to
provide this link.
People use wireless LAN technology for many different purposes:
Mobility - Productivity increases when people have access to data in any location within
the operating range of the WLAN. Management decisions based on real-time information
can significantly improve worker efficiency.
Low Implementation Costs – WLANs (Wireless Local Area Networks) are easy to set up,
manage, change and relocate. Networks that frequently change, both physically and
logically, can benefit from WLANs ease of implementation. WLANs can operate in
locations where installation of wiring may be impractical.
Installation Speed and Simplicity - Installing a wireless LAN system can be fast and easy
and can eliminate the need to pull cable through walls and ceilings.
Network Expansion - Wireless technology allows the network to go where wires cannot
go.
Reduced Cost-of-Ownership - While the initial investment required for wireless LAN
hardware might be higher than the cost of wired LAN hardware, overall installation
expenses and life-cycle costs will be significantly lower. Long-term cost benefits are
greatest in dynamic environments requiring frequent moves, adds, and changes.
Scalability – Wireless Local Area Networks (WLANs) can be configured in a variety of
topologies to meet the needs of specific applications and installations. Configurations
are easily changed and range from peer-to-peer networks suitable for a
Wireless Basics

7
small number of users to full infrastructure networks of thousands of users that allow
roaming over a broad area.
D-Link AirPlus Wireless Family of LAN products include:
Enhanced 2.4GHz Wireless Cardbus Adapters used with laptop
computers (DWL-650+)
Enhanced 2.4GHz Wireless PCI cards used with desktop computers
(DWL-520+)
Enhanced 2.4GHz Wireless Router and Access Point (DI-614+, DWL-
900AP+)
The DI-614+ is also compatible with the D-Link Air 802.11b family of products, which
include:
2.4GHz Wireless Cardbus Adapters used with laptop computers
(DWL-650)
2.4GHz Wireless PCI cards used with desktop computers (DWL-520)
Wireless Router/Access Point/Print Servers (DI-713P)
Wireless Access Points (DWL-1000AP, DWL-900AP)
Standards - Based Technology
The IEEE standard-based technology assures that the D-Link AirPlus Products are
interoperable with existing compatible 2.4GHz wireless technology. This means you
will be able to transfer large files quickly or even watch a movie in MPEG format
over your network without noticeable delays. The technology works by using multiple
frequencies in the 2.4GHz range at speeds up to 22 Mbps. D-Link AirPlus products
will automatically sense the best possible connection speed to ensure the greatest
speed and range possible with the technology.
Installation Considerations
Designed to go up to 1,312 feet (400 meters) outdoors and up to 328 feet (100
meters) indoors, the D-Link AirPlus DI-614+ lets you access your network with your
laptop computer from virtually anywhere. Keep in mind, however, that the number,
thickness and location of walls, ceilings or other objects that the wireless signals
must pass thru may limit range. Typical ranges vary depending on the types of
materials and background RF (radio frequency) noise in your home or business. The
key to maximizing range is to follow these basic guidelines:
Wireless Basics

8
Keep the number of walls and ceilings between the wireless Access Point and
your receiving device (e.g., the DWL-650+) to a minimum - Each wall or ceiling
can reduce your D-Link AirPlus Wireless product’s range from 3-90 feet (1-30
meters.) Position your Access Points, Residential Gateways, and computers
so that the number of walls or ceilings is minimized.
Be aware of the direct line between Access Points, Residential Gateways
(routers) and computers. A wall that is 1.5 feet thick (.5 meters), at a 45-degree
angle appears to be almost 3 feet (1 meter) thick. At a 2-degree angle it looks
over 42 feet (14 meters) thick! Try to make sure that the Access Points and
adapters are positioned so that the signal will travel straight through a wall or
ceiling for better reception.
Building Materials make a difference - A solid metal door or aluminum studs may
have a negative effect on range. Try to position Access Points, and computers with
wireless adapters so that the signal passes through drywall or open doorways
and not other materials.
Make sure that the device’s antenna is positioned for best reception by using
the software signal strength tools included with your product.
Keep your product away (at least 3-6 feet or 1-2 meters) from electrical devices
or appliances that may generate extreme RF noise.
Wireless Basics
For the average home, signal range should not be an issue. If you experience low or
no signal strength in areas of your home that you wish to access, consider positioning
the Access Point in a location directly between the computers with wireless adapters.
Additional Access Points can be connected to provide better coverage in rooms where
the signal does not appear as strong as desired.
5.
4.
3.
2.
1.
The Infrastructure Network example shown on the following page contains the following
D-Link network devices:
A wireless Broadband Router - D-Link AirPlus DI-614+
A laptop computer with a Wireless Adapter - D-Link AirPlus DWL-650+
A desktop computer with a Wireless Adapter - D-Link AirPlus DWL-520+
A Cable Modem - D-Link DCM-201

9
For a typical network setup at home (as shown above), please do the following:
Getting Started
With its default settings, the DI-614+, when activated, will connect with other D-
Link Air or AirPlus products, right out of the box.
You will need broadband Internet access (a Cable or DSL subscription line
into your home or office).
Consult with your Cable or DSL provider for proper installation of the modem.
Connect the Cable or DSL modem to the DI-614+ wireless broadband router
(see the Quick Installation Guide included with the DI-614+).
If you are connecting a desktop computer to your network, you can install the
D-Link DFE-530TX+ ethernet adapter into an available PCI slot. (See the
Quick Installation Guide included with the DWL-530TX+.)
If you are connecting a laptop computer to your network, install the driv-
ers for the Ethernet Cardbus adapter (e.g., D-Link DWL-650+) into a laptop
computer.(See the Quick Installation Guide included with the DWL-650+.)
2
3
5
1
4
Please refer to the following
sections of this manual for
additional information about
setting up a network:
Networking Basics - learn how
to check and assign your IP
Address; share printers and
files.
Using the Configuration Menu
-
learn the settings for the
DI-614+, using the web-based
interface.

10
Whenever you want to configure your network or the DI-614+, you can access the
Configuration Menu by opening the web-browser and typing in the IP Address of the
DI-614+. The DI-614+ default IP Address is shown below:
Open the web browser
Type in the IP Address of the DI-614+
Using the Configuration Menu
Home > Wizard
The Home>Wizard screen will
appear. Please refer to the
Quick Installation Guide for
more information regarding
the Setup Wizard.
http://192.168.0.1
Note: if you have changed the default IP Address assigned to the DI-614+, make sure to enter
the correct IP Address.
The factory default User name is admin and the default
Password is blank (empty). It is recommended that you
change the admin password for security purposes. Please
refer to Tools>Admin to change the admin password.
Clicking Apply will save changes made to the page.
Apply
Clicking Cancel will clear changes made to the page.
Clicking Help will bring up helpful information regarding the page.
Help
Clicking Restart will restart the router. (Necessary for some changes.)
Cancel

11
Using the Configuration Menu
Home > Wireless
Enabled or Disabled
By default, Wireless is Enabled. If you do not want to use the
Wireless feature on the DI-614+, you can disable it by selecting
Disabled.
Channel
SSID
Wireless Settings are settings for the (Access Point) Portion of the Wireless Router.
It allows you to change the wireless settings to fit an existing wireless network or to
customize your wireless network.
Service Set Identifier (SSID) is the name designated for a specific
wireless local area network (WLAN). The SSID’s factory default
setting is “default”. The SSID can be easily changed to connect
to an existing wireless network or to establish a new wireless
network.
Indicates the channel setting for the DI-614+. By default the
channel is set to 6. The Channel can be changed to fit the
channel setting for an existing wireless network or to customize
the wireless network.
Auto Scan
Click the check box to enable Auto Scan. Enabling this will allow
the device to detect the best wireless channel to use.

12
WEP
Key Type
KEYS
Wired Equivalent Protocol (WEP) is a wireless security protocol
for Wireless Local Area Networks (WLAN). WEP provides security
by encrypting the data that is sent over the WLAN. The DI-614+
supports 3 levels of WEP Encryption: 64Bit encryption, 128Bit
encryption, and 256Bit encryption. WEP is disabled by default. The
WEP setting can be changed to fit an existing wireless network
or to customize your wireless network.
Keys 1-4 allow you to easily change wireless encryption settings
to maintain a secure network. Simply select the specific key to be
used for encrypting wireless data on the network.
The Key Types that are supported by the DI-614+ are HEX
(Hexadecimal) and ASCII (American Standard Code for
Information Interchange.) The Key Type can be changed to
fit an existing wireless network or to customize your wireless
network.
Using the Configuration Menu
Home > Wireless (Continued)
Open System
Shared Key
In this mode, in order to access the DI-614+ on the network, the
device must be listed in the MAC Address Control List.
The DI-614+ will be visible to all devices on the network. This is
the default setting.

13
Using the Configuration Menu
Home > Wireless > WPA
Wi-Fi Protected Access authorizes and authenticates users onto the wireless network.
WPA uses stronger security than WEP and is based on a key that changes automatically
at a regular interval. This mode requires a RADIUS server in the network.
Radius Server 1
IP - Enter the IP Address of the RADIUS server.
Port - Enter the port number that your RADIUS server uses for
Authentication. The default setting of 1812 is the port setting
for many RADIUS servers.
Shared Secret - Enter the Shared Secret. The Shared Secret must
be the same as the Shared Secret on your RADIUS server.
Radius Server 2
Optional. If you have a second RADIUS server, you will
input the same information as shown above.

14
Using the Configuration Menu
Home > Wireless > WPA-PSK
Confirmed Passphrase
Enter the Passphrase again to confirm.
Wi-Fi Protected Access - Pre-Shared Key mode means that the wireless client and the
router must have the same passphrase in order to establish the wireless connection. A
RADIUS server is not required with PSK.
Passphrase
Enter a passphrase for the router. The RADIUS server should
use the same passphrase (secret key) as the router.

15
Using the Configuration Menu
Home > WAN
Choose WAN Type
WAN stands for Wide Area Network. In this case WAN represents the mode in which you
connect to the Internet. If you are uncertain, please ask your ISP which of the following
represents your connection mode to the Internet:
Static IP
Address
Your ISP assigns you a Static IP Address.
Dynamic
IP Address
Obtain an IP address from your ISP automatically (mainly for
Cable users).
PPP over Eth-
ernet
Some ISPs require the use of PPPoE to connect to their services
(mainly for DSL users).
Others
For use in Europe only.
For specific ISP’s use only.
PPTP
L2TP
For use in Australia only.
Big Pond
Cable

16
Using the Configuration Menu
Home > WAN > Dynamic IP Address
Most Cable modem users will select this option to obtain an IP
Address automatically
from their ISP (Internet Service Provider).
Host Name
This is optional, but may be required by some ISPs. The host
name is the device name of the Router.
MAC Address
The default MAC Address is set to the WAN’s physical interface
MAC address on the Router.
Clone
MAC Address
This feature will copy the MAC address of the Ethernet card, and
replace the WAN MAC address of the Router with this Ethernet
card MAC address. It is not recommended that you change the
default MAC address unless required by your ISP.
Input the primary DNS address provided by your ISP
(Optional) Input the Secondary DNS address provided by your
ISP.
MTU
Maximum Transmission Unit; default is 1500; you may need to
change the MTU to conform to your ISP.
Primary DNS
Address
Secondary DNS
Address

17
Using the Configuration Menu
Home > WAN > Static IP Address
Secondary DNS
Address
(Optional) Input the Secondary DNS address provided by
your ISP.
Primary DNS
Address
Input the primary DNS address provided by your ISP.
ISP Gateway
Input the Gateway address provided by your ISP.
Subnet Mask
Input the Subnet Mask provided by your ISP.
IP Address Input the IP Address provided by your ISP.
MTU
Maximum Transmission Unit; default is 1500; you may need to
change the MTU to conform to your ISP.
Choose Static IP Address if all WAN IP information is provided to you by your ISP. You will
need to enter in the IP address, subnet mask, gateway address, and DNS address(es)
provided to you by your ISP. Each IP address entered in the fields must be in the
appropriate
IP form, which are four IP octets separated by a dot (x.x.x.x). The Router
will not accept the IP address if it is not in this format.
MAC Address
The default MAC Address is set to the WAN’s physical interface
MAC address on the Router.
Clone
MAC Address
This feature will copy the MAC address of the Ethernet card, and
replace the WAN MAC address of the Router with this Ethernet
card MAC address. It is not recommended that you change the
default MAC address unless required by your ISP.

18
Using the Configuration Menu
Home > WAN > PPPoE
Most DSL users will select this option to obtain an IP address automatically from their
ISP through the use of PPPoE.
IP Address
(Optional) Enter in the IP Address if you are assigned a static
PPPoE address.
Service Name
(Optional) Check with your ISP for more information if they require
the use of service name.
Password
Your PPPoE username provided by your ISP.
User Name
Your PPPoE password is provided by your ISP.
MAC Address
The default MAC Address is set to the WAN’s physical interface
MAC address on the Router.
Clone
MAC Address
This feature will copy the MAC address of the Ethernet card, and
replace the WAN MAC address of the Router with this Ethernet
card MAC address. It is not recommended that you change the
default MAC address unless required by your ISP.

19
MTU
Maximum Transmission Unit; default is 1492; you may need to
change the MTU to conform to your ISP.
Maximum
Idle Time
Enter a maximum idle time during which Internet connection
is maintained during inactivity. To disable this feature, enable
Auto-reconnect.
(Optional) Input the secondary DNS address.
You will get the DNS IP automatically from your ISP but you
may enter a specific DNS address that you want to use instead.
Auto-reconnect
If enabled, the Broadband Router will automatically connect to
your ISP after your system is restarted or if the connection is
dropped.
Primary DNS
Address
Using the Configuration Menu
Home > WAN > PPPoE (Continued)
Secondary DNS
Address

20
Using the Configuration Menu
Home > WAN > PPTP
PPTP Password
Enter the PPTP password.
PPTP Account
Enter the PPTP account name.
Subnet Mask
Enter the Subnet Mask.
Maximum
Idle Time
Enter a maximum idle time during which Internet connection
is maintained during inactivity. To disable this feature, enable
Auto-reconnect.
IP Address
Enter the IP Address.
Server IP
Enter the Server IP Address.
Point-to-Point Tunneling Protocol (PPTP) is a WAN connection used in Europe.
Auto-reconnect
If enabled, the Broadband Router will automatically connect
to your ISP after your system is restarted or if the connection
is dropped.
MTU
Maximum Transmission Unit; default is 1400; you may need to
change the MTU to conform to your ISP.
Page is loading ...
Page is loading ...
Page is loading ...
Page is loading ...
Page is loading ...
Page is loading ...
Page is loading ...
Page is loading ...
Page is loading ...
Page is loading ...
Page is loading ...
Page is loading ...
Page is loading ...
Page is loading ...
Page is loading ...
Page is loading ...
Page is loading ...
Page is loading ...
Page is loading ...
Page is loading ...
Page is loading ...
Page is loading ...
Page is loading ...
Page is loading ...
Page is loading ...
Page is loading ...
Page is loading ...
Page is loading ...
Page is loading ...
Page is loading ...
Page is loading ...
Page is loading ...
Page is loading ...
Page is loading ...
Page is loading ...
Page is loading ...
Page is loading ...
Page is loading ...
Page is loading ...
Page is loading ...
Page is loading ...
Page is loading ...
Page is loading ...
Page is loading ...
Page is loading ...
Page is loading ...
Page is loading ...
Page is loading ...
Page is loading ...
Page is loading ...
Page is loading ...
Page is loading ...
Page is loading ...
Page is loading ...
-
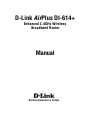 1
1
-
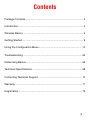 2
2
-
 3
3
-
 4
4
-
 5
5
-
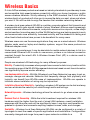 6
6
-
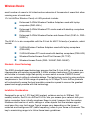 7
7
-
 8
8
-
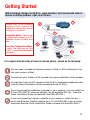 9
9
-
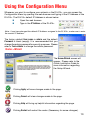 10
10
-
 11
11
-
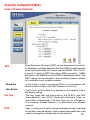 12
12
-
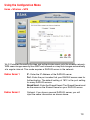 13
13
-
 14
14
-
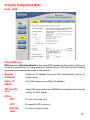 15
15
-
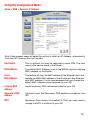 16
16
-
 17
17
-
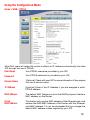 18
18
-
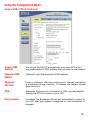 19
19
-
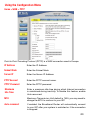 20
20
-
 21
21
-
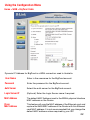 22
22
-
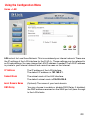 23
23
-
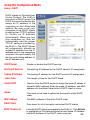 24
24
-
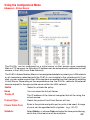 25
25
-
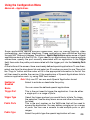 26
26
-
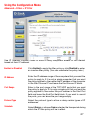 27
27
-
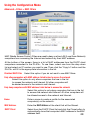 28
28
-
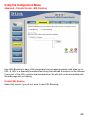 29
29
-
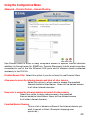 30
30
-
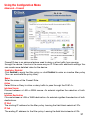 31
31
-
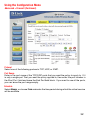 32
32
-
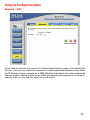 33
33
-
 34
34
-
 35
35
-
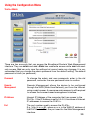 36
36
-
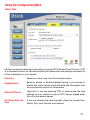 37
37
-
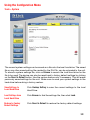 38
38
-
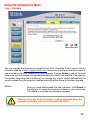 39
39
-
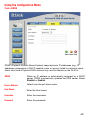 40
40
-
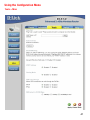 41
41
-
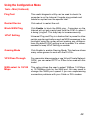 42
42
-
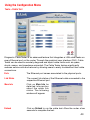 43
43
-
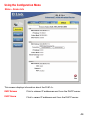 44
44
-
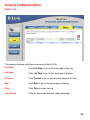 45
45
-
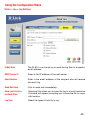 46
46
-
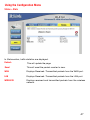 47
47
-
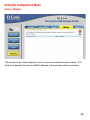 48
48
-
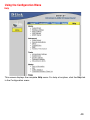 49
49
-
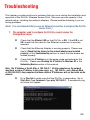 50
50
-
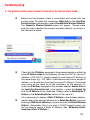 51
51
-
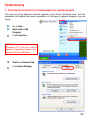 52
52
-
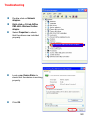 53
53
-
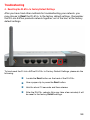 54
54
-
 55
55
-
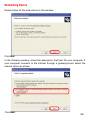 56
56
-
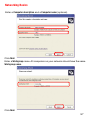 57
57
-
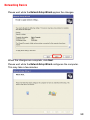 58
58
-
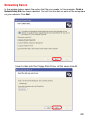 59
59
-
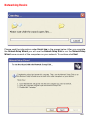 60
60
-
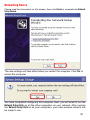 61
61
-
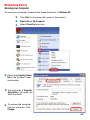 62
62
-
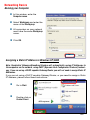 63
63
-
 64
64
-
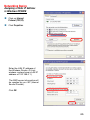 65
65
-
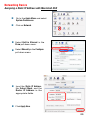 66
66
-
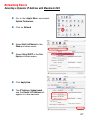 67
67
-
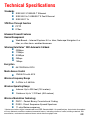 68
68
-
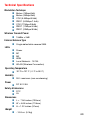 69
69
-
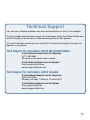 70
70
-
 71
71
-
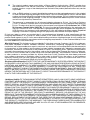 72
72
-
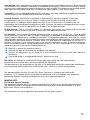 73
73
-
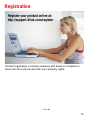 74
74
Ask a question and I''ll find the answer in the document
Finding information in a document is now easier with AI
Related papers
-
D-Link Air DWL-650 User manual
-
D-Link DI-704UP User manual
-
Dlink AIR DI-514 User manual
-
D-Link AIR DI-514 User manual
-
Dlink DI-604UP - Broadband Router Plus USB Print Server Owner's manual
-
Dlink DWL-AG700AP - AirPlus AG - Wireless Access Point Owner's manual
-
D-Link 760719 Datasheet
-
Dlink Internet/VoIP Accelerator User manual
-
D-Link Express EtherNetwork DI-604 User manual
-
D-Link DI-524 User manual
Other documents
-
Abocom ARM804 User manual
-
Avaya Residential Gateway-I User manual
-
 XiNCOM Twin WAN XC-DPG503 User manual
XiNCOM Twin WAN XC-DPG503 User manual
-
 XiNCOM XC-DPG603 User manual
XiNCOM XC-DPG603 User manual
-
 Pix-link LV-AC09 Quick Installation Manual
Pix-link LV-AC09 Quick Installation Manual
-
Sitecom PC-002 Datasheet
-
Dlink DGL-4300 Owner's manual
-
 Buffalo Technology G54 User manual
Buffalo Technology G54 User manual
-
Hama 00062746 Owner's manual
-
Hama 62726 - WLAN Modem Router ADSL2 plus Owner's manual