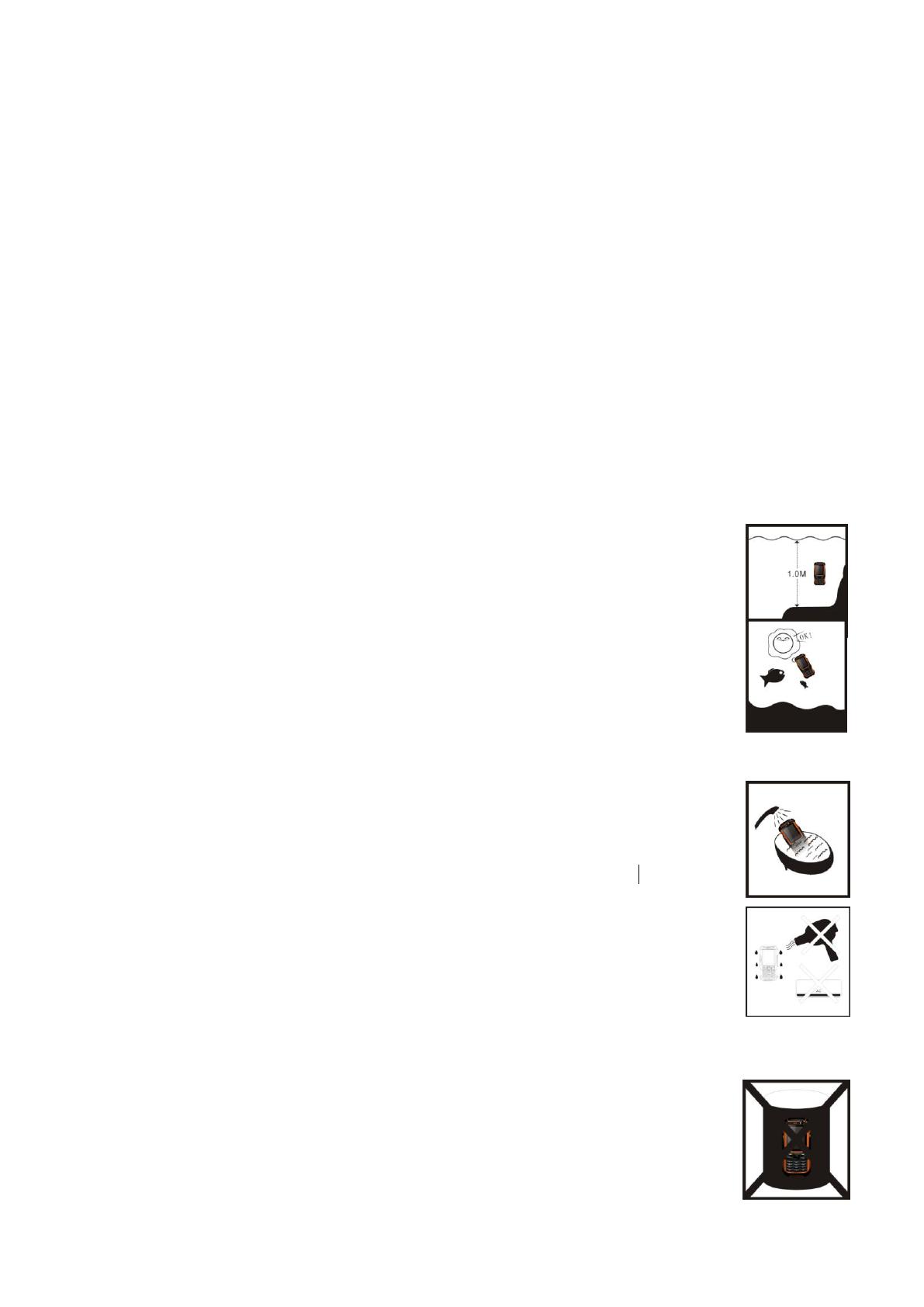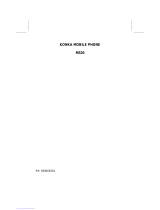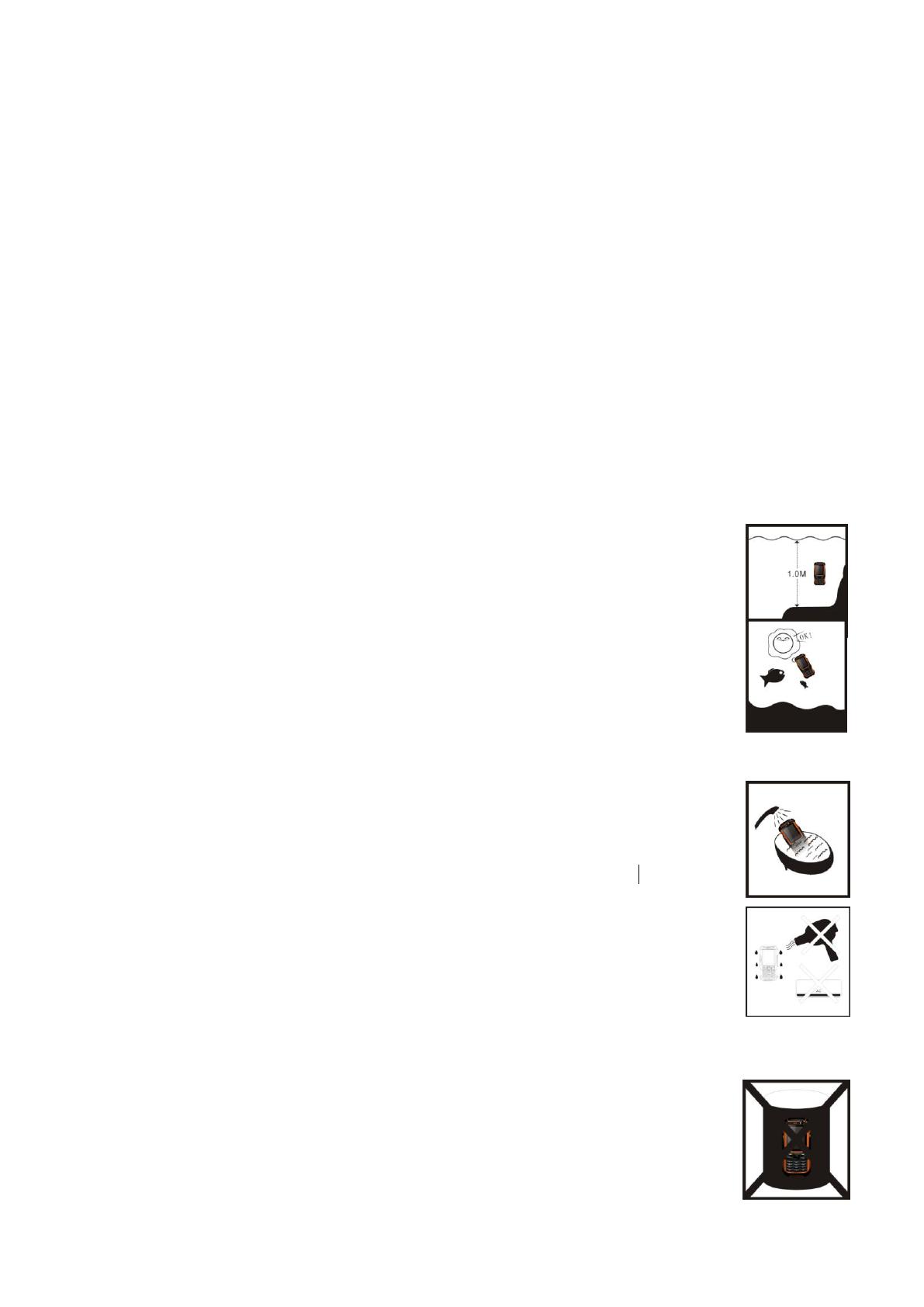
2. Handle your phone carefully and sensibly
Your phone has been tested in a controlled environment and shown to be dust and water
resistant in certain circumstances (meets requirements of classification IP67 as described by
the international standard IEC. Despite this classification, your phone is not impervious to
water damage in any situation).
Improperly sealed covers, extended immersion in water, and/or excessive pressure may
cause leaks and allow water to enter the phone. Do not intentionally immerse the phone in
water, allow the phone to come in contact with water, or expose it to humidity.
Improper sealing of covers, excessive exposure to dust and/or excessive pressure may cause
dust penetration. Do not expose to dust and/or sand for extended periods of time.
Your phone is a complex electronic device. Protect it from impact and rough handling to avoid
serious damage. Damage to the phone‟s exterior may reduce its protection against water
damage. Do not insert sharp objects into the speaker holes, microphone holes, or receiver
holes, as this may puncture the protective surface and allow water and dust to enter.
3. Important! Concerning your PHONE IP67 feature
Although this phone is IP67, water may get inside the phone and damage it if incorrectly
used. Please take time to carefully read and heed the following cautions.
Note: To ensure phone is waterproof, install in the battery cover securely, screw in the bolts
tightly, and the charger USB cap must be closed tightly at all time.
3.1 Cautions concerning use in water
Do not immerse in water at a depth greater than 1.0m.
Do not immerse in water for longer than 30 minutes.
Do not immerse in water that is warmer than 40℃.
Do not open and close the battery /SIM cards compartment cover when the phone
is wet or while it immersed in water.
3.2 After using the phone in water, follow these steps to wash it
1. Securely close the battery /SIM cards compartment cover.
2. Fill a shallow basin with fresh water, and immerse the phone for about 1 minute to rinse off salt
or dirt.
3. Drain the phone completely, and use a dry cloth to wipe off any remaining
moisture.
4. Waterproof Speakers and Microphone are used in this phone. After the usage of
immersing in water, please ensure to properly shake off excess water in the
speakers and microphone area, and let dry in room temperature for about 30
minutes to ensure the optimum sound from speakers and microphone.
5. Do not use hair dryer or Air Condition to fast dry the phone. Doing so may harm
the waterproof seals, electronic components and waterproof speakers/microphone.
Always use dry cloth to wipe off excess water and to shake off the water in the
speakers/microphone.
6. Waterproof seals are used in this phone. It is recommended that the waterproof
seals be replaced every year with new ones. For replacing the seals, please consult
your dealer.
7. Please note that there is a fee for replacing the waterproof seal.
3.3 Do not let the interior of the battery/ SIM cards compartment become wet
1. Doing so may result in electric shock or fine.
2. When exposing the battery/SIM cards compartment (for example, when
removing /inserting the SIM cards or the battery pack), make sure that your hands
are dry.
3. When closing the battery/SIM cards compartment cover, make sure that no
foreign object such as sand, hair, dust, etc. is caught in the seal, and take care to
close the cover securely.