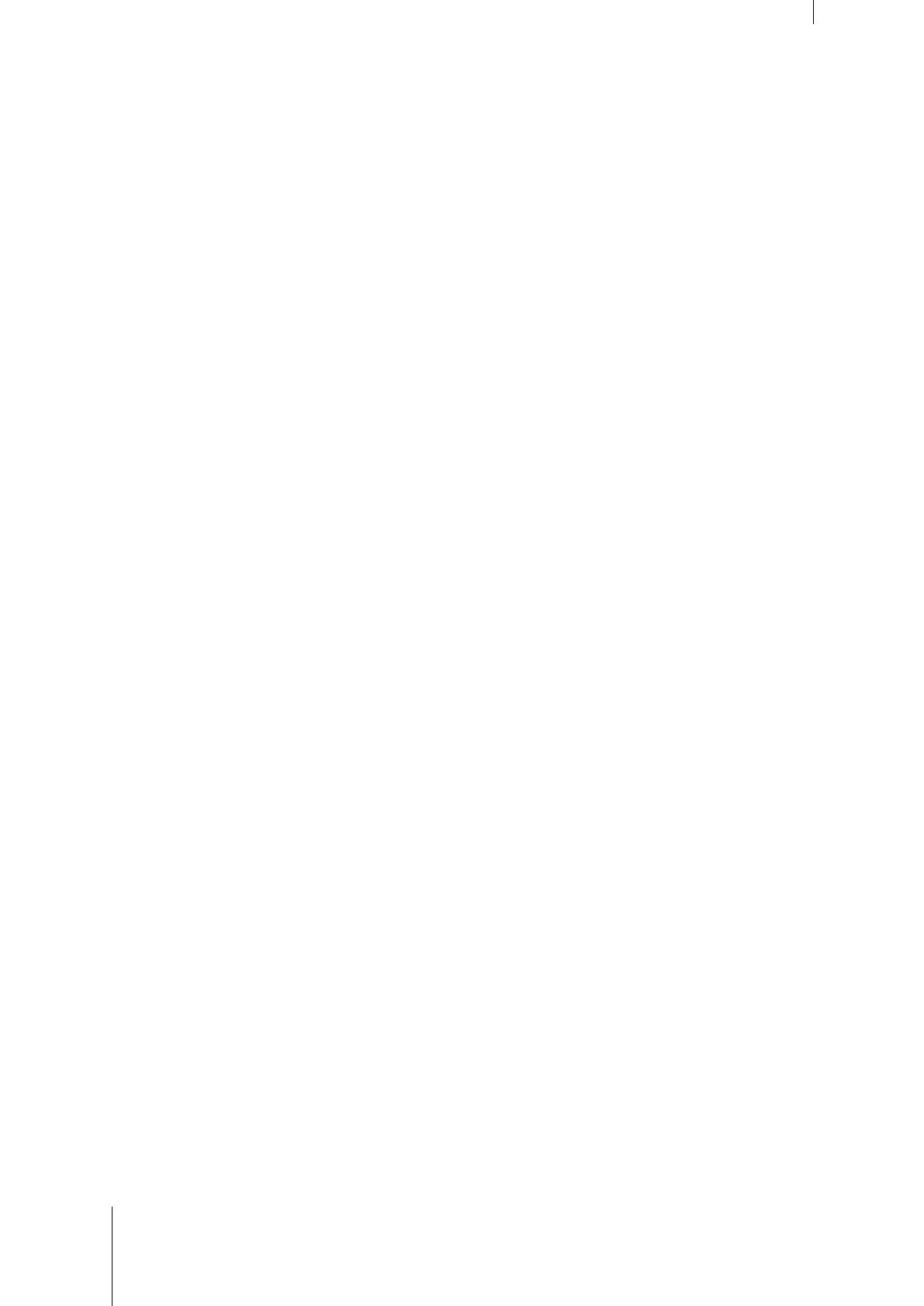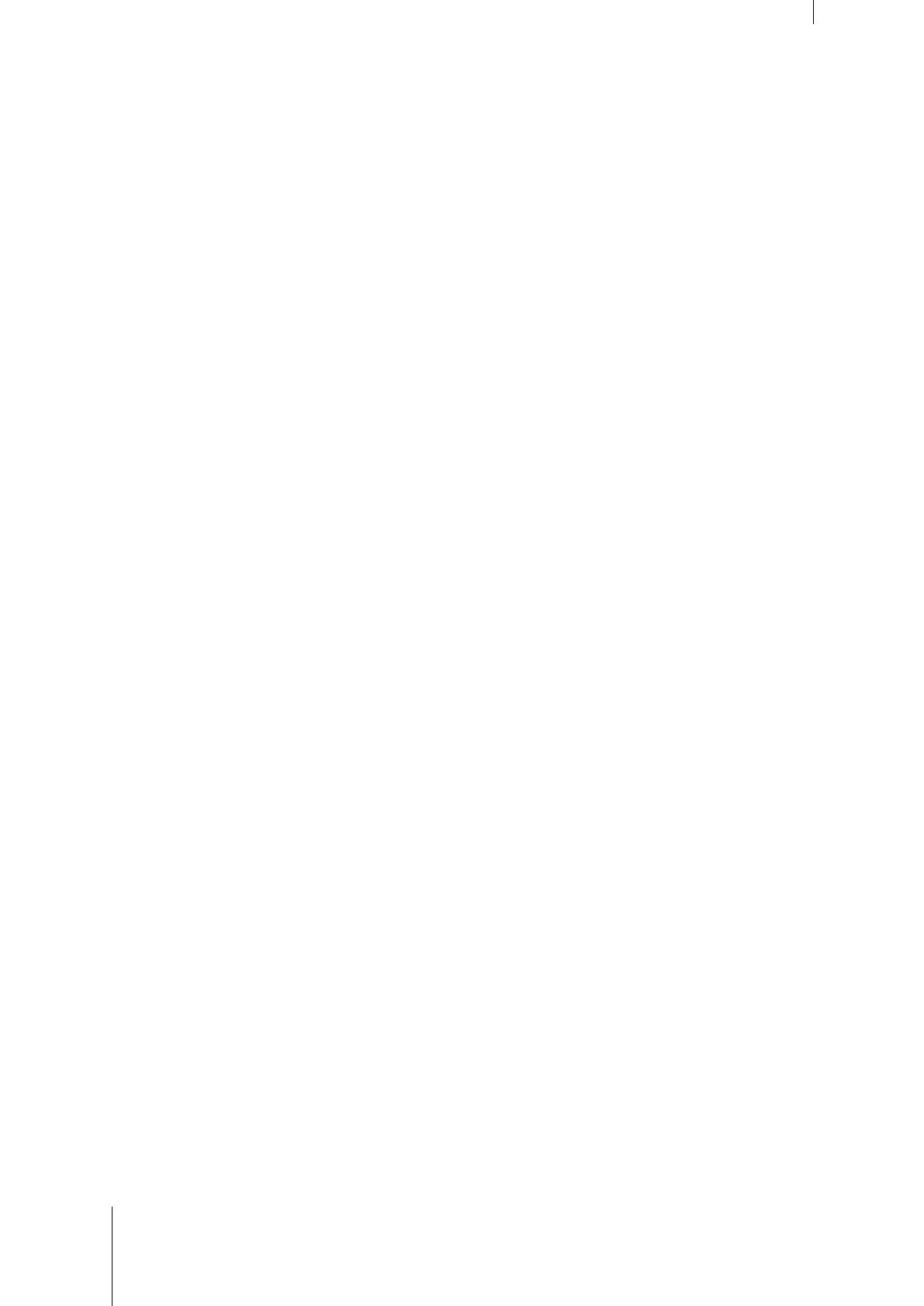
3 Table of Contents
Chapter 8: Access Files from Anywhere
Access Files within the Intranet........................................................................................................................................... 64
Access Files via FTP ............................................................................................................................................................ 67
Access Files via WebDAV ................................................................................................................................................... 69
Access Files via File Browser .............................................................................................................................................. 69
Access Files via File Station ................................................................................................................................................ 75
Chapter 9: Back Up Data
Back Up Computer Data ...................................................................................................................................................... 77
Back Up Data on Synology DiskStation ............................................................................................................................. 78
Sync Shared Folder Contents between DiskStations ...................................................................................................... 81
Backup DiskStation Data with Time Backup ..................................................................................................................... 83
Use USBCopy to Back Up Data on USB Device .............................................................................................................. 84
Use SDCopy to Back Up Data on SD card ....................................................................................................................... 85
Chapter 10: Host Websites, Email Server, and Print Server
Use Web Station to Host Websites .................................................................................................................................... 86
Host Mail Server .................................................................................................................................................................... 90
Set Synology DiskStation as Print Server ......................................................................................................................... 92
Chapter 11: Share Photos, Videos, and Blogs with Photo Station
Enable Photo Station ............................................................................................................................................................ 95
Enable Personal Photo Station ........................................................................................................................................... 97
Set Thumbnail Settings ........................................................................................................................................................ 98
Manage Photo Station User Accounts ............................................................................................................................... 98
Create Albums ....................................................................................................................................................................... 99
Manage Albums .................................................................................................................................................................. 101
View and Edit Photos and Videos ..................................................................................................................................... 103
Customize Album Layout ................................................................................................................................................... 103
Use the Blog ........................................................................................................................................................................ 104
Chapter 12: Play Music with Audio Station
Enable Audio Station .......................................................................................................................................................... 107
Choose Audio Source......................................................................................................................................................... 108
Organize Your Music .......................................................................................................................................................... 110
Play Music ............................................................................................................................................................................ 113
Download Music .................................................................................................................................................................. 116
Chapter 13: Download Files with Download Station
Enable Download Station ................................................................................................................................................... 117
Set up BT/HTTP/FTP/NZB ................................................................................................................................................ 118
Create BT/HTTP/FTP/NZB Download Tasks .................................................................................................................. 119
Manage BT/HTTP/FTP/NZB Download Tasks ............................................................................................................... 122
Set up eMule ........................................................................................................................................................................ 124
Connect to ED2K Server/Kad ............................................................................................................................................ 125
Create eMule Download Tasks ......................................................................................................................................... 126
Manage eMule Download Tasks ....................................................................................................................................... 128