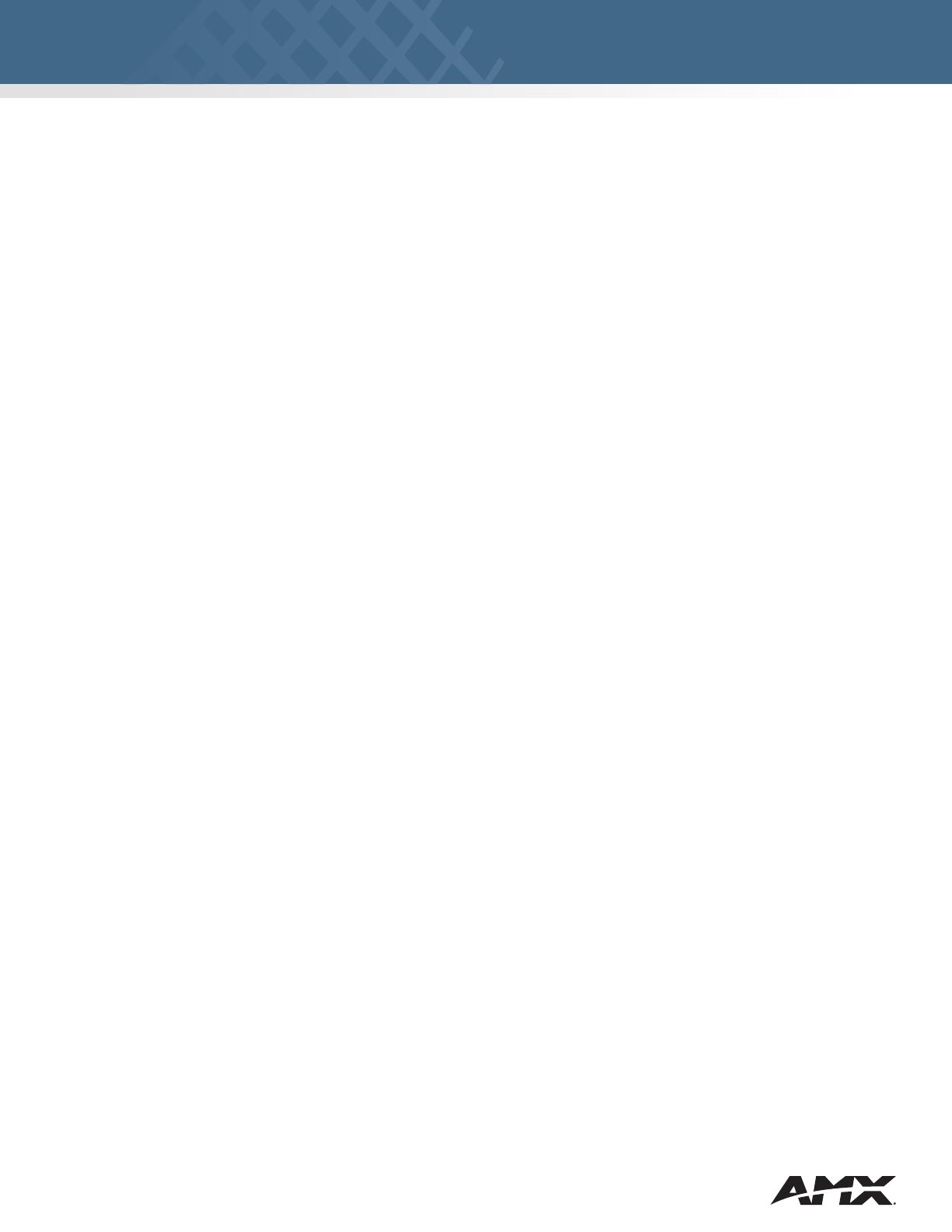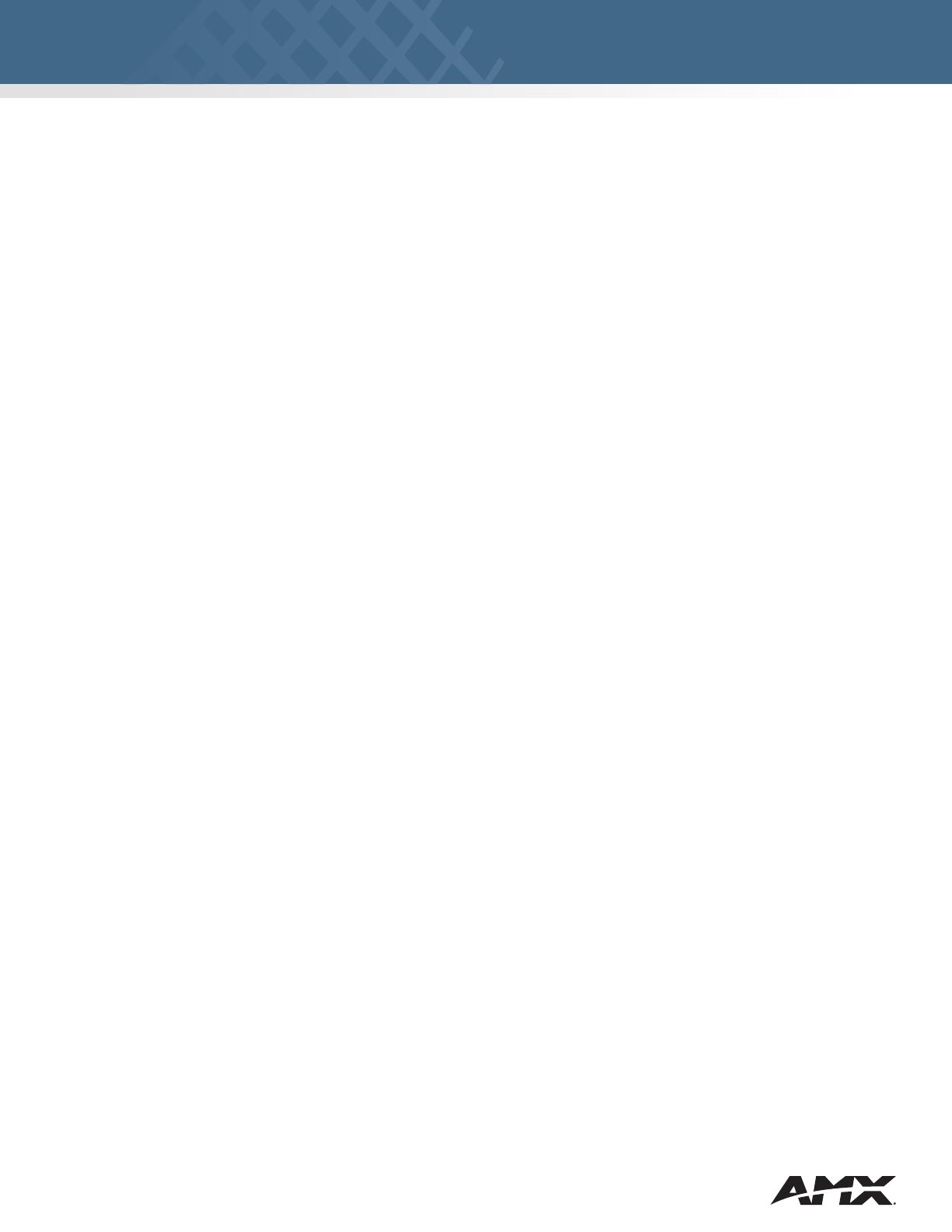
5 | USER INTERFACE
DESIGN GUIDE
task. As part of your design, it is recommended to consider adding help tools that describe tasks in further detail; however
the primary system tasks should be clear and understandable without prior review of any help tools. You can help users be
productive by promoting your interface’s key features and functions at the highest level of navigation on the initial start-up
page. At the same time, avoid overwhelming users with all the features in your interface. Instead, consider exposing features
gradually through layered navigation and contextual tips. Remember that your users’ initial experience is not limited to the
first five minutes with your interface. Your users will have an initial experience every time they use a new feature, so consider
the first use of each aspect of your design.
Welcoming
Approachable, discoverable, forgiving, and exploratory: these are all attributes of good interface experiences that can be
heavily influenced by visual design. Colors and forms should be warm and welcoming, and erroneous or mistaken touches
should never be met with jarring results or the perception of failure. There should be no fear or exclusivity in an experience,
but instead provide an environment that is welcoming, inclusive and rewarding.
Simplicity
It is important to keep visual elements to a minimum. An interface should be simple (not simplistic), easy to learn, and easy
to use. A “less is more” design goes a long way towards this goal. Background design elements and shadowing details
should only support the discovery of on-screen controls and functions, and some clue as to their function. Eliminating all
unnecessary ornamentation, excessive detailing, and needless controls will let the content take center stage. The interface
must also provide access to all functionality of an application. Maximizing functionality and maintaining simplicity work
against each other in the interface. An effective design balances these objectives. One way to support simplicity is to
reduce the presentation of information to the minimum required to communicate adequately, avoiding wordy descriptions
for command names or messages. Irrelevant or verbose phrases clutter your design, making it difficult for users to extract
essential information easily. Another way to design a simple but useful interface is to use natural mappings and semantics.
The arrangement and presentation of elements affects their meaning and association. Simplicity also correlates with
familiarity; things that are familiar seem simpler. Try to build connections that draw on your users’ existing knowledge and
experiences. You can also help users manage complexity by using progressive disclosure. Progressive disclosure involves
careful organization of information so that it is shown only at the appropriate time. By hiding information presented to
the user, you reduce the amount of information the user must process. For example, you can use menus to display lists of
actions or choices, and you can use dialog boxes to display sets of options. Progressive disclosure does not imply using
unconventional techniques for revealing information, such as forcing the user through a longer sequence of hierarchical