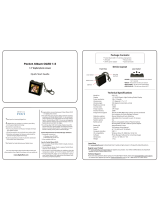•
Turn off your device or activate the Airplane mode setting if you are in an area with
no network coverage. Otherwise, your device repeatedly scans for available
networks, and this consumes power.
•
Use a Sony original handsfree device to listen to music. Handsfree devices demand
less battery power than your device's own loudspeakers.
•
Keep your device in standby mode whenever possible. Standby time refers to the
time during which your device is connected to the network and is not being used.
•
Disable any live wallpaper.
To access the battery usage menu
1
From your Home screen, tap .
2
Find and tap Settings > Power management > Battery usage.
To add the Data traffic widget to your Home screen
1
Tap and hold an empty area of your Home screen.
2
Tap Widgets > Tools.
3
Tap and hold the Mobile data widget, then drag it to an empty area of your
Home screen.
To add the Quick settings widget to your Home screen
1
Tap and hold an empty area of your Home screen.
2
Tap Widgets > Tools.
3
Tap and hold the Quick settings widget, then drag it to an empty area of your
Home screen.
Reducing battery consumption with Extended Standby Mode
Use the Extended Standby Mode to make your battery last longer. To save power,
your Wi-Fi® connection, data traffic and unused applications are paused when your
device is in standby mode. You can still receive phone calls, and text and multimedia
messages. Once the screen becomes active again, your phone exits standby mode
and all paused functions are resumed.
To activate extended standby mode
1
From your Home screen, tap
.
2
Find and tap Settings > Power management.
3
Mark the Extended Standby Mode checkbox, then tap Activate.
To deactivate extended standby mode
1
From your Home screen, tap
.
2
Find and tap Settings > Power management, then unmark the Extended
Standby Mode checkbox.
Using the touchscreen
A protective plastic sheet is already attached to the screen of your device when you
buy it. You should peel off this sheet before using the touchscreen. Otherwise, the
touchscreen might not function properly.
When your device is on and left idle for a set period of time, the screen darkens to
save battery power, and locks automatically. This lock prevents unwanted actions on
the touchscreen when you are not using it. You can also set personal locks to protect
your subscription and make sure only you can access content on your device.
The device screen is made from glass. Do not touch the screen if the glass is cracked or
shattered. Avoid trying to repair a damaged screen yourself. Glass screens are sensitive to
drops and mechanical shocks. Cases of negligent care are not covered by the Sony warranty
service.
To open or highlight an item
•
Tap the item.
14
This is an Internet version of this publication. © Print only for private use.