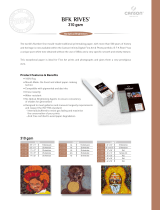2
Copyright Notice
All rights reserved. No part of this publication may be reproduced, stored in a retrieval
system, or transmitted in any form or by any means, electronic, mechanical,
photocopying, recording, or otherwise, without the prior written permission of Seiko
Epson Corporation. The information contained herein is designed only for use with this
Epson product. Epson is not responsible for any use of this information as applied to other
equipment.
Neither Seiko Epson Corporation nor its affiliates shall be liable to the purchaser of this
product or third parties for damages, losses, costs, or expenses incurred by purchaser or
third parties as a result of: accident, misuse, or abuse of this product or unauthorized
modifications, repairs, or alterations to this product, or (excluding the U.S.) failure to
strictly comply with Seiko Epson Corporation’s operating and maintenance instructions.
Seiko Epson Corporation shall not be liable for any damages or problems arising from the
use of any options or any consumable products other than those designated as Original
Epson Products or Epson Approved Products by Seiko Epson Corporation.
Responsible Use of Copyrighted Materials
Epson encourages each user to be responsible and respectful of the copyright laws when
using any Epson product. While some countries’ laws permit limited copying or reuse of
copyrighted material in certain circumstances, those circumstances may not be as broad as
some people assume. Contact your legal advisor for any questions regarding copyright law.
Trademarks
Epson, Epson Stylus, Epson UltraChrome, and Epson UltraChrome Hi-Gloss are
registered trademarks, and Epson Exceed Your Vision is a registered logomark of Seiko
Epson Corporation.
UltraSmooth, Piezo Pro, RPM, and Radiance are registered trademarks, and Supplies
Central and Epson Connection are service marks of Epson America, Inc.
General Notice: Other product names used herein are for identification purposes only and
may be trademarks of their respective owners. Epson disclaims any and all rights in those
marks.
The contents of this manual are subject to change without notice.
© 2009 Epson America, Inc. 4/09