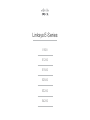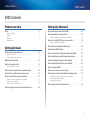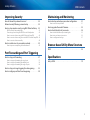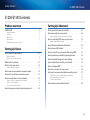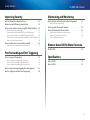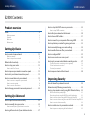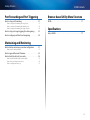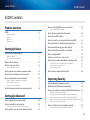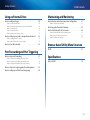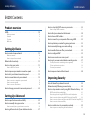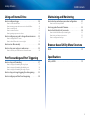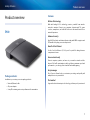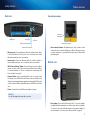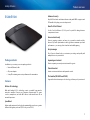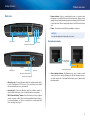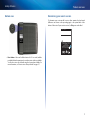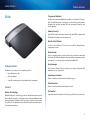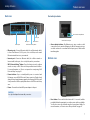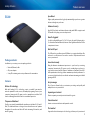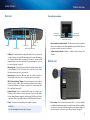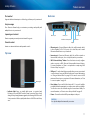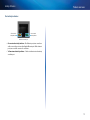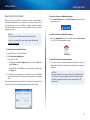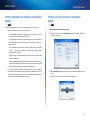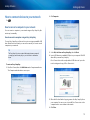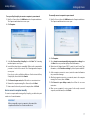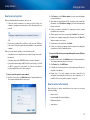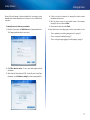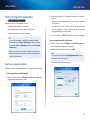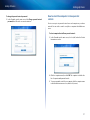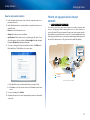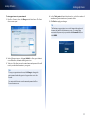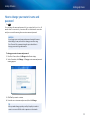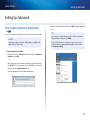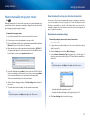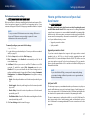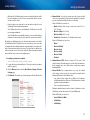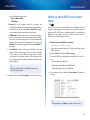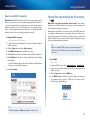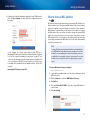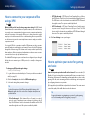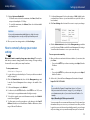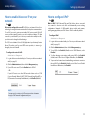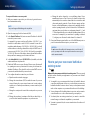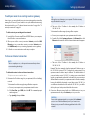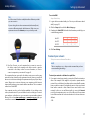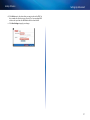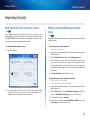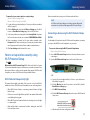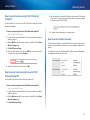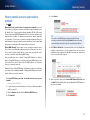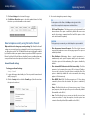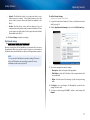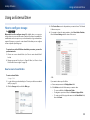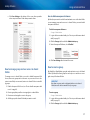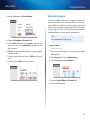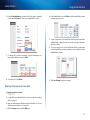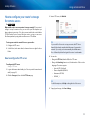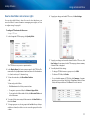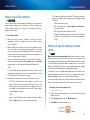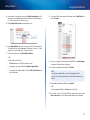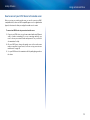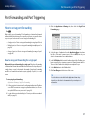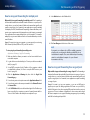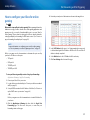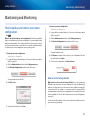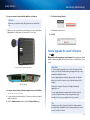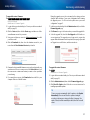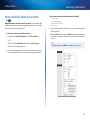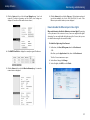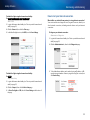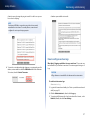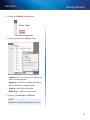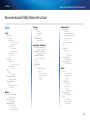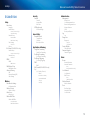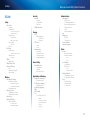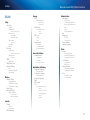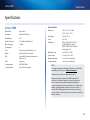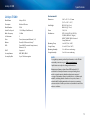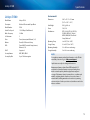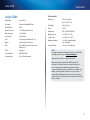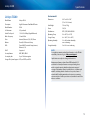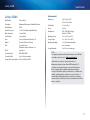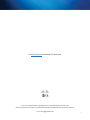i
E900 Contents
Linksys E-Series
i
E900 Contents
Product overview
E900. . . . . . . . . . . . . . . . . . . . . . . . . . . . . . . . . . . . . . .1
Package contents 1
Features 1
Back view 2
Bottom view 2
Setting Up: Basics
How to create a home network. . . . . . . . . . . . . . . . . . . . . 13
What is a network? 13
How to set up a home network 13
Where to nd more help . . . . . . . . . . . . . . . . . . . . . . . . . 13
How to set up your router . . . . . . . . . . . . . . . . . . . . . . . . 13
How to start Cisco Connect 14
How to improve your wireless connection speed . . . . . . . . . 15
How to test your Internet connection speed . . . . . . . . . . . . 15
How to connect devices to your network . . . . . . . . . . . . . . 16
How to connect a computer to your network 16
How to connect a printer 18
How to connect other devices 18
How to change your router’s name and password. . . . . . . . . 24
Setting Up: Advanced
How to open the browser-based utility . . . . . . . . . . . . . . . 25
How to manually set up your router. . . . . . . . . . . . . . . . . . 26
How to manually set up your Internet connection 26
How to set up the DHCP server on your router . . . . . . . . . . . 29
How to set up DHCP reservation 30
How to nd your network on the Internet . . . . . . . . . . . . . . 30
How to clone a MAC address . . . . . . . . . . . . . . . . . . . . . . 31
How to connect to your corporate oce using a VPN . . . . . . 32
How to optimize your router for gaming and voice . . . . . . . . 32
How to remotely change your router settings . . . . . . . . . . . 34
How to enable Voice over IP on your network . . . . . . . . . . . 35
How to congure UPnP . . . . . . . . . . . . . . . . . . . . . . . . . 35
How to use a router as an access point . . . . . . . . . . . . . . . . 36
How to put your new router behind an existing router. . . . . . 37
To add your router to an existing router or gateway 38
To share an Internet connection 38
To extend your network 39
How to expose a device to the Internet . . . . . . . . . . . . . . . 40

ii
E900 Contents
Linksys E-Series
Improving Security
How do I know if my network is secure? . . . . . . . . . . . . . . . 42
Network security following a manual setup. . . . . . . . . . . . . 42
How to set up wireless security using Wi-Fi Protected Setup . . 43
Wi-Fi Protected Setup activity light 43
Connecting a device using the Wi-Fi Protected Setup button 43
How to connect a device using its Wi-Fi Protected Setup PIN 44
How to connect a device using the router’s Wi-Fi Protected Setup PIN 44
How to connect a device manually 44
How to control access to your wireless network . . . . . . . . . . 45
How to improve security using the built-in rewall 46
Port Forwarding and Port Triggering
How to set up port forwarding . . . . . . . . . . . . . . . . . . . . . 57
How to set up port forwarding for a single port 57
How to set up port forwarding for multiple ports 58
How to set up port forwarding for a range of ports 58
How to set up port range triggering for online gaming . . . . . 59
How to congure your Xbox for online gaming . . . . . . . . . . 60
Maintaining and Monitoring
How to back up and restore your router conguration. . . . . . 61
How to restore factory defaults 61
How to upgrade the router’s rmware . . . . . . . . . . . . . . . . 62
How to check the status of your router. . . . . . . . . . . . . . . . 64
How to disable the Ethernet port status lights 65
How to test your Internet connection 66
How to congure and use logs 67
Browser-based Utility Menu Structure
E900. . . . . . . . . . . . . . . . . . . . . . . . . . . . . . . . . . . . . . 69
Specications
Linksys E900. . . . . . . . . . . . . . . . . . . . . . . . . . . . . . . . . 74

iii
E1200/E1500 Contents
Linksys E-Series
iii
Product overview
E1200/E1500 . . . . . . . . . . . . . . . . . . . . . . . . . . . . . . . . .3
Package contents 3
Features 3
Back view 4
Bottom view 5
Determining your router’s version 5
Setting Up: Basics
How to create a home network. . . . . . . . . . . . . . . . . . . . . 13
What is a network? 13
How to set up a home network 13
Where to nd more help . . . . . . . . . . . . . . . . . . . . . . . . . 13
How to set up your router . . . . . . . . . . . . . . . . . . . . . . . . 13
How to start Cisco Connect 14
How to improve your wireless connection speed . . . . . . . . . 15
How to test your Internet connection speed . . . . . . . . . . . . 15
How to connect devices to your network . . . . . . . . . . . . . . 16
How to connect a computer to your network 16
How to connect a printer 18
How to connect other devices 18
How to change your router’s name and password. . . . . . . . . 24
Setting Up: Advanced
How to open the browser-based utility . . . . . . . . . . . . . . . 25
How to manually set up your router. . . . . . . . . . . . . . . . . . 26
How to manually set up your Internet connection 26
How to set up the DHCP server on your router . . . . . . . . . . . 29
How to set up DHCP reservation 30
How to nd your network on the Internet . . . . . . . . . . . . . . 30
How to clone a MAC address . . . . . . . . . . . . . . . . . . . . . . 31
How to connect to your corporate oce using a VPN . . . . . . 32
How to optimize your router for gaming and voice . . . . . . . . 32
How to remotely change your router settings . . . . . . . . . . . 34
How to enable Voice over IP on your network . . . . . . . . . . . 35
How to congure UPnP . . . . . . . . . . . . . . . . . . . . . . . . . 35
How to use a router as an access point . . . . . . . . . . . . . . . . 36
How to put your new router behind an existing router. . . . . . 37
To add your router to an existing router or gateway 38
To share an Internet connection 38
To extend your network 39
How to expose a device to the Internet . . . . . . . . . . . . . . . 40
E1200/E1500 Contents

iv
E1200/E1500 Contents
Linksys E-Series
Improving Security
How do I know if my network is secure? . . . . . . . . . . . . . . . 42
Network security following a manual setup. . . . . . . . . . . . . 42
How to set up wireless security using Wi-Fi Protected Setup . . 43
Wi-Fi Protected Setup activity light 43
Connecting a device using the Wi-Fi Protected Setup button 43
How to connect a device using its Wi-Fi Protected Setup PIN 44
How to connect a device using the router’s Wi-Fi Protected Setup PIN 44
How to connect a device manually 44
How to control access to your wireless network . . . . . . . . . . 45
How to improve security using the built-in rewall 46
Port Forwarding and Port Triggering
How to set up port forwarding . . . . . . . . . . . . . . . . . . . . . 57
How to set up port forwarding for a single port 57
How to set up port forwarding for multiple ports 58
How to set up port forwarding for a range of ports 58
How to set up port range triggering for online gaming . . . . . 59
How to congure your Xbox for online gaming . . . . . . . . . . 60
Maintaining and Monitoring
How to back up and restore your router conguration. . . . . . 61
How to restore factory defaults 61
How to upgrade the router’s rmware . . . . . . . . . . . . . . . . 62
How to check the status of your router. . . . . . . . . . . . . . . . 64
How to disable the Ethernet port status lights 65
How to test your Internet connection 66
How to congure and use logs 67
Browser-based Utility Menu Structure
E1200/E1500 . . . . . . . . . . . . . . . . . . . . . . . . . . . . . . . . 70
Specications
Linksys E1200 . . . . . . . . . . . . . . . . . . . . . . . . . . . . . . . . 75
Linksys E1500 . . . . . . . . . . . . . . . . . . . . . . . . . . . . . . . . 76
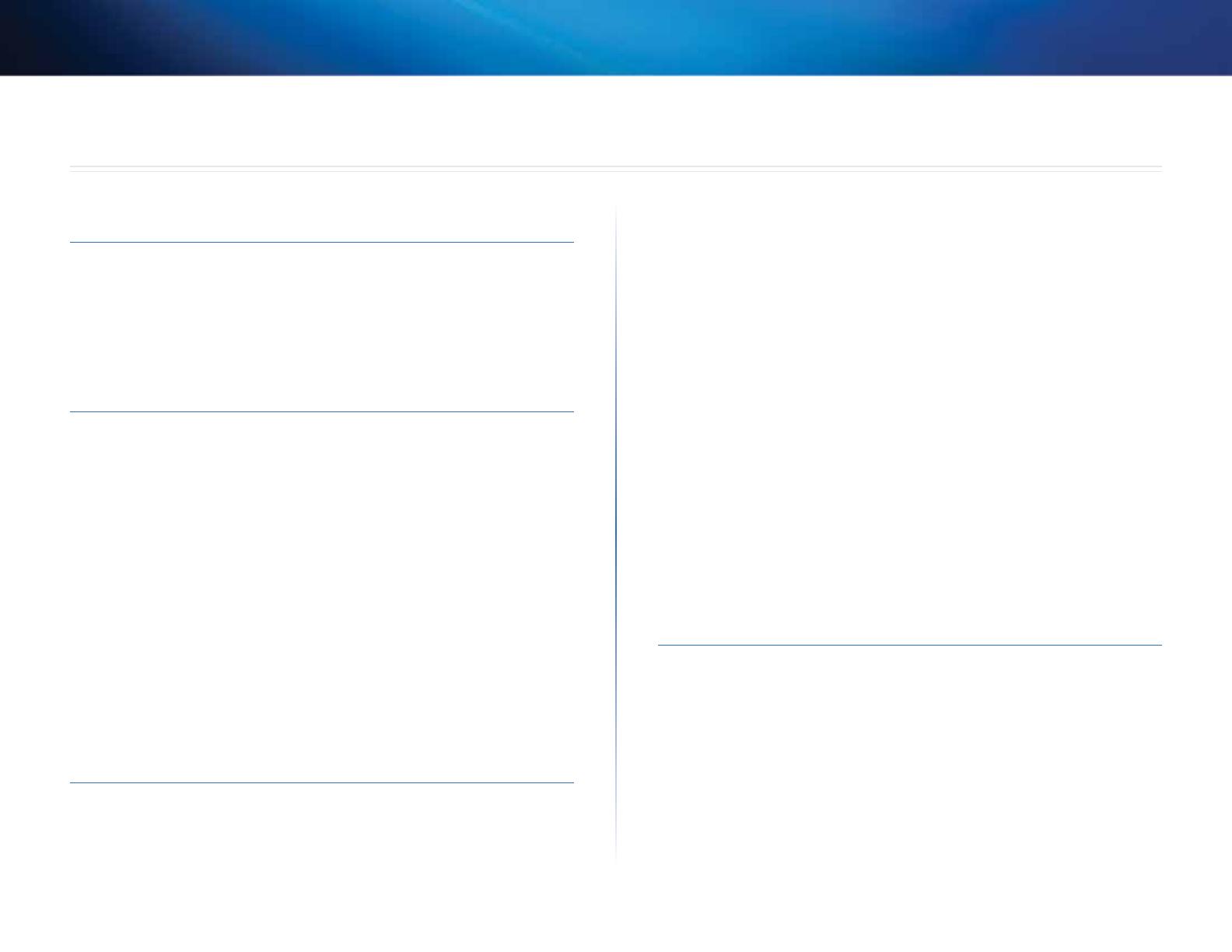
v
E2500 Contents
Linksys E-Series
v
E2500 Contents
Product overview
E2500 . . . . . . . . . . . . . . . . . . . . . . . . . . . . . . . . . . . . . .6
Package contents 6
Features 6
Back view 7
Bottom view 7
Setting Up: Basics
How to create a home network. . . . . . . . . . . . . . . . . . . . . 13
What is a network? 13
How to set up a home network 13
Where to nd more help . . . . . . . . . . . . . . . . . . . . . . . . . 13
How to set up your router . . . . . . . . . . . . . . . . . . . . . . . . 13
How to start Cisco Connect 14
How to improve your wireless connection speed . . . . . . . . . 15
How to test your Internet connection speed . . . . . . . . . . . . 15
How to connect devices to your network . . . . . . . . . . . . . . 16
How to connect a computer to your network 16
How to connect a printer 18
How to connect other devices 18
How to change your router’s name and password. . . . . . . . . 24
Setting Up: Advanced
How to open the browser-based utility . . . . . . . . . . . . . . . 25
How to manually set up your router. . . . . . . . . . . . . . . . . . 26
How to manually set up your Internet connection 26
How to get the most out of your dual-band router . . . . . . . . 27
How to set up the DHCP server on your router . . . . . . . . . . . 29
How to set up DHCP reservation 30
How to nd your network on the Internet . . . . . . . . . . . . . . 30
How to clone a MAC address . . . . . . . . . . . . . . . . . . . . . . 31
How to connect to your corporate oce using a VPN . . . . . . 32
How to optimize your router for gaming and voice . . . . . . . . 32
How to remotely change your router settings . . . . . . . . . . . 34
How to enable Voice over IP on your network . . . . . . . . . . . 35
How to congure UPnP . . . . . . . . . . . . . . . . . . . . . . . . . 35
How to use a router as an access point . . . . . . . . . . . . . . . . 36
How to put your new router behind an existing router. . . . . . 37
To add your router to an existing router or gateway 38
To share an Internet connection 38
To extend your network 39
How to expose a device to the Internet . . . . . . . . . . . . . . . 40
Improving Security
How do I know if my network is secure? . . . . . . . . . . . . . . . 42
Network security following a manual setup. . . . . . . . . . . . . 42
How to set up wireless security using Wi-Fi Protected Setup . . 43
Wi-Fi Protected Setup activity light 43
Connecting a device using the Wi-Fi Protected Setup button 43
How to connect a device using its Wi-Fi Protected Setup PIN 44
How to connect a device using the router’s Wi-Fi Protected Setup PIN 44
How to connect a device manually 44
How to control access to your wireless network . . . . . . . . . . 45
How to improve security using the built-in rewall 46

vi
E2500 Contents
Linksys E-Series
Port Forwarding and Port Triggering
How to set up port forwarding . . . . . . . . . . . . . . . . . . . . . 57
How to set up port forwarding for a single port 57
How to set up port forwarding for multiple ports 58
How to set up port forwarding for a range of ports 58
How to set up port range triggering for online gaming . . . . . 59
How to congure your Xbox for online gaming . . . . . . . . . . 60
Maintaining and Monitoring
How to back up and restore your router conguration. . . . . . 61
How to restore factory defaults 61
How to upgrade the router’s rmware . . . . . . . . . . . . . . . . 62
How to check the status of your router. . . . . . . . . . . . . . . . 64
How to disable the Ethernet port status lights 65
How to test your Internet connection 66
How to congure and use logs 67
Browser-based Utility Menu Structure
E2500 . . . . . . . . . . . . . . . . . . . . . . . . . . . . . . . . . . . . . 71
Specications
Linksys E2500 . . . . . . . . . . . . . . . . . . . . . . . . . . . . . . . . 77

vii
E3200 Contents
Linksys E-Series
vii
E3200 Contents
Product overview
E3200 . . . . . . . . . . . . . . . . . . . . . . . . . . . . . . . . . . . . . .8
Package contents 8
Features 8
Back view 9
Bottom view 9
Setting Up: Basics
How to create a home network. . . . . . . . . . . . . . . . . . . . . 13
What is a network? 13
How to set up a home network 13
Where to nd more help . . . . . . . . . . . . . . . . . . . . . . . . . 13
How to set up your router . . . . . . . . . . . . . . . . . . . . . . . . 13
How to start Cisco Connect 14
How to improve your wireless connection speed . . . . . . . . . 15
How to test your Internet connection speed . . . . . . . . . . . . 15
How to connect devices to your network . . . . . . . . . . . . . . 16
How to connect a computer to your network 16
How to connect a printer 18
How to connect other devices 18
How to change your router’s name and password. . . . . . . . . 24
Setting Up: Advanced
How to open the browser-based utility . . . . . . . . . . . . . . . 25
How to manually set up your router. . . . . . . . . . . . . . . . . . 26
How to manually set up your Internet connection 26
How to get the most out of your dual-band router . . . . . . . . 27
How to set up the DHCP server on your router . . . . . . . . . . . 29
How to set up DHCP reservation 30
How to nd your network on the Internet . . . . . . . . . . . . . . 30
How to clone a MAC address . . . . . . . . . . . . . . . . . . . . . . 31
How to connect to your corporate oce using a VPN . . . . . . 32
How to optimize your router for gaming and voice . . . . . . . . 32
How to remotely change your router settings . . . . . . . . . . . 34
How to enable Voice over IP on your network . . . . . . . . . . . 35
How to congure UPnP . . . . . . . . . . . . . . . . . . . . . . . . . 35
How to use a router as an access point . . . . . . . . . . . . . . . . 36
How to put your new router behind an existing router. . . . . . 37
To add your router to an existing router or gateway 38
To share an Internet connection 38
To extend your network 39
How to expose a device to the Internet . . . . . . . . . . . . . . . 40
Improving Security
How do I know if my network is secure? . . . . . . . . . . . . . . . 42
Network security following a manual setup. . . . . . . . . . . . . 42
How to set up wireless security using Wi-Fi Protected Setup . . 43
Wi-Fi Protected Setup activity light 43
Connecting a device using the Wi-Fi Protected Setup button 43
How to connect a device using its Wi-Fi Protected Setup PIN 44
How to connect a device using the router’s Wi-Fi Protected Setup PIN 44
How to connect a device manually 44
How to control access to your wireless network . . . . . . . . . . 45
How to improve security using the built-in rewall 46

viii
E3200 Contents
Linksys E-Series
Using an External Drive
How to congure storage . . . . . . . . . . . . . . . . . . . . . . . . 48
How to create shared folders 48
How to manage group and user access to shared folders 49
How to create a group 49
How to create a new user 50
How to grant group access to a share 51
How to congure your router’s storage for remote access. . . . 52
How to congure the FTP server 52
How to share folders and set access rights 53
How to access les remotely . . . . . . . . . . . . . . . . . . . . . . 54
Port Forwarding and Port Triggering
How to set up port forwarding . . . . . . . . . . . . . . . . . . . . . 57
How to set up port forwarding for a single port 57
How to set up port forwarding for multiple ports 58
How to set up port forwarding for a range of ports 58
How to set up port range triggering for online gaming . . . . . 59
How to congure your Xbox for online gaming . . . . . . . . . . 60
Maintaining and Monitoring
How to back up and restore your router conguration. . . . . . 61
How to restore factory defaults 61
How to upgrade the router’s rmware . . . . . . . . . . . . . . . . 62
How to check the status of your router. . . . . . . . . . . . . . . . 64
How to disable the Ethernet port status lights 65
How to test your Internet connection 66
How to congure and use logs 67
Browser-based Utility Menu Structure
E3200 . . . . . . . . . . . . . . . . . . . . . . . . . . . . . . . . . . . . . 72
Specications
Linksys E3200 . . . . . . . . . . . . . . . . . . . . . . . . . . . . . . . . 78

ix
E4200 Contents
Linksys E-Series
ix
Product overview
E4200 . . . . . . . . . . . . . . . . . . . . . . . . . . . . . . . . . . . . . 10
Package contents 10
Features 10
Top view 11
Back view 11
Setting Up: Basics
How to create a home network. . . . . . . . . . . . . . . . . . . . . 13
What is a network? 13
How to set up a home network 13
Where to nd more help . . . . . . . . . . . . . . . . . . . . . . . . . 13
How to set up your router . . . . . . . . . . . . . . . . . . . . . . . . 13
How to start Cisco Connect 14
How to improve your wireless connection speed . . . . . . . . . 15
How to test your Internet connection speed . . . . . . . . . . . . 15
How to connect devices to your network . . . . . . . . . . . . . . 16
How to connect a computer to your network 16
How to connect a printer 18
How to connect other devices 18
How to change your router’s name and password. . . . . . . . . 24
Setting Up: Advanced
How to open the browser-based utility . . . . . . . . . . . . . . . 25
How to manually set up your router. . . . . . . . . . . . . . . . . . 26
How to manually set up your Internet connection 26
How to get the most out of your dual-band router . . . . . . . . 27
How to set up the DHCP server on your router . . . . . . . . . . . 29
How to set up DHCP reservation 30
How to nd your network on the Internet . . . . . . . . . . . . . . 30
How to clone a MAC address . . . . . . . . . . . . . . . . . . . . . . 31
How to connect to your corporate oce using a VPN . . . . . . 32
How to optimize your router for gaming and voice . . . . . . . . 32
How to remotely change your router settings . . . . . . . . . . . 34
How to enable Voice over IP on your network . . . . . . . . . . . 35
How to congure UPnP . . . . . . . . . . . . . . . . . . . . . . . . . 35
How to use a router as an access point . . . . . . . . . . . . . . . . 36
How to put your new router behind an existing router. . . . . . 37
To add your router to an existing router or gateway 38
To share an Internet connection 38
To extend your network 39
How to expose a device to the Internet . . . . . . . . . . . . . . . 40
Improving Security
How do I know if my network is secure? . . . . . . . . . . . . . . . 42
Network security following a manual setup. . . . . . . . . . . . . 42
How to set up wireless security using Wi-Fi Protected Setup . . 43
Wi-Fi Protected Setup activity light 43
Connecting a device using the Wi-Fi Protected Setup button 43
How to connect a device using its Wi-Fi Protected Setup PIN 44
How to connect a device using the router’s Wi-Fi Protected Setup PIN 44
How to connect a device manually 44
How to control access to your wireless network . . . . . . . . . . 45
How to improve security using the built-in rewall 46
E4200 Contents

x
E4200 Contents
Linksys E-Series
Using an External Drive
How to congure storage . . . . . . . . . . . . . . . . . . . . . . . . 48
How to create shared folders 48
How to manage group and user access to shared folders 49
How to create a group 49
How to create a new user 50
How to grant group access to a share 51
How to congure your router’s storage for remote access. . . . 52
How to congure the FTP server 52
How to share folders and set access rights 53
How to access les remotely . . . . . . . . . . . . . . . . . . . . . . 54
How to set up your router as a media server . . . . . . . . . . . . 54
How to connect your UPnP device to the media server 56
Port Forwarding and Port Triggering
How to set up port forwarding . . . . . . . . . . . . . . . . . . . . . 57
How to set up port forwarding for a single port 57
How to set up port forwarding for multiple ports 58
How to set up port forwarding for a range of ports 58
How to set up port range triggering for online gaming . . . . . 59
How to congure your Xbox for online gaming . . . . . . . . . . 60
Maintaining and Monitoring
How to back up and restore your router conguration. . . . . . 61
How to restore factory defaults 61
How to upgrade the router’s rmware . . . . . . . . . . . . . . . . 62
How to check the status of your router. . . . . . . . . . . . . . . . 64
How to disable the Ethernet port status lights 65
How to test your Internet connection 66
How to congure and use logs 67
Browser-based Utility Menu Structure
E4200 . . . . . . . . . . . . . . . . . . . . . . . . . . . . . . . . . . . . . 73
Specications
Linksys E4200 . . . . . . . . . . . . . . . . . . . . . . . . . . . . . . . . 79

1
Product overview
Linksys E-Series
1
Product overview
E900
Package contents
In addition to your router, your router package includes:
• Network (Ethernet) cable
• AC power adapter
• Setup CD containing router setup software and documentation
Features
Wireless-N technology
Built with leading 802.11n technology, create a powerful home wireless
network in minutes. Connect your computers, Internet-ready TVs, game
consoles, smartphones, and other Wi-Fi devices at fast transfer rates for an
unrivaled experience.
Advanced security
Keep Wi-Fi freeloaders and Internet threats at bay with WPA2 encryption and
SPI firewall to help keep your network protected.
Benefits of Fast Ethernet
Use the four Fast Ethernet (10/100) ports for quick file sharing between
computers and servers.
Home network ready
Connect computers, printers, and more to your wireless network and the
Internet. QoS traffic prioritization technology delivers maximum speed and
performance so you can enjoy fast downloads and reliable gaming.
Easy to manage
Cisco Connect software helps you customize your settings and quickly add
multiple devices to your network:
IPv6 enabled
Supports the latest Internet protocol technology to future-proof your network.

2
Product overview
Linksys E-Series
Back view
Ethernet ports
Wi-Fi Protected Setup button
Internet port
Power port
• Ethernet ports—Connect Ethernet cables (also called network cables)
to these Fast Ethernet (10/100) ports, color coded blue, and to wired
Ethernet network devices on your network.
• Internet port—Connect an Ethernet cable (also called a network or
Internet cable) to this port, color coded yellow, and to your modem.
• Wi-Fi Protected Setup™ button—Press this button to easily configure
wireless security on Wi-Fi Protected Setup-enabled network devices.
For more information, see “How to set up wireless security using Wi-Fi
Protected Setup” on page 43.
• Power indicator—Stays on steadily while power is connected and
following a successful Wi-Fi Protected Setup connection. Flashes slowly
during bootup, during firmware upgrades, and during a Wi-Fi Protected
Setup connection. Flashes quickly when there is a Wi-Fi Protected Setup
error.
• Power—Connect the included AC power adapter to this port.
CAUTION
Use only the adapter that came with your router.
Port activity indicator
Green network
activity indicator
Network and Internet port
• Green activity indicator—On Ethernet ports, stays on when a cable
connects the port to another Ethernet port. On the Internet port, stays
on while connected to a modem. On both port types, it flashes while
transferring data.
Bottom view
• Reset button—Press and hold this button for 5-10 seconds (until the
port lights flash at the same time) to reset the router to its factory defaults.
You can also restore the defaults using the browser-based utility. For
more information, see “How to restore factory defaults” on page 61.
Wi-Fi Protected Setup indicator

3
Product overview
Linksys E-Series
E1200/E1500
Package contents
In addition to your router, your router package includes:
• Network (Ethernet) cable
• AC power adapter
• Setup CD containing router setup software and documentation
Features
Wireless-N technology
Built with leading 802.11n technology, create a powerful home wireless
network in minutes. Connect your computers, Internet-ready TVs, game
consoles, smartphones, and other Wi-Fi devices at fast transfer rates for an
unrivaled experience.
SpeedBoost
Higher quality antenna technology helps maintain high speeds across greater
distances throughout your home. (E1500 only; not on E1200)
Advanced security
Keep Wi-Fi freeloaders and Internet threats at bay with WPA2 encryption and
SPI firewall to help keep your network protected.
Benefits of Fast Ethernet
Use the four Fast Ethernet (10/100) ports for quick file sharing between
computers and servers.
Home network ready
Connect computers, printers, and more to your wireless network and the
Internet. QoS traffic prioritization technology delivers maximum speed and
performance so you can enjoy fast downloads and reliable gaming.
Easy to manage
Cisco Connect software helps you customize your settings and quickly add
multiple devices to your network:
Separate guest network
Create a separate, password-protected network for guests.
Parental controls
Limit access time and websites with parental controls.
IPv6 enabled (E1200V2 and E1500)
Supports the latest Internet protocol technology to future-proof your network.

4
Product overview
Linksys E-Series
Back view
Ethernet ports
Wi-Fi Protected Setup button
Internet port
Power port
Power indicator
E1200V1/E1500
E1200V2
Wi-Fi Protected Setup indicator
Ethernet ports
Wi-Fi Protected Setup button
Internet port
Power port
• Ethernet ports—Connect Ethernet cables (also called network cables)
to these Fast Ethernet (10/100) ports, color coded blue, and to wired
Ethernet network devices on your network.
• Internet port—Connect an Ethernet cable (also called a network or
Internet cable) to this port, color coded yellow, and to your modem.
• Wi-Fi Protected Setup™ button—Press this button to easily configure
wireless security on Wi-Fi Protected Setup-enabled network devices.
For more information, see “How to set up wireless security using Wi-Fi
Protected Setup” on page 43.
• Power indicator—Stays on steadily while power is connected and
following a successful Wi-Fi Protected Setup connection. Flashes slowly
during bootup, during firmware upgrades, and during a Wi-Fi Protected
Setup connection. Flashes quickly when there is a Wi-Fi Protected Setup
error.
• Power—Connect the included AC power adapter to this port.
CAUTION
Use only the adapter that came with your router.
Port activity indicator
Green network
activity indicator
Network and Internet port
• Green activity indicator—On Ethernet ports, stays on when a cable
connects the port to another Ethernet port. On the Internet port, stays
on while connected to a modem. On both port types, it flashes while
transferring data.

5
Product overview
Linksys E-Series
Bottom view
• Reset button—Press and hold this button for 5-10 seconds (until the
port lights flash at the same time) to reset the router to its factory defaults.
You can also restore the defaults using the browser-based utility. For
more information, see “How to restore factory defaults” on page 61.
Determining your router’s version
To determine your router model’s version, either examine the back panel
(differences are shown on the preceding page) or the system label on the
bottom of the router. If your router is version 2, a V2 appears on the label.
Serial No. / N° de série
MAC Address / Adresse MAC
FCC ID: Q87-E1200V2 IC: 3839A-E1200V2
CANADA ICES/NMB003, RSS210
Class/Classe B
Model No./Modèle: E1200 V2
Rating/Régime nominal: 12V 0.5A
Made in China/Fabriqué en Chine
1288-206

6
Product overview
Linksys E-Series
E2500
Package contents
In addition to your router, your router package includes:
• Network (Ethernet) cable
• AC power adapter
• Setup CD containing router setup software and documentation
Features
Wireless-N technology
Built with leading 802.11n technology, create a powerful home wireless network
with double the capacity for surfing the Internet, streaming multimedia, and
running applications simultaneously. Connect your computers, Internet-ready
TVs, game consoles, smartphones, and other Wi-Fi devices at fast transfer rates
for an unrivaled experience.
The power of dual band
Double your network bandwidth with simultaneous dual-band N (2.4 and 5
GHz). The dual-band feature is designed to avoid interference and optimize
throughput for smoother and faster HD video streaming, file transfers, and
wireless gaming.
Advanced security
Keep Wi-Fi freeloaders and Internet threats at bay with WPA2 encryption and
SPI firewall to help keep your network protected.
Benefits of Fast Ethernet
Use the four Fast Ethernet (10/100) ports for quick file sharing between
computers and servers.
Network ready
Connect computers, printers, scanners, and more to your wireless network and
the Internet. QoS traffic prioritization technology delivers maximum speed and
performance so you can enjoy fast downloads and reliable VoIP.
Easy to manage
Cisco Connect software helps you customize your settings and quickly add
multiple devices to your network:
Separate guest network
Create a separate, password-protected network for guests.
Parental controls
Limit access time and websites with parental controls.
IPv6 enabled
Supports the latest Internet protocol technology to future-proof your network.

7
Product overview
Linksys E-Series
Back view
Ethernet ports Wi-Fi Protected Setup button
Internet port
Power port
Power indicator
• Ethernet ports—Connect Ethernet cables (also called network cables)
to these Fast Ethernet (10/100) ports, color coded blue, and to wired
Ethernet network devices on your network.
• Internet port—Connect an Ethernet cable (also called a network or
Internet cable) to this port, color coded yellow, and to your modem.
• Wi-Fi Protected Setup™ button—Press this button to easily configure
wireless security on Wi-Fi Protected Setup-enabled network devices.
For more information, see “How to set up wireless security using Wi-Fi
Protected Setup” on page 43.
• Power indicator—Stays on steadily while power is connected and
following a successful Wi-Fi Protected Setup connection. Flashes slowly
during bootup, during firmware upgrades, and during a Wi-Fi Protected
Setup connection. Flashes quickly when there is a Wi-Fi Protected Setup
error.
• Power—Connect the included AC power adapter to this port.
CAUTION
Use only the adapter that came with your router.
Port activity indicator
Green network activity indicator
Network and Internet port
• Green activity indicator—On Ethernet ports, stays on when a cable
connects the port to another Ethernet port. On the Internet port, stays
on while connected to a modem. On both port types, it flashes while
transferring data.
Bottom view
• Reset button—Press and hold this button for 5-10 seconds (until the
port lights flash at the same time) to reset the router to its factory defaults.
You can also restore the defaults using the browser-based utility. For
more information, see “How to restore factory defaults” on page 61.

8
Product overview
Linksys E-Series
E3200
Package contents
In addition to your router, your router package includes:
• Network (Ethernet) cable
• AC power adapter
• Setup CD containing router setup software and documentation
Features
Wireless-N technology
Built with leading 802.11n technology, create a powerful home wireless
network optimized for video, music, and multi-player gaming. Connect your
computers, Internet-ready TVs, game consoles, smartphones, and other Wi-Fi
devices at blazingly fast transfer rates for an unrivaled experience.
The power of dual band
Double your network bandwidth with simultaneous dual-band N (2.4 and 5
GHz). The dual-band feature is designed to avoid interference and optimize
throughput for smoother and faster HD video streaming, file transfers, and
wireless gaming.
SpeedBoost
Higher quality antenna technology helps maintain high speeds across greater
distances throughout your home.
Advanced security
Keep Wi-Fi freeloaders and Internet threats at bay with WPA2 encryption and
SPI firewall to help keep your network protected.
Benefits of gigabit
Use the four Gigabit Ethernet (10/100/1000) ports for quick file sharing (up to
10× faster than standard Ethernet) between other Gigabit-enabled devices like
computers and servers.
Built-in USB port
The USB port lets you add an external USB drive to your network and share files
at home or over the Internet. You can also connect a USB printer and share it
across your network.
Home theater ready
Bring the ultimate entertainment experience to your home by connecting
computers, Internet-ready TVs, game consoles, media players, and more to
your wireless network and the Internet. Simultaneous dual-band N and QoS
traffic prioritization technology delivers maximum speed and performance so
you can enjoy fast downloads, smooth video and music streaming, and reliable
gaming and VoIP.
Easy to manage
Cisco Connect software helps you customize your settings and quickly add
multiple devices to your network:
Separate guest network
Create a separate, password-protected network for guests.
Parental controls
Limit access time and websites with parental controls.
IPv6 enabled
Supports the latest Internet protocol technology to future-proof your network.
Page is loading ...
Page is loading ...
Page is loading ...
Page is loading ...
Page is loading ...
Page is loading ...
Page is loading ...
Page is loading ...
Page is loading ...
Page is loading ...
Page is loading ...
Page is loading ...
Page is loading ...
Page is loading ...
Page is loading ...
Page is loading ...
Page is loading ...
Page is loading ...
Page is loading ...
Page is loading ...
Page is loading ...
Page is loading ...
Page is loading ...
Page is loading ...
Page is loading ...
Page is loading ...
Page is loading ...
Page is loading ...
Page is loading ...
Page is loading ...
Page is loading ...
Page is loading ...
Page is loading ...
Page is loading ...
Page is loading ...
Page is loading ...
Page is loading ...
Page is loading ...
Page is loading ...
Page is loading ...
Page is loading ...
Page is loading ...
Page is loading ...
Page is loading ...
Page is loading ...
Page is loading ...
Page is loading ...
Page is loading ...
Page is loading ...
Page is loading ...
Page is loading ...
Page is loading ...
Page is loading ...
Page is loading ...
Page is loading ...
Page is loading ...
Page is loading ...
Page is loading ...
Page is loading ...
Page is loading ...
Page is loading ...
Page is loading ...
Page is loading ...
Page is loading ...
Page is loading ...
Page is loading ...
Page is loading ...
Page is loading ...
Page is loading ...
Page is loading ...
Page is loading ...
Page is loading ...
-
 1
1
-
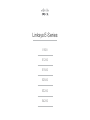 2
2
-
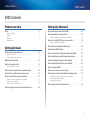 3
3
-
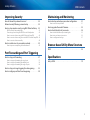 4
4
-
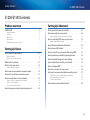 5
5
-
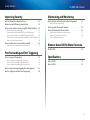 6
6
-
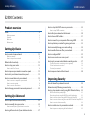 7
7
-
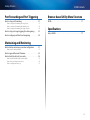 8
8
-
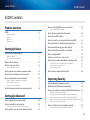 9
9
-
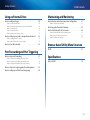 10
10
-
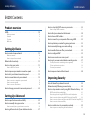 11
11
-
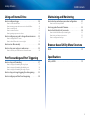 12
12
-
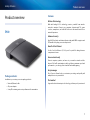 13
13
-
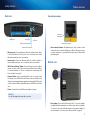 14
14
-
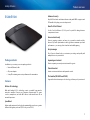 15
15
-
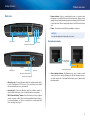 16
16
-
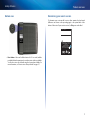 17
17
-
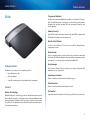 18
18
-
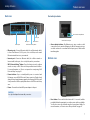 19
19
-
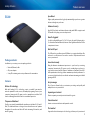 20
20
-
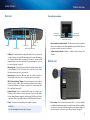 21
21
-
 22
22
-
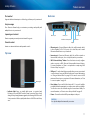 23
23
-
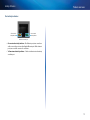 24
24
-
 25
25
-
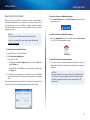 26
26
-
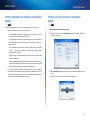 27
27
-
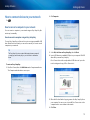 28
28
-
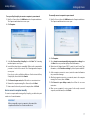 29
29
-
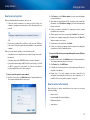 30
30
-
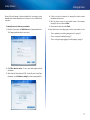 31
31
-
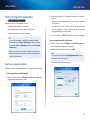 32
32
-
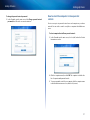 33
33
-
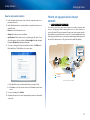 34
34
-
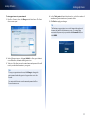 35
35
-
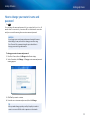 36
36
-
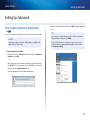 37
37
-
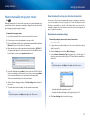 38
38
-
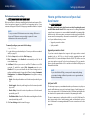 39
39
-
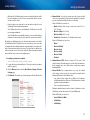 40
40
-
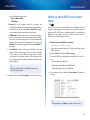 41
41
-
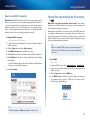 42
42
-
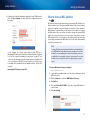 43
43
-
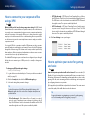 44
44
-
 45
45
-
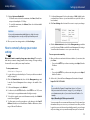 46
46
-
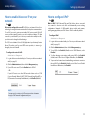 47
47
-
 48
48
-
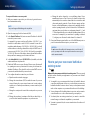 49
49
-
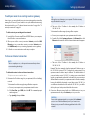 50
50
-
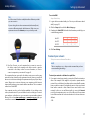 51
51
-
 52
52
-
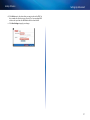 53
53
-
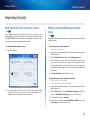 54
54
-
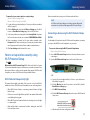 55
55
-
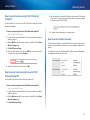 56
56
-
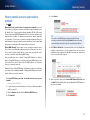 57
57
-
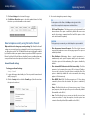 58
58
-
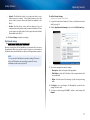 59
59
-
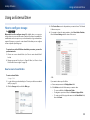 60
60
-
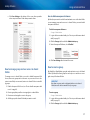 61
61
-
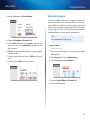 62
62
-
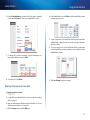 63
63
-
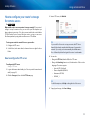 64
64
-
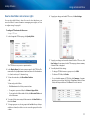 65
65
-
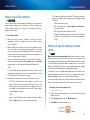 66
66
-
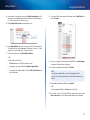 67
67
-
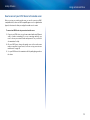 68
68
-
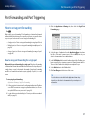 69
69
-
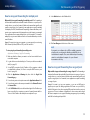 70
70
-
 71
71
-
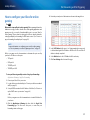 72
72
-
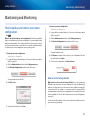 73
73
-
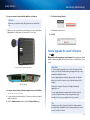 74
74
-
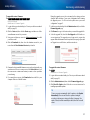 75
75
-
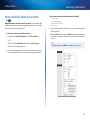 76
76
-
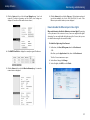 77
77
-
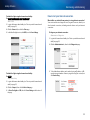 78
78
-
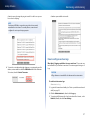 79
79
-
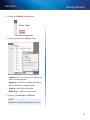 80
80
-
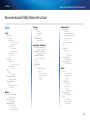 81
81
-
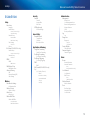 82
82
-
 83
83
-
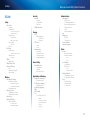 84
84
-
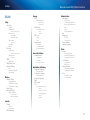 85
85
-
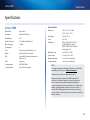 86
86
-
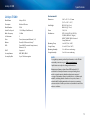 87
87
-
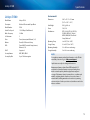 88
88
-
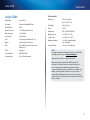 89
89
-
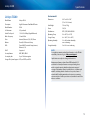 90
90
-
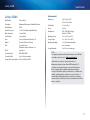 91
91
-
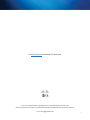 92
92
Ask a question and I''ll find the answer in the document
Finding information in a document is now easier with AI
Related papers
Other documents
-
Cisco Systems E4200 User manual
-
Linksys EA6900 - AC1900 User manual
-
COX AC1900 Cable Modem Router CG7500 User manual
-
Linksys CG7500 User guide
-
Linksys E8350 User manual
-
Linksys WRT1900AC User manual
-
Linksys WRT1900AC User manual
-
Cisco Systems EA3500 User manual
-
Dynex DX-WEGRTR User manual
-
Zonet ZSR4134WE User manual