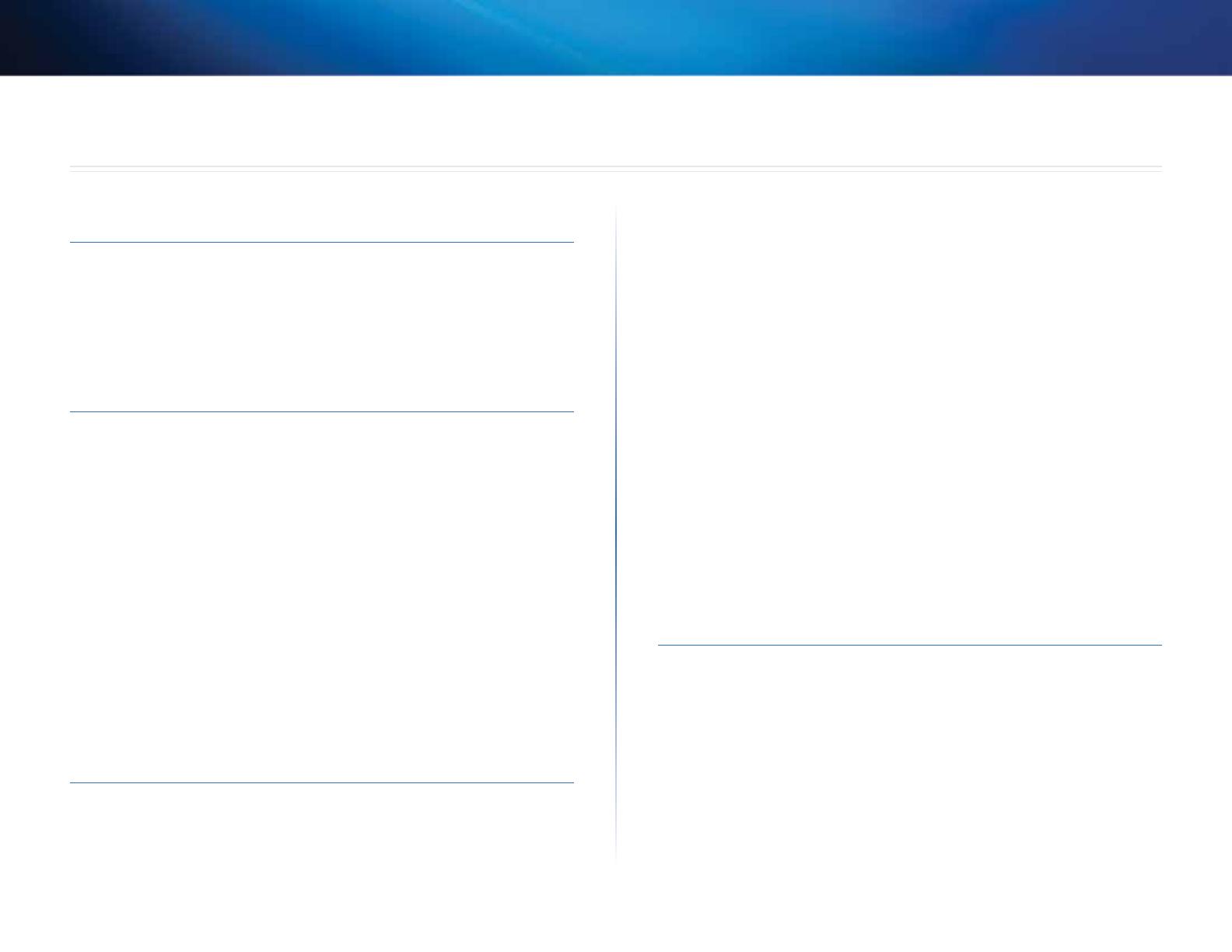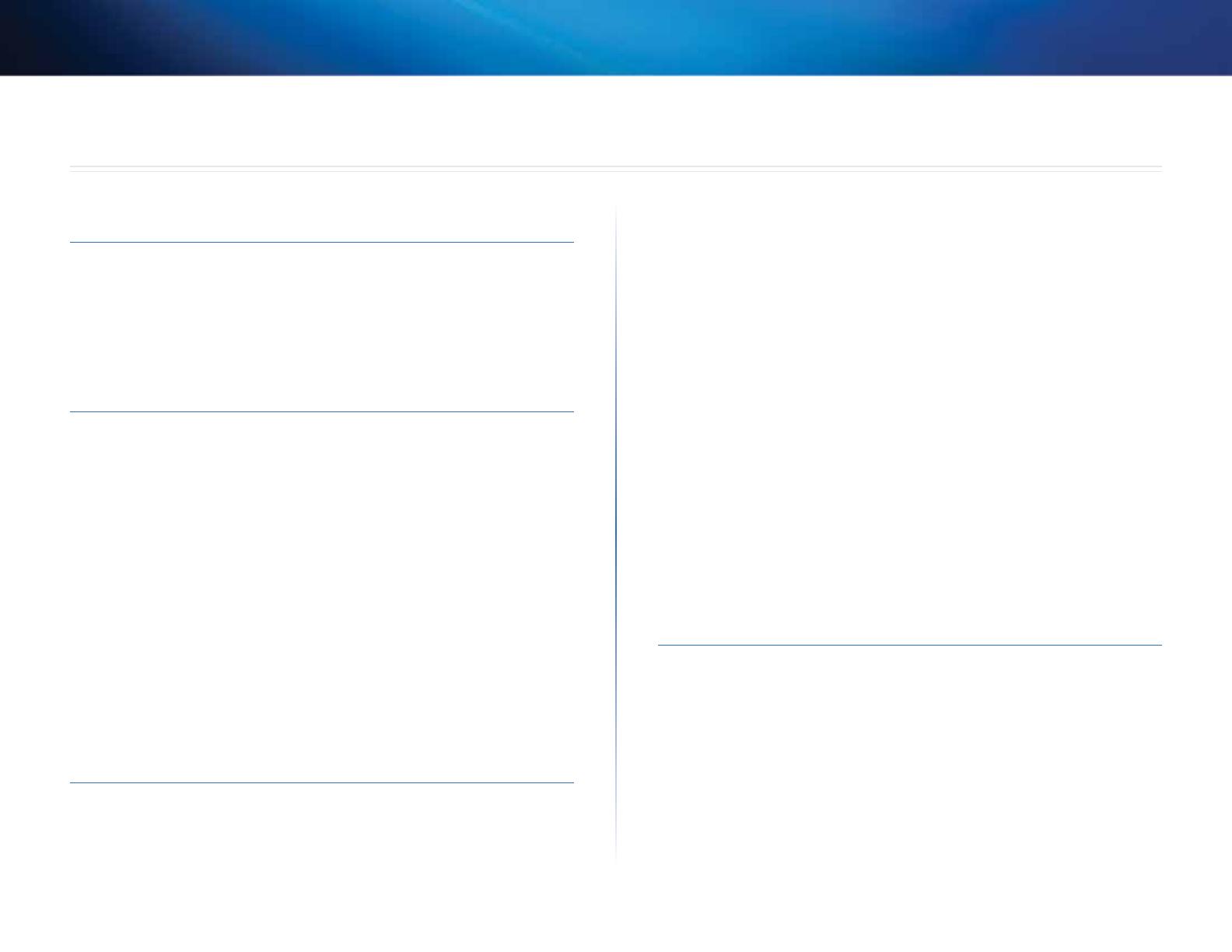
v
E2500 Contents
Linksys E-Series
v
E2500 Contents
Product overview
E2500 . . . . . . . . . . . . . . . . . . . . . . . . . . . . . . . . . . . . . .6
Package contents 6
Features 6
Back view 7
Bottom view 7
Setting Up: Basics
How to create a home network. . . . . . . . . . . . . . . . . . . . . 13
What is a network? 13
How to set up a home network 13
Where to nd more help . . . . . . . . . . . . . . . . . . . . . . . . . 13
How to set up your router . . . . . . . . . . . . . . . . . . . . . . . . 13
How to start Cisco Connect 14
How to improve your wireless connection speed . . . . . . . . . 15
How to test your Internet connection speed . . . . . . . . . . . . 15
How to connect devices to your network . . . . . . . . . . . . . . 16
How to connect a computer to your network 16
How to connect a printer 18
How to connect other devices 18
How to change your router’s name and password. . . . . . . . . 24
Setting Up: Advanced
How to open the browser-based utility . . . . . . . . . . . . . . . 25
How to manually set up your router. . . . . . . . . . . . . . . . . . 26
How to manually set up your Internet connection 26
How to get the most out of your dual-band router . . . . . . . . 27
How to set up the DHCP server on your router . . . . . . . . . . . 29
How to set up DHCP reservation 30
How to nd your network on the Internet . . . . . . . . . . . . . . 30
How to clone a MAC address . . . . . . . . . . . . . . . . . . . . . . 31
How to connect to your corporate oce using a VPN . . . . . . 32
How to optimize your router for gaming and voice . . . . . . . . 32
How to remotely change your router settings . . . . . . . . . . . 34
How to enable Voice over IP on your network . . . . . . . . . . . 35
How to congure UPnP . . . . . . . . . . . . . . . . . . . . . . . . . 35
How to use a router as an access point . . . . . . . . . . . . . . . . 36
How to put your new router behind an existing router. . . . . . 37
To add your router to an existing router or gateway 38
To share an Internet connection 38
To extend your network 39
How to expose a device to the Internet . . . . . . . . . . . . . . . 40
Improving Security
How do I know if my network is secure? . . . . . . . . . . . . . . . 42
Network security following a manual setup. . . . . . . . . . . . . 42
How to set up wireless security using Wi-Fi Protected Setup . . 43
Wi-Fi Protected Setup activity light 43
Connecting a device using the Wi-Fi Protected Setup button 43
How to connect a device using its Wi-Fi Protected Setup PIN 44
How to connect a device using the router’s Wi-Fi Protected Setup PIN 44
How to connect a device manually 44
How to control access to your wireless network . . . . . . . . . . 45
How to improve security using the built-in rewall 46