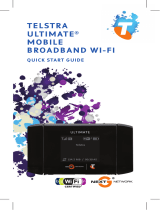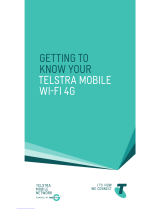8
J Wireless SSID Broadcast
(Trådløs SSID-broadcast).
Når trådløse klienter overvåger
lokalområdet for at finde
trådløse netværk, de kan
oprette forbindelse til,
registrerer de det SSID, der
udsendes af routeren.
Behold standardindstillingen
Enable (Aktiver) for at udsende
routerens SSID. Vælg Disable
(Deaktiver), hvis du ikke vil
udsende routerens SSID.
K Rediger disse indstillinger,
som beskrevet her, og klik på
knappen Save Settings
(Gem indstillinger) for at
anvende indstillingerne.
L Sluk og tænd bredbånds-
modemmet.
M Genstart eller tænd dine pc'er,
så de kan hente routerens nye
indstillinger.
N Test routerens indstillinger ved at
åbne webbrowseren på en
computer. Indtast
www.linksys.com/registration i
feltet Address (Adresse) i
webbrowseren, og tryk på Enter.
Tillykke! Installationen af Trådløs-G-
bredbånds-routeren er færdig.
VIGTIGT: Så snart routeren er
konfigureret, bør den trådløse
sikkerhed (enten WEP eller WPA)
konfigureres for at undgå, at der
opstår åbninger i dit netværk.
BEMÆRK: Hvis dine trådløse
netværkskort understøtter Secure Easy
Setup (SES) (Sikker Nem Konfiguration),
kan du bruge SES-knappen på routeren
til at konfigurere dem.
Hvis du vil gøre det, skal du trykke på
det orange Cisco-logo på routerens
frontpanel i mindst to sekunder. Vent i
cirka 10 sekunder. Tryk på knappen
SecureEasySetup
(SikkerNemKonfiguration) på
netværkskortet, når logoet bliver hvidt
og begynder at blinke. Routerens
Cisco-logo stopper med at blinke, når
enheden er blevet føjet til netværket.
Gentag denne fremgangsmåde for
eventuelle andre SecureEasySetup-
enheder (SikkerNemKonfiguration).
Se i brugervejledningen, hvis du
ønsker yderligere oplysninger.