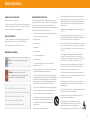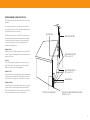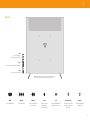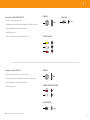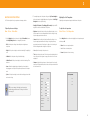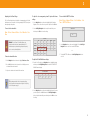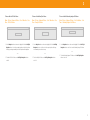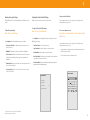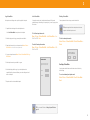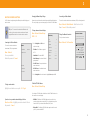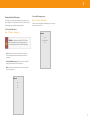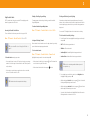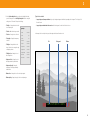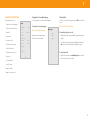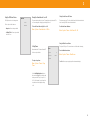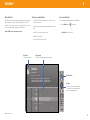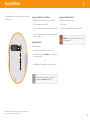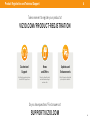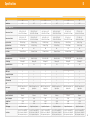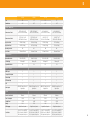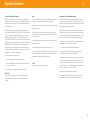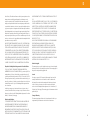Models:
V405-H9, V405-H19, V505-H9,
V505-H19, V605-H3, V655-H4, V655-H9,
V655-H19, V705-H3 & V705-H13
V-Series
™
User Manual

ii
Table of Contents
Getting to Know Your TV ........................... 1
Front Panel ..................................................1
Rear Panel ..................................................2
Wall-mounting the TV ........................................4
Using the Remote ...........................................5
Completing the First-Time Setup ................... 6
Using the On-Screen Menu ......................... 7
Navigating the On-Screen Menu ...............................7
Changing the Input Source ....................................7
Adjusting the Picture Settings .................................8
Adjusting the Color Temperature ...........................8
Changing the Picture Aspect Ratio .........................9
Adjusting Advanced Picture Settings .......................9
Adjusting Picture Input Settings ...........................12
Adjusting the Picture Mode Edit Settings ....................12
Adjusting the Audio Settings ..................................14
Adjusting the Network Settings ................................15
Setting Up TV Channels .......................................16
Scanning for TV Channels .................................16
Skipping Channels .......................................16
Changing the Analog Audio Language ......................17
Using Parental Controls. . . . . . . . . . . . . . . . . . . . . . . . . . . . . . . . . . . 18
Accessibility Settings .........................................19
Setting Up Closed Captioning .............................19
Changing the Appearance of Digital Closed Captions .........19
Changing the System Settings .................................21
Changing the On-Screen Menu Language ...................21
Setting the Time ........................................21
Changing the TV Name ...................................22
Renaming Devices on the Input Menu .......................22
Adjusting the Power Mode ................................22
Using the USB Power Feature ..............................23
Turning the Power Indicator On or Off .......................23
Setting Timers ..........................................23
Setting a System PIN Code ................................24
Adjusting the CEC Settings ................................24
Managing Mobile Devices .................................24
Using the Admin & Privacy Menu ...............................25
Viewing System Information ...............................25
Checking for System Updates .............................25
Performing a Soft Power Cycle .............................25
Restoring the TV to Factory Default Settings .................25
Store Demo .............................................25
Viewing Data ............................................26
Managing Advertising Settings ............................26
View VIZIO Privacy Policy .................................26
Using the Info Window ........................................27
SmartCast Home
™
................................ 28
What is SmartCast Home? ................................28
How to Launch SmartCast Home ..........................28
What you can do with SmartCast Home .....................28
Control your TV with the SmartCast Mobile
™
App .............28
WatchFree
™
...................................... 29
What is WatchFree? ......................................29
What you can do with WatchFree ...........................29
How to Launch WatchFree ................................29
Playing USB Media ................................ 30
Preparing Your USB Drive to Play USB Media ................30
Displaying USB Media ....................................30
Removing the USB Drive from the TV .......................30
Product Registration and Technical Support .......... 34
Help Topics ...................................... 35
Specications .................................... 37
Regulatory Information ............................ 39
Limited Warranty ................................. 40
Legal Information ................................. 42

iii
THANK YOU FOR CHOOSING VIZIO
And congratulations on your new VIZIO TV!
To get the most out of your new VIZIO product, read these instructions before using
your product and retain them for future reference. Be sure to inspect the package
contents to ensure there are no missing or damaged parts.
PRODUCT REGISTRATION
To purchase or inquire about accessories and installation services for your VIZIO
product, visit our website at vizio.com or call toll free at (877) 698-4946.
We recommend that you register your VIZIO product at vizio.com.
WHEN READING THIS MANUAL
IMPORTANT SAFETY INSTRUCTIONS
Your TV is designed and manufactured to operate within defined design limits.
Misuse may result in electric shock or fire. To prevent your TV from being damaged,
the following instructions should be observed for the installation, use, and
maintenance of your TV. Read the following safety instructions before operating your
TV. Keep these instructions in a safe place for future reference.
• To reduce the risk of electric shock or component damage, switch off the power
before connecting other components to your TV.
• Read these instructions.
• Keep these instructions.
• Heed all warnings.
• Follow all instructions.
• Do not use this apparatus near water.
• Clean only with dry cloth.
• Do not block any ventilation openings. Install in accordance with the
manufacturer’s instructions.
• Do not install near any heat sources such as radiators, heat registers, stoves, or
other apparatus (including amplifiers) that produce heat.
• Do not defeat the safety purpose of the polarized or grounding-type plug. A
polarized plug has two blades with one wider than the other. A grounding type
plug has two blades and a third grounding prong. The wide blade or the third
prong are provided for your safety. If the provided plug does not fit into your
outlet, consult an electrician for replacement of the obsolete outlet.
• Protect the power cord from being walked on or pinched particularly at plugs,
convenience receptacles, and the point where they exit from the apparatus.
• Only use attachments/accessories specified by the manufacturer.
• Use only with the cart, stand, tripod, bracket, or table specified by
the manufacturer, or sold with the apparatus. When a cart is used,
use caution when moving the cart/apparatus combination to avoid
injury from tip-over.
• Unplug the power cord before cleaning your TV.
• Refer all servicing to qualified service personnel. Servicing is required when the
apparatus has been damaged in any way, such as power-supply cord or plug is
damaged, liquid has been spilled or objects have fallen into the apparatus, the
apparatus has been exposed to rain or moisture, does not operate normally, or
has been dropped.
• Unplug this apparatus during lightning storms or when unused for long periods
of time.
• When moving your TV from an area of low temperature to an area of high
temperature, condensation may form in the housing. Wait before turning on your
TV to avoid causing fire, electric shock, or component damage.
• A distance of at least three feet should be maintained between your TV and any
heat source, such as a radiator, heater, oven, amplifier etc. Do not install your TV
close to smoke. Operating your TV close to smoke or moisture may cause fire or
electric shock.
• Slots and openings in the back and bottom of the cabinet are provided for
ventilation. To ensure reliable operation of your TV and to protect it from
overheating, be sure these openings are not blocked or covered. Do not place
your TV in a bookcase or cabinet unless proper ventilation is provided.
• Never push any object into the slots and openings on your TV cabinet. Do not
place any objects on the top of your TV. Doing so could short circuit parts
causing a fire or electric shock. Never spill liquids on your TV.
• Your TV should be operated only from the type of power source indicated on
the label. If you are not sure of the type of power supplied to your home, consult
your dealer or local power company.
• Do not apply pressure or throw objects at your TV. This may compromise the
integrity of the TV. The manufacturer’s warranty does not cover user abuse or
improper installations.
• The power cord must be replaced when using different voltage than the voltage
specified. For more information, contact your dealer.
• When connected to a power outlet, power is always flowing into your TV. To
totally disconnect power, unplug the power cord.
• The lightning flash with arrowhead symbol within an equilateral
triangle is intended to alert the user to the presence of un-isolated,
dangerous voltage within the inside of your TV that may be of
sufficient magnitude to constitute a risk of electric shock to persons.
Safety & Certication
Color Text — This is the TV menu feature you should be selecting.
Grey Text — This is an action for you to complete, such as entering in a name.
> — The arrow sign shows the flow of the steps you should take.
1. Lists additional steps you can take for each setting.
• Bullets give more detailed information about each feature.
TIP: When you see this symbol, please read the accompanying
helpful tip.
WARNING: When you see this symbol, please read the
accompanying important warning or notice. It is intended to alert
you to the presence of important operating instructions.

iv
• Do not overload power strips and extension cords. Overloading can result in fire
or electric shock.
• The wall socket should be installed near your TV and easily accessible.
• Only power of the marked voltage can be used for your TV. Any other voltage
than the specified voltage may cause fire or electric shock.
• Do not touch the power cord during lightning. To avoid electric shock, avoid
handling the power cord during electrical storms.
• Unplug your TV during a lightning storm or when it will not be used for long
period of time. This will protect your TV from damage due to power surges.
• Do not attempt to repair or service your TV yourself. Opening or removing the
back cover may expose you to high voltages, electric shock, and other hazards. If
repair is required, contact your dealer and refer all servicing to qualified service
personnel.
• WARNING: Keep your TV away from moisture. Do not expose your TV to rain or
moisture. If water penetrates into your TV, unplug the power cord and contact
your dealer. Continuous use in this case may result in fire or electric shock.
• Do not use your TV if any abnormality occurs. If any smoke or odor becomes
apparent, unplug the power cord and contact your dealer immediately. Do not
try to repair your TV yourself.
• Avoid using dropped or damaged appliances. If your TV is dropped and the
housing is damaged, the internal components may function abnormally. Unplug
the power cord immediately and contact your dealer for repair. Continued use of
your TV may cause fire or electric shock.
• Do not install your TV in an area with heavy dust or high humidity. Operating
your TV in environments with heavy dust or high humidity may cause fire or
electric shock.
• Follow instructions for moving your TV. Ensure that the power cord and any
other cables are unplugged before moving your TV.
• To prevent injury, this apparatus must be securely attached to the floor/wall in
accordance with the installation instructions.
• Insert batteries in accordance with instructions. Incorrect polarities may cause
the batteries to leak which can damage the remote control or injure the operator.
Do not expose batteries to excessive heat such as sunshine, fire or the like.
• When unplugging your TV,grab the head of the power plug, not the cord. Pulling
on the power cord may damage the wires inside the cord and cause fire or
electric shock. When your TV will not be used for an extended period of time,
unplug the power cord.
• To reduce risk of electric shock, do not touch the connector with wet hands.
• This apparatus shall not be exposed to dripping or splashing and no objects
filled with liquids, such as vases, shall be placed on the apparatus.
• The mains plug or appliance coupler is used as the disconnect device, the
disconnect device shall remain readily operable.
• If any of the following occurs, contact the dealer:
− The power cord fails or frays.
− Liquid sprays or any object drops into your TV.
− Your TV is exposed to rain or other moisture.
− Your TV is dropped or damaged in any way.
− The performance of your TV changes substantially.
• CAUTION: These servicing instructions are for use by qualified service
personnel only. To reduce the risk of electric shock, do not perform any servicing
other than that contained in the operating instructions unless you are qualified
to do so.
• The lightning flash with arrowhead symbol within an equilateral triangle is
intended to alert the user to the presence of uninsulated DANGEROUS VOLTAGE
within the product’s enclosure that may be of sufficient magnitude to constitute
a risk of electrical shock to persons.
• WARNING: Exposure to loud sounds can damage your hearing causing hearing
loss and tinnitus (ringing or buzzing in the ears). With continued exposure to
loud noises, ears may become accustomed to the sound level, which may result
in permanent damage to hearing without any noticeable discomfort.
• Install the TV where it cannot be pulled, pushed or knocked over.
• Do not allow children to hang onto the product.
• Store the accessories (remote, batteries, etc.) in a location safely out of the
reach of children.
• The American Academy of Pediatrics discourages television viewing for children
younger than two years of age.
• WARNING — Stability Hazard: A television set may fall, causing serious
personal injury or death. Many injuries, particularly to children, can be avoided
by taking simple precautions such as:
• ALWAYS use cabinets or stands or mounting methods recommended by the
manufacturer of the television set.
• ALWAYS use furniture that can safely support the television set.
• ALWAYS ensure the television set is not overhanging the edge of the supporting
furniture.
• ALWAYS educate children about the dangers of climbing on furniture to reach
the television set or its controls.
• ALWAYS route cords and cables connected to your television so they cannot be
tripped over, pulled or grabbed.
• NEVER place a television set in an unstable location.
• NEVER place the television set on tall furniture (for example, cupboards or
bookcases) without anchoring both the furniture and the television set to a
suitable support.
• NEVER place the television set on cloth or other materials that may be located
between the television set and supporting furniture.
• NEVER place items that might tempt children to climb, such as toys and remote
controls, on the top of the television or furniture on which the television is
placed.
• If the existing television set is going to be retained and relocated, the same
considerations as above should be applied.
• Disposal of a battery into fire or a hot oven, or mechanically crushing or cutting
of a battery, that can result in an explosion;
• Leaving a battery in an extremely high temperature surrounding environment
that can result in an explosion or the leakage of flammable liquid or gas;
• A battery subjected to extremely low air pressure that my result in an explosion
or the leakage of flammable liquid or gas.
• WARNING: To prevent injury, this apparatus must be securely attached to the
floor/wall in accordance with the installation instructions.

v
Ground Clamp
Antenna Lead In Wire
Antenna Discharge Unit
(NEC Section 810-20)
Grounding Conductors
(NEC Section 810-21)
Ground Clamps
Power Service Grounding Electrode System
(NEC ART 250, part H)
Electric Service Equipment
TELEVISION ANTENNA CONNECTION PROTECTION
The TV shall be installed in accordance with the applicable provisions of Article 810
and Article 820.
If an outside antenna/satellite dish or cable system is to be connected to the TV,
make sure that the antenna or cable system is electrically grounded to provide some
protection against voltage surges and static charges.
Article 810 of the National Electrical Code, ANSI/NFPSA 70, provides information
with regard to proper grounding of the mast and supporting structure, grounding
of the lead-in wire to an antenna discharge unit, size of the grounding conductors,
location of antenna discharge unit, connection to grounding electrodes, and
requirements of the grounding electrode.
Lightning Protection
For added protection of the TV during a lightning storm or when it is left unattended
or unused for long periods of time, unplug the TV from the wall outlet and disconnect
the antenna or cable system.
Power Lines
Do not locate the antenna near overhead light or power circuits, or where it could
fall into such power lines or circuits. Remember, the screen of the coaxial cable is
intended to be connected to earth in the building installation.
Installation of CATV
The installation instructions states the cable distribution system should be grounded
(earthed) in accordance with ANSI/NFPA 70. the National Electrical Code (NEC), in
particular Section 820.93, Grounding of Outer Conductive Shield of a Coaxial Cable.
Installation of Antenna
The installation instructions states the cable distribution system used for connection
to antennas and dishes should be grounded (earthed) in accordance with ANSI/
NFPA 70. the National Electrical Code (NEC), in particular Section 810.21, Bonding
Conductors and Grounding Electrode Conductors — Receiving Stations.

vi
For DTS patents, see http://patents.dts.com.
Manufactured under license from DTS, Inc. DTS, the Symbol, DTS and
the Symbol together, DTS-HD, and the DTS-HD logo are registered
trademarks or trademarks of DTS, Inc. in the United States and/or
other countries. © DTS, Inc. All Rights Reserved.
For DTS patents, see http://patents.dts.com.
Manufactured under license from DTS, Inc. DTS, the Symbol, DTS
and the Symbol together, Virtual:X, and the DTS Virtual:X logo are
registered trademarks or trademarks of DTS, Inc. in the United States
and/or other countries. © DTS, Inc. All Rights Reserved.
The terms HDMI, HDMI High-Definition Multimedia Interface, and the
HDMI Logo are trademarks or registered trademarks of HDMI Licensing
Administrator, Inc.
Dolby, Dolby Vision, Dolby Audio, and the double-D symbol are
trademarks of Dolby Laboratories. Manufactured under license from
Dolby Laboratories. Confidential unpublished works. Copyright © 1992-
2019 Dolby Laboratories. All rights reserved.

2
1
REAR PANEL
Power
Press to turn on the TV.
Press and hold to turn the TV off.
Volume
Press to increase or decrease the TV volume level.
Note: The image shown here is for illustrative purposes only and may be subject to change.
The actual number of ports and their locations may vary, depending on the model.
VOLVOL
HDMI
Connect an HDMI device
USB
Connect a USB thumb drive to
play photo, music, or video
Optical Audio Out
Connect to an optical/SPDIF
audio device, such as home
audio receiver
Ethernet
Connect an Ethernet cable
to modem/router
Composite
Connect a composite
Audio Out
Connect to an RCA device,
such as sound bar
Coaxial
Connect to a coaxial
cable from cable,
satellite, or antenna
Input
Press to access the input menu.
INPUTINPUT

3
1
Connecting a device — AUDIO & VIDEO CABLE TYPES
Your TV can be used to display output from most devices.
1. Verify that your device has a video port that matches an available port on the TV (HDMI, Composite, etc.).
2. Connect the appropriate cable (not included) to the TV and the device.
3. Turn the TV and your device on.
4. Set the TV’s input to match the connection you used (HDMI-1, HDMI-2, etc.).
HDMI
HDMI
HDMI CABLE
Y
L
R
COMPOSITE (AV) CABLE
Coaxial
Optical
Standard
RCA
RCA To 3
5mm
HDMI
COAXIAL CABLE
Connecting a device — AUDIO CABLE TYPES
Your TV can be output sound to an audio device, such as a receiver or sound bar.
1. Verify that your device has an audio port that matches an available port on the TV (optical, RCA, etc).
2. Connect the appropriate cable (not included) to the TV and the device.
3. Turn the TV and your device on.
Note: The actual ports and their locations may vary, depending on the TV model.
OPTICAL/SPDIF CABLE
HDMI
R
L
Optical
COMPONENT AND/OR COMPOSITE CABLE
HDMI CABLE

4
1
WALLMOUNTING THE TV
First you will need a wall mount. Consult the provided table below to find the
appropriate mount for your TV.
Be sure the mount you choose is capable of supporting the weight of the TV.
To install your TV on a wall:
1. Disconnect any cables connected to your TV.
2. Place the TV face-down on a clean, flat, stable surface. Be sure the surface is
clear of debris that can scratch or damage the TV.
3. If attached, remove the stands by loosening and removing the screws.
4. Attach your TV and wall mount to the wall by carefully following the instructions
that came with your mount. Use only with a UL-listed wall mount bracket rated
for the weight/load of your TV.
V405-H9 V405-H19 V505-H9 V505-H19 V605-H3 V655-H4 V655-H9 V655-H19 V705-H3 V705-H13
Screw Size:
M6 M6 M6 M6 M6 M6 M6 M6 M6 M6
Hole Depth:
10 mm 10 mm 9 mm 9 mm 14 mm 10 mm 9 mm 9 mm 14 mm 14 mm
Hole Pattern:
200 x 200 mm 200 x 200 mm 200 x 200 mm 200 x 200 mm 400 x 200 mm 400 x 200 mm 400 x 200 mm 400 x 200 mm 400 x 200 mm 400 x 200 mm
Weight w/o Stand: 14.97 lb (6.79 kg) 14.97 lb (6.79 kg) 21.54 lb (9.77 kg) 21.54 lb (9.77 kg) 37.50 lb (17.0 kg) 42.58 lb (19.32 kg) 44.97 lb (20.40 kg) 44.97 lb (20.40 kg) 52.69 lb (23.90 kg) 52.69 lb (23.90 kg)
Note: The image shown here is for illustrative purposes only and may be subject to change. The actual number
of ports and their locations may vary, depending on the model.
TIP: Installing a TV on a wall requires lifting. To prevent injury or
damage to the TV, ask someone to help you.
WARNING: Do not use the screws that are included inside the wall
mount holes to mount TV.

5
1
Replacing the Batteries
1. Push the bottom of the battery compartment and lift battery cover to open.
2. Insert two batteries into the remote control. Make sure that the (+) and (-)
symbols on the batteries match the (+) and (-) symbols inside the battery
compartment.
3. Replace the battery cover and click to close.
In many places batteries cannot be thrown away or discarded with household waste. Please ensure you
properly dispose of your batteries consistent with the laws and/or regulations where you live. For more
information please visit: www.vizio.com/environment
Push
Lift
+
AAA
+
AAA
WARNING: Keep the remote control batteries away from children.
It may cause choking and/or lead to a fire or chemical burn if
mishandled. Do not dispose of batteries in fire. Replace only with
batteries of the correct type.
TIP: When needed, VIZIO recommends replacing the
batteries that came with this remote with two, new
Duracell ‘AAA’ alkaline batteries.
INPUT
MENU INFO
BACK CC
OK
VOL
PIC
CH
1 2 3
4 5 6
7 8
0
9
—
+
_
+
_
PREV
Menu
Display the settings menu
USING THE REMOTE
Input
Change the currently displayed input
App Launcher
Quickly launch the pictured app
Back
Go to the previous on-screen menu
Volume Up/Down
Increase or decrease the loudness
of the audio
Mute
Turn the audio on or off
Number Pad
Manually enter a channel
Pic
Cycle through the different picture setting modes
Long press to enabled/disable talk back feature
Navigation Buttons — Up / Down
Navigate the on-screen menus
Navigation Buttons — Left / Right
Navigate the on-screen menus
WatchFree
TM
Access WatchFree channels
(not available in Canada)
Power
Turn television on or off
Info
Display the info window
Channel Up/Down
Change the channel
Last
Return to the channel last viewed
Dash
Use with number pad to manually enter a digital sub-
channel (for example, 18-4 or 18-5)
Home Button
Launch SmartCast Home
SM
/Return to
SmartCast Home Screen
OK/Play/Pause
Select the highlighted menu option and
play or pause content
Closed Caption
Enable or disable close captions
Long press to open Accessibility menu featuring captions, talk
back, speech rate, and zoom mode

Completing the First-Time Setup
2Completing the First-Time Setup
Before you begin the rst-time setup:
• Your TV should be installed and the power cord should be connected to an
electrical outlet.
• If you have a wireless network, have the network password ready.
• If you are connecting to your network with an Ethernet cable, connect it to the
Ethernet port on the TV.
The first time you turn on the TV, the on-screen instructions will guide you through
each of the steps necessary to get your TV ready for use:
1. Choose your language.
Pressing the CC button will enable TTS
(text-to-speech) functionality.
2. Choose home use.
3. Choose your country.
4. Choose your Wi-Fi network and enter the password.
5. Name your TV.
Where is you VIZIO TV located?
USA
Mexico Canada
Let’s set up local channels.
Next
Skip
To search for local broadcast channels, make sure the cable from the
antenna, wall or cable box is properly connected to your VIZIO TV.
6. Scan for channels.
Choose a Wi-Fi Network.
Home Network
Public Wi-Fi John’s Network Ana’s Network Encrypted
Rescan Networks Hidden Netwok Help Skip
Choose a language for your TV.
English
Español FrançaisFrançais
Terms & Conditions.
Skip For Now Accept All
VIZIO Terms &
Conditions
VIZIO Privacy
Policy
Google Privacy
Policy
Google Terms &
Conditons
Your use of this device and software functionality are covered by VIZIO and Google ‘s respective Terms of Service and Privacy Policies.
By pressing “Accept All”, you agree to be bound by the (i) VIZIO Terms of Service and Privacy Policy and (ii) the Google Terms of Service and
Privacy Policy. NOTE: Accepting the terms and policiesis a condition of using the Cast functionality of this device.
7. Accept the Terms & Conditions.
Which room is your VIZIO TV Located?
Family Room
Living Room
Master
Bedroom Game Room
Add Custom Location+
How are you using your TV?
Home Use
Store Demo
Viewing Data
Viewing Data Policy Decline Accept
This unit is equipped with Automated Content Recognition (”ARC”) Technology also known as Viewing Data.
WHAT DATA DOES ACR TECHNOLOGY COLLECT?
When enabled, ACR technology will collect information about the audio and video
programing content playing on this internet-connected display unit including
broadcast television, advertisements and other commercially available content. We
associate this Viewing Data with the IP address for the unit, and a unique device
number we assign. You may change your Viewing Data settings at any time within
the Settings Menu of your TV. Declining Viewing Data collection will not change the
functionality of your device.
WHO DO WE SHARE VIEWING DATA WITH?
When enabled, we share Viewing Data with authorized data partners. We license
Viewing Data to analytics companies, media companies, advertisers, ad agencies,
and other ad tech companies who measure ad effectiveness or aid personalization
of ads. Our authorized cloud service providers may also store this data on and
solely on our behalf, and for no other purposes.
WHAT DO WE DO WITH VIEWING DATA?
VIZIO or its authorized data partners may combine Viewing Data with household
demographic data, or other data about your digital actions, like smartphone
location, web histories or offline purchases, in order to determine the effectiveness
of a particular ad, or choose which ads are likely to be useful or timely, including
during broadcast, cable, satellite, or internet based television programming. VIZIO
and its authorized data partners also use the information to generate summary
analysis and reports of how users engage with content on their TVs and other
devices.
WHAT ELSE DOES VIEWING DATA SHARING MEAN FOR YOU?
Viewing Data is also used to help content publishers, broadcasters or content
distribution services create or recommend more relevant entertainment based on
summary insights. For example, if devices sharing your IP address suggest an
interest in music, fitness, or sports related topics, advertisers might deliver tailored
8. View and accept VIZIO Viewing Data Policy.
6

7
3
Your TV features an easy-to-use on-screen menu.
To open the on-screen menu, press the MENU button on the remote.
From this menu, you can:
• Adjust the picture settings
• Adjust the audio settings
• Adjust the network settings
• Adjust the TV channel settings
• Adjust accessibility settings
• Adjust TV system settings
• Access admin and privacy settings
• View the user manual
NAVIGATING THE ONSCREEN MENU
To open the on-screen menu:
1. Press the MENU button on the remote.
2. Use the Navigation buttons to highlight a menu option, and press the OK button
to select that option.
SMARTCAST
Change Input
HDMI-1 HDMI-2 COMP TVWatchFree
CHANGING THE INPUT SOURCE
External devices, such as DVD players, Blu-ray players, and video game consoles,
can be connected to your TV. To use one of these devices with your TV, you must first
change the input source using the input menu.
To change the input sources:
1. Press the INPUT button on the remote. The input menu is displayed.
2. Use the Navigation buttons or the INPUT button on the remote to highlight the
input you wish to view. The corresponding inputs are named on the back of your
TV.
3. Press OK or release the INPUT button. The selected input is displayed.
HDMI-3
Input Name
The underlined input on the left is the current input selected. Inputs may vary by TV.
HDMI-4
Using the On-Screen Menu
TV Settings
Picture
Audio
Network
TV Channels
Accessibility
System
Admin & Privacy
User Manual
TIP: While navigating the on-screen menu, you can press the
BACK button at any time to return to the previous menu screen.
TIP: You can change the input names that appear on the Input
menu to make your devices easy to recognize. See Renaming
Devices on the Input Menu
on page 22
.

8
3
2. To manually change each of the picture settings, use the Up/Down Navigation
buttons on the remote to highlight that picture setting, then use the Left/Right
Navigation buttons to adjust the setting:
• Backlight (SDR content) or Tone Mapping (HDR content) — Adjusts the LED
brightness to affect the overall brilliance of the picture.
• Brightness — Adjusts the black level of the picture. When this setting is too low,
the picture may be too dark to distinguish details. When this setting is too high,
the picture may appear faded or washed out.
• Contrast — Adjusts the white level of the picture. When this setting is too low,
the picture may appear dark. When this setting is too high, the picture may
appear faded or washed out. If the setting is too high or too low, detail may be
difficult to distinguish in dark or bright areas of the picture.
• Color — Adjusts the intensity of the picture colors.
• Tint — Adjusts the hue of the picture. This setting is useful in adjusting the flesh
tones in the picture. If flesh appears too orange, reduce the level of color before
adjusting tint.
• Sharpness — Adjusts the edge sharpness of picture elements. It can be used to
sharpen non-HD (high definition) content; however, it will not produce detail that
does not otherwise exist.
ADJUSTING THE PICTURE SETTINGS
Your TV can be adjusted to suit your preferences and viewing conditions.
To adjust the picture mode settings:
Menu > Picture > Picture Mode
1. Use the Navigation buttons on the remote to highlight Picture Mode, then use
the Left/Right Navigation buttons to change the picture mode:
• Vivid — Sets the picture settings to values that produce a brighter, more
vivid picture.
• Bright — Sets the picture settings to values ideal for watching TV in a brightly-lit
room.
• Calibrated — Sets the picture settings to the default settings.
• Calibrated Dark — Sets the picture settings to values ideal for watching TV in a
dark room.
• Game — Reduces throughput delays and optimizes the picture settings for
displaying game console output. Also the preferred picture mode for computer
mode.
• Sports — Sets the picture settings to values ideal for watching sport events with
motion control setting.
Adjusting the Color Temperature
Adjusting the color temperature changes the white balance of the picture.
To adjust the color temperature:
Menu > Picture > Color Temperature
Use the Navigation buttons on the remote to highlight a color temperature preset
and then press OK.
• Warm — Produces an orange-hued picture.
• Cool — Produces a blue-hued picture.
• Normal — Optimized for television viewing.
Color Temperature
Warm
Cool
Normal
Picture
Picture Mode
Backlight
Brightness
Contrast
Color
Tint
Sharpness
Color Temperature
Picture Aspect
Advanced Picture
Input Settings
Calibrated
Normal
Normal
TIP: If you save changes to the setting for a picture mode, an
asterick will appear after its name. See Saving a Custom Picture
Mode on page 12.

9
3
*
Available aspect ratio settings may vary by input source. Panoramic mode is only available for standard definition TV
(480i/480p) and Stretch mode is only available for high definition TV (720p/1080i/1080p).
Advanced Picture
Black Detail
Super Resolution
Edge Enhancement
Local Contrast
Backlight Control
Reduce Noise
Game Low Latency
Film Mode
Gamma
Color Calibration
Off
Medium
Low
Low
On
Auto
On
2.1 - Normal
Changing the Picture Aspect Ratio
To change the screen aspect ratio:
Menu > Picture > Picture Aspect
Use the Navigation buttons to highlight the aspect ratio you wish to view.
Your TV can display images in different modes: Normal, Panoramic, Wide, Zoom,
and Stretch.
• Normal (default) — No change to aspect ratio.
• Panoramic
*
— Stretches a 4:3 image to fill 16:9 screen with an algorithm so the
center doesn’t look stretched.
• Wide — Stretches a 4:3 aspect ratio to fill 16:9 screen. If a 16:9 image, adds
black bars to top and bottom.
• Zoom — Expands image both horizontally and vertically by 14%.
• Stretch
*
— When the 16:9 signal is a 4:3 image with black bars left and right,
stretches to fill the screen.
Normal
Stretch Wide Zoom
*
Available aspect ratio settings may vary by input source. Panoramic mode is only available for standard definition TV
(480i/480p) and Stretch mode is only available for high definition TV (720p/1080i/1080p).
Some programs have black bars on the top or sides of the screen so that the
picture keeps its original shape. Examples include widescreen movies and older TV
programs.
Adjusting Advanced Picture Settings
To adjust advanced picture settings:
Menu > Picture > Advanced Picture
Use the Navigation buttons to highlight the setting you wish to adjust, then press
the Left/Right Navigation buttons to change the setting:
• Black Detail — Adjusts the average
brightness of the picture to compensate for
large areas of brightness.
• Super Resolution — Configures the
resolution to enhance dim and blurred
pictures resulting in a sharper image.
• Edge Enhancement — Increases the
smoothness of edges.
• Local Contrast — Adjust the contrast of
the picture locally.
• Backlight Control — Dynamically
improves the constrast ratio of the picture
by adjusting the backlight.
• Reduce Noise:
− Signal Noise: Reduces background picture noise when viewing analog
sources. This function helps to correct "speckle" noise with a slight reduction
in sharpness.
− Block Noise: Reduces the side effects of digital compression such as
"blocking" and noise on sharp edges. The High setting will cause a slight
reduction in sharpness.
− Contour Smoothing: Removes visible contour noise without loss of the
complex detail.
• Game Low Latency — Reduces video delay (lag) when gaming. When set to
Auto and Automatic Low Latecy Mode (ALLM) is detected, ALLM will apply for
the duration of the game.
• Film Mode — Optimizes the picture for watching films. Select On or O.
• Gamma — Set the shape of the Gamma curve. Use lower Gamma values for
bright room conditions, and higher values when it’s dark.
• Color Calibration — Calibrate colors using HSB, gain, offset and 20 point white
balance and test or reset colors to defaults.
TIP: The aspect ratio cannot be changed for Ultra HD content or
HDR content.

10
3
To adjust the color management system/20 point white balance
settings:
1. Use the Navigation buttons on the remote to highlight the Hue, Saturation,
Brightness, Offset, or Gain of the color you wish to adjust. Press the OK button.
2. Use the Left/Right Navigation buttons to adjust the value. When you are
finished press the OK button to save the setting.
To adjust the 20 Point White Balance settings:
3. From the Color Tuner table, use the Navigation buttons to highlight the top bar
and then press the Left/Right Navigation buttons until the 20 POINT WHITE
BALANCE menu is displayed.
4. Use the Navigation buttons on the remote to highlight the Gain and Color values
you wish to adjust. Press the OK button and use the Left/Right Navigation
buttons to adjust the value. When you are finished, press the OK button to save
the setting.
Adjusting the Color Tuner Settings
The Color Tuner settings allow you to adjust the color management system, 20 point
white balance, turn color channels off for testing, and display SMPTE, flat, ramp, and
uniformity analyzer test patterns.
To access the color tuner table:
Menu > Picture > Advanced Picture > Color Calibration > Color
Tuner
To turn color channels o and on:
1. Use the Navigation buttons on the remote to highlight Red, Green, or Blue.
2. Press the OK button to turn the color channel off or on. An X appears over a
color channel that has been turned off.
3. Only two color channels can be turned off at the same time.
To show or hide the SMPTE Test Pattern:
Menu > Picture > Advanced Picture > Color Calibration > Color
Tuner > SMPTE Test Pattern
1. Use the Navigation buttons on the remote to highlight Off. Use the Left/Right
Navigation buttons to select On to show the SMPTE Pattern.
—or—
2. To hide the SMPTE Test Pattern, use the Left/Right Navigation buttons to
select Off.
SMPT Test Pattern
O
Color Tuner
Red Green Blue Cyan Magenta Yellow
Hue 0 0 0 0 25 -14
Saturation -1 5 -4 0 -2 0
Brightness -24 0 -22 0 0 0
Oset 0 0 0
Gain 0 0 0
20 Point White Balance
Gain Red Green Blue
5% 0 0 0
WARNING: The Color Tuner, 20 Point White Balance, and
test patterns allow technicians to manually calibrate the TV.
Calibration requires specialized training, an input with precisely
set colors, and a specialized light meter.
TIP: Any changes made affect the color temperature setting.
Select the preferred color temperature setting first. See Adjusting
the Color Temperature on page 8.

11
3
To show or hide the Ramp Test Pattern:
Menu > Picture > Advanced Picture > Color Calibration > Color
Tuner > Ramp Test Pattern
1. Use the Navigation buttons on the remote to highlight Off. Use the Left/Right
Navigation buttons to select the color for the ramp test pattern. Selecting a
color immediately shows that color ramp.
—or—
2. To hide the Ramp Test Pattern, use the Left/Right Navigation buttons to
select Off.
To show or hide the Flat Test Pattern:
Menu > Picture > Advanced Picture > Color Calibration > Color
Tuner > Flat Test Pattern
1. Use the Navigation buttons on the remote to highlight Off. Use the Left/Right
Navigation buttons to select the percentage brightness for the flat test pattern.
Selecting a percentage immediately shows the flat pattern at that brightness.
—or—
2. To disable the Flat Test Pattern, use the Left/Right Navigation buttons to
select Off.
Ramp Test Pattern
Off
To show or hide the Uniformity Analyzer Test Pattern:
Menu > Picture > Advanced Picture > Color Calibration > Color
Tuner > Uniformity Analyzer Test Pattern
1. Use the Navigation buttons on the remote to highlight Off. Use the Left/Right
Navigation buttons to select On to show the Uniformity Analyzer Test Pattern.
—or—
2. To hide the Uniformity Analyzer Test Pattern, use the Left/Right Navigation
buttons to select Off.
Uniformity Analyzer Test Pattern
Off
Flat Test Pattern
Off

12
3
Adjusting the Picture Mode Edit Settings
Manage custom picture modes and reset preset picture modes.
To adjust the Picture Mode Edit settings:
Menu > Picture > Picture Mode Edit
Use the Navigation buttons to highlight the setting you wish to adjust, then press
OK to change the setting:
• Save Picture Mode — Save a custom picture mode.
• Copy Picture Mode — Copy the settings for a custom picture mode.
• Lock Picture Mode — Prevent changes to custom picture modes.
• Reset Picture Mode — Reset the picture mode settings to factory default values.
Only available on customized preset modes.
• Delete Picture Mode — Delete a custom picture mode. Inputs assigned to the cusom
picture mode will use the Calibrated picture mode.
Adjusting Picture Input Settings
Enable HDMI Mode, Full Color 4:4:4, Filmmaker Mode and adjust picture size and
position.
To adjust the Input settings:
Menu > Picture > Input Settings
Use the Navigation buttons to highlight the setting you wish to adjust.
• Picture Size and Position
*
— configure the display size and position of the
picture to the screen.
• HDMI Mode
*
— Expanded color display. Only available for an HDMI input.
• Full Color 4:4:4
*
— Maintains full color data with 4:4:4 content. Some picture
settings will not be available when this setting is On. Only available for an
HDMI input.
• Filmmaker Mode — Adjusts picture settings to provide a viewing experience of a
movie as the director intended.
• Color Space Range — Select Color Space for the source. Video sources uses
YCbCr, but PC uses RGB.
*
Only available if there is an input source. Not available for WatchFree.
Menu items will be grayed out if not available.
Saving a Custom Picture Mode
Custom picture modes allow you to save a group of custom settings for various
viewing conditions and video sources.
To save a custom picture mode:
Menu > Picture > Picture Mode Edit > Save Picture Mode > Enter
a Name >Save
Custom picture modes allow you to save a group of custom settings for various
viewing conditions and video sources.
• Changes made while on any preset picture mode will add an asterisk on the top
right corner of the preset mode.
• The custom picture mode is not automatically saved.
Save Picture Mode
Picture Mode Edit
Save Picture Mode
Copy Picture Mode
Lock Picture Mode Off
Reset Picture Mode - Bright*

13
3
Copy a Picture Mode
Custom picture mode settings can be copied to be applied to other inputs.
1. Complete the desired changes for the selected picture mode.
• Select Save Picture Mode to save picture mode for all inputs.
2. Select the input you want to copy your saved picture mode edits to.
3. Change the picture mode to your custom saved mode: Menu > Picture >
Picture Mode > select saved custom picture mode
4. Copy your custom picture mode: Menu > Picture > Picture Mode Edit > Copy
Picture Mode
5. Select what picture mode you would like to copy over.
6. A notification displays after the copy to your selected picture mode is
completed. Now this picture mode will have your custom settings saved over it
for the selected input.
7. Repeat as needed to customize additional inputs.
Lock a Picture Mode
Custom picture modes can be locked/unlocked with a unique PIN to prevent
accidental changes to their settings. If not previously set, you can set up your system
PIN code here.
To lock all custom picture modes:
Menu > Picture > Picture Mode Edit > Lock Picture Mode > On >
Enter Your PIN > Save
To unlock all custom picture modes:
Menu > Picture > Picture Mode Edit > Lock Picture Mode > O >
Enter Your PIN
Deleting a Picture Mode
Custom picture modes that are no longer needed can be deleted.
To delete a custom picture mode:
Menu > Picture > Picture Mode Edit > Delete Picture Mode >
Delete
Resetting a Picture Mode
A preset picture mode that has been edited can be restored to the factory
default settings.
To reset a customized preset picture mode:
Menu > Picture > Picture Mode Edit > Reset Picture Mode >
Reset
To delete the user created Custom 1
picture mode, select the Delete button.
Delete
Cancel
Lock Picture Mode
Create a picture control PIN to prevent
changes to all custom picture modes.
Enter PIN
Conrm PIN
TIP: To set a custom PIN code, see
Setting a System PIN Code on
page 24
.
TIP: Inputs assigned to deleted custom picture modes become
assigned to the Calibration picture mode.

14
3
Audio
TV Speakers
Surround Sound
Volume Leveling
Balance
Lip Sync
Digital Audio Out
Analog Audio Out
Dialogue Enhancer
eARC
Auto
On
On
Auto
Fixed
Off
On
ADJUSTING THE AUDIO SETTINGS
To adjust the audio settings:
Menu > Audio
Use the Navigation buttons to highlight the setting you wish to adjust, then press
Left/Right Navigation buttons to change the setting:
• TV Speakers — Built-in speakers
automaticcaly turn off if a sound bar is
discovered. Turn the built-in speakers On
or Off.
• Surround Sound — When set to On,
enables surround sound suitable for
sports and TV shows. Virtual:X
™
adds
virtualized height best for movies.
• Volume Leveling — When set On, DTS
TruVolume
™
audio solution levels the
speaker volume.
• Balance — Balance the audio loudness
between the left and right speakers.
• Lip Sync — Synchronize the display image
with the audio track.
• Digital Audio Out — Select the digital audio output format for both the optical
and HDMI ARC audio devices.
- To hear talk back when Talk Back function is enabled, digital audio out must be
set to PCM.
• Analog Audio Out — Select Variable if you are controlling the volume with the
remote. Select Fixed if an external audio device (sound bar or AV receiver) will
control the volume.
• Dialogue Enhancer — If enabled and the signal source includes Dolby 5.1 AC-4
audio then clarity of dialogue is enhanced.
• eARC — Toggle between ARC (Off) and eARC (On) for audio output using
HDMI 1. If On, audio is sent using eARC and is uncompressed. If Off, audio is
sent using ARC and some audio formats may play in standard Dolby Audio, DTS
Digital Surround, or PCM.
• Equalizer — Only available when Surround Sound is set to OFF. Boosts or
attenuates loudness at different frequencies.
TIP: You must select Digital for audio with more than two
channels (e.g., 3.0, 5.0, or 5.1).
TIP: Your connected sound bar or audio receiver must support
eARC in order to receive uncompressed audio. Check your
device's user manual for more information.
Page is loading ...
Page is loading ...
Page is loading ...
Page is loading ...
Page is loading ...
Page is loading ...
Page is loading ...
Page is loading ...
Page is loading ...
Page is loading ...
Page is loading ...
Page is loading ...
Page is loading ...
Page is loading ...
Page is loading ...
Page is loading ...
Page is loading ...
Page is loading ...
Page is loading ...
Page is loading ...
Page is loading ...
Page is loading ...
Page is loading ...
Page is loading ...
Page is loading ...
Page is loading ...
Page is loading ...
Page is loading ...
-
 1
1
-
 2
2
-
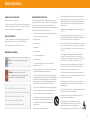 3
3
-
 4
4
-
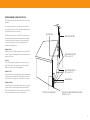 5
5
-
 6
6
-
 7
7
-
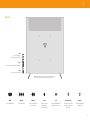 8
8
-
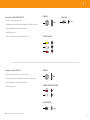 9
9
-
 10
10
-
 11
11
-
 12
12
-
 13
13
-
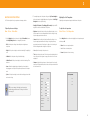 14
14
-
 15
15
-
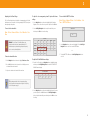 16
16
-
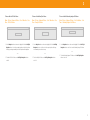 17
17
-
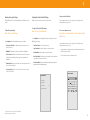 18
18
-
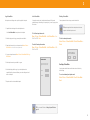 19
19
-
 20
20
-
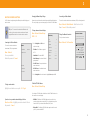 21
21
-
 22
22
-
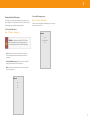 23
23
-
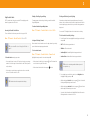 24
24
-
 25
25
-
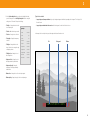 26
26
-
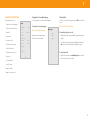 27
27
-
 28
28
-
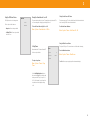 29
29
-
 30
30
-
 31
31
-
 32
32
-
 33
33
-
 34
34
-
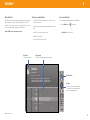 35
35
-
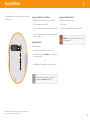 36
36
-
 37
37
-
 38
38
-
 39
39
-
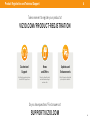 40
40
-
 41
41
-
 42
42
-
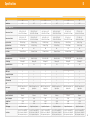 43
43
-
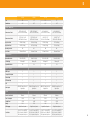 44
44
-
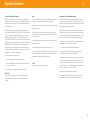 45
45
-
 46
46
-
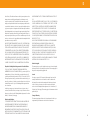 47
47
-
 48
48
Ask a question and I''ll find the answer in the document
Finding information in a document is now easier with AI
Related papers
-
Vizio M-Series Quantum TV User manual
-
Vizio E40-D0 Installation guide
-
Vizio V655M-K04 User manual
-
Vizio V655-G9 User manual
-
Vizio XRT260 User guide
-
Vizio V5-Series User guide
-
Vizio M512a-H6 Quick setup guide
-
Vizio M-Series Quantum TV User manual
-
Vizio E50-E1 Quick start guide
-
Vizio V-Series 43 Inch 4K Smart TV User manual
Other documents
-
Bel Canto PRe6/PRe2 Remote User guide
-
Westinghouse Android TV WG55UX4100 User manual
-
Yukon Stream Vision User guide
-
Acer 274277 Series User manual
-
Blaupunkt 55UBC6000D 55 Inch 4K UHD Android Smart TV User manual
-
 Soniq N75UX17A-AU User manual
Soniq N75UX17A-AU User manual
-
ProScan PLDED6535-UHD-D User manual
-
Strong SRT41 User guide
-
Amazon Renewed SB3651-E6B User manual
-
 VISIO SB3651-E6 Quick start guide
VISIO SB3651-E6 Quick start guide