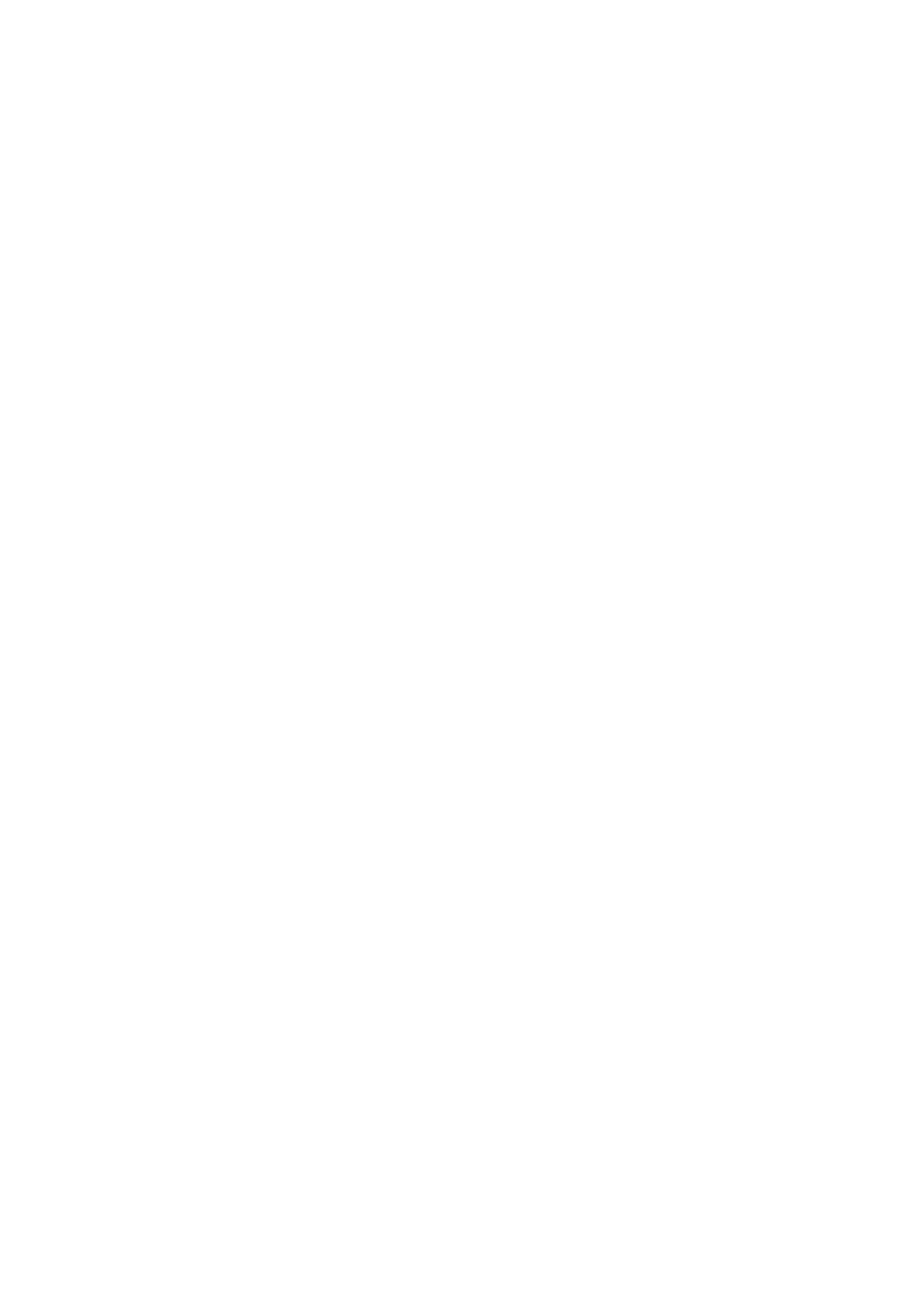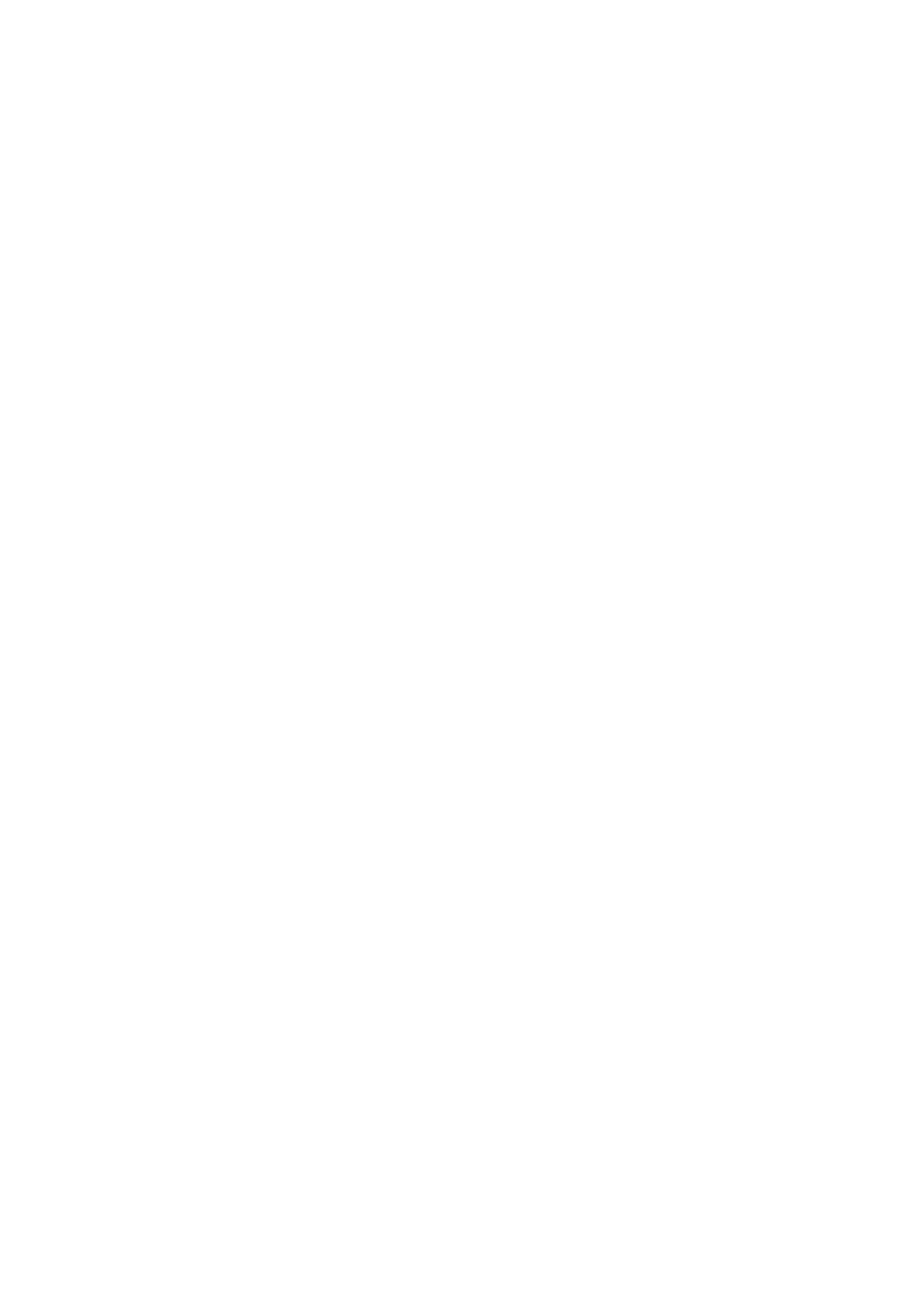
Cooling shroud.....................................................................................................................................................................54
Removing the cooling shroud.......................................................................................................................................54
Installing the cooling shroud.........................................................................................................................................55
System memory...................................................................................................................................................................56
General memory module installation guidelines..........................................................................................................57
Sample memory configurations................................................................................................................................... 58
Removing a memory module........................................................................................................................................59
Installing a memory module..........................................................................................................................................60
Hard drives............................................................................................................................................................................61
Supported hard drive configurations .......................................................................................................................... 61
Removing a 3.5-inch hot swappable hard drive carrier blank..................................................................................62
Installing a 3.5-inch hot swappable hard drive carrier blank.................................................................................... 62
Removing a 3.5-inch cabled hard drive carrier..........................................................................................................63
Removing a cabled hard drive from a hard drive carrier.......................................................................................... 64
Installing a cabled hard drive into a hard drive carrier.............................................................................................. 65
Installing a 3.5-inch cabled hard drive carrier............................................................................................................ 66
Removing a hot swappable hard drive carrier............................................................................................................67
Removing a hot swappable hard drive from a hard drive carrier............................................................................ 68
Installing a hot swappable hard drive into a hot swappable hard drive carrier......................................................69
Installing a hot swappable hard drive carrier..............................................................................................................70
Installing a 2.5-inch hot swappable hard drive into a 3.5-inch hard drive adapter................................................ 71
Installing a 3.5-inch hard drive adapter into the 3.5-inch hot swappable hard drive carrier................................72
Removing a 3.5-inch hard drive adapter from a 3.5-inch hot swappable hard drive carrier............................... 73
Removing a 2.5-inch hot swappable hard drive from a 3.5-inch hard drive adapter........................................... 74
Hard drive cabling diagrams......................................................................................................................................... 75
Optical drive (optional)....................................................................................................................................................... 78
Removing the optional optical drive............................................................................................................................ 78
Installing the optional optical drive...............................................................................................................................79
Cooling fans..........................................................................................................................................................................80
Removing the cooling fan blank....................................................................................................................................81
Installing the cooling fan blank......................................................................................................................................81
Removing a cooling fan.................................................................................................................................................82
Installing a cooling fan................................................................................................................................................... 83
Internal USB memory key (optional).................................................................................................................................84
Replacing the optional internal USB memory key......................................................................................................84
Expansion cards and expansion card riser........................................................................................................................85
Expansion card installation guidelines......................................................................................................................... 86
Removing the expansion card riser............................................................................................................................. 86
Installing the expansion card riser................................................................................................................................87
Removing an expansion card....................................................................................................................................... 88
Installing an expansion card..........................................................................................................................................90
SD vFlash card (optional)....................................................................................................................................................91
Removing the optional SD vFlash card........................................................................................................................91
Installing an optional SD vFlash card...........................................................................................................................92
iDRAC port card (optional)................................................................................................................................................ 92
Removing the optional iDRAC port card.................................................................................................................... 93
Installing the optional iDRAC port card.......................................................................................................................94
Heat sink and processor.....................................................................................................................................................95
Removing the heat sink................................................................................................................................................ 95
Removing the processor...............................................................................................................................................97
Contents
5