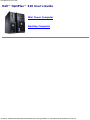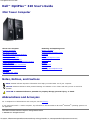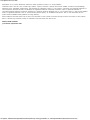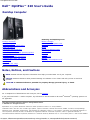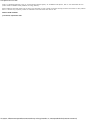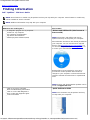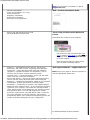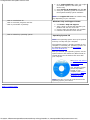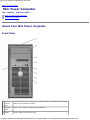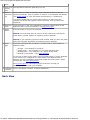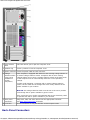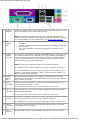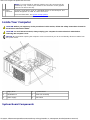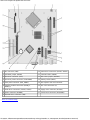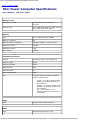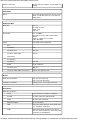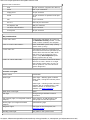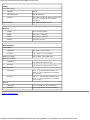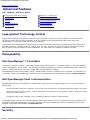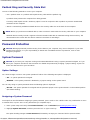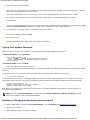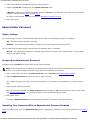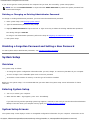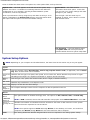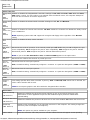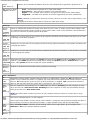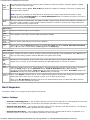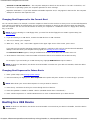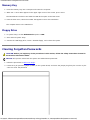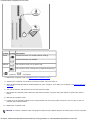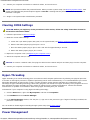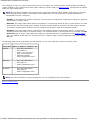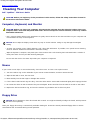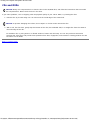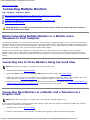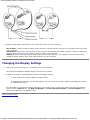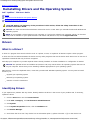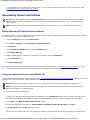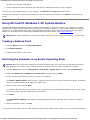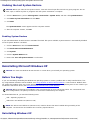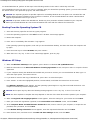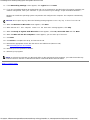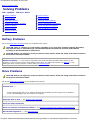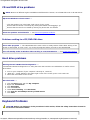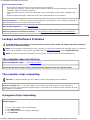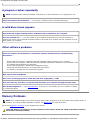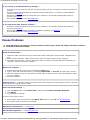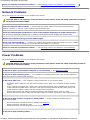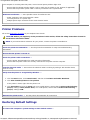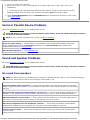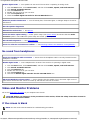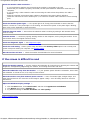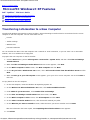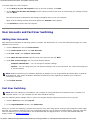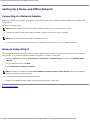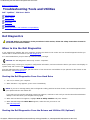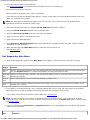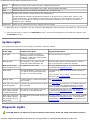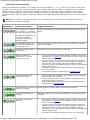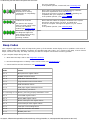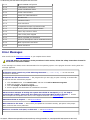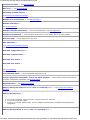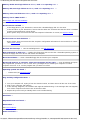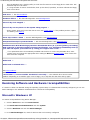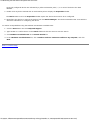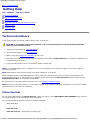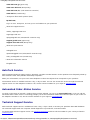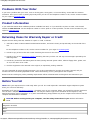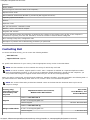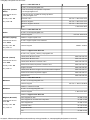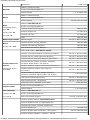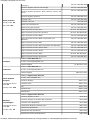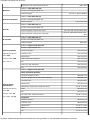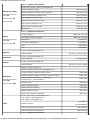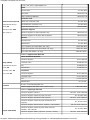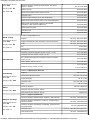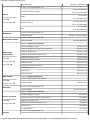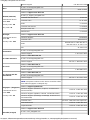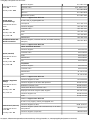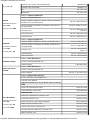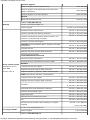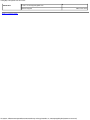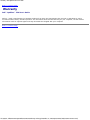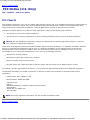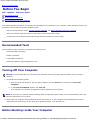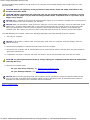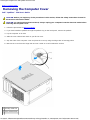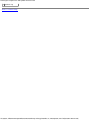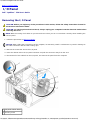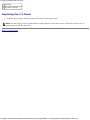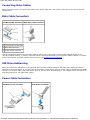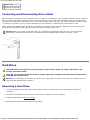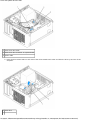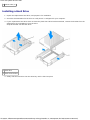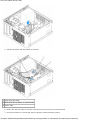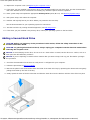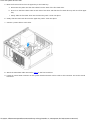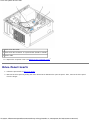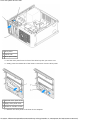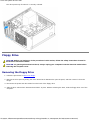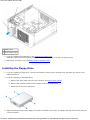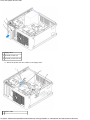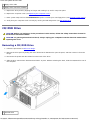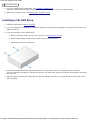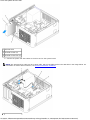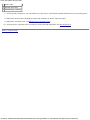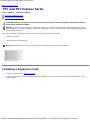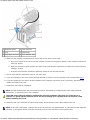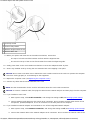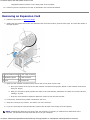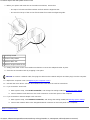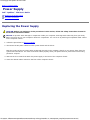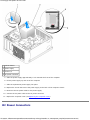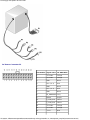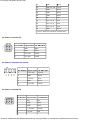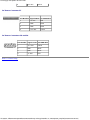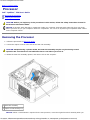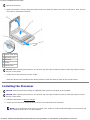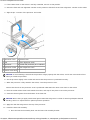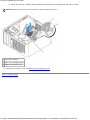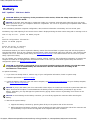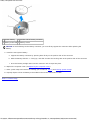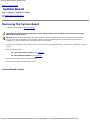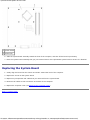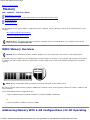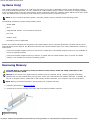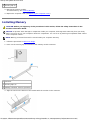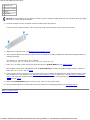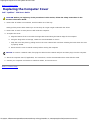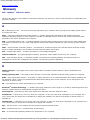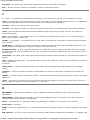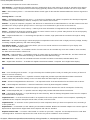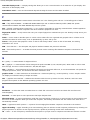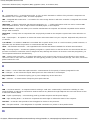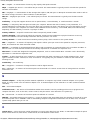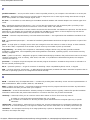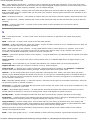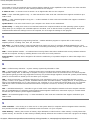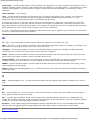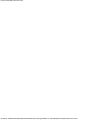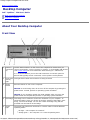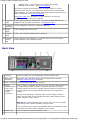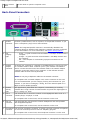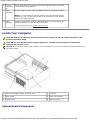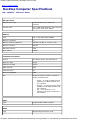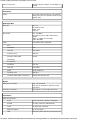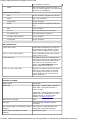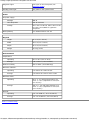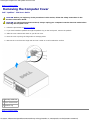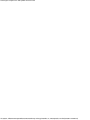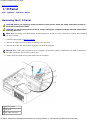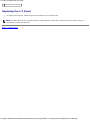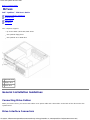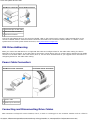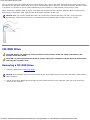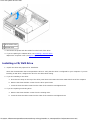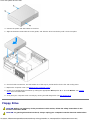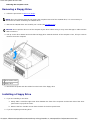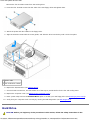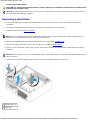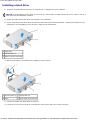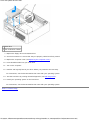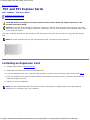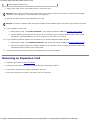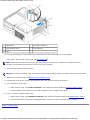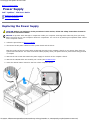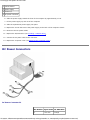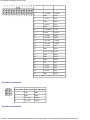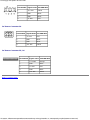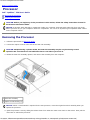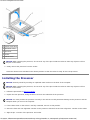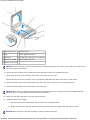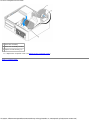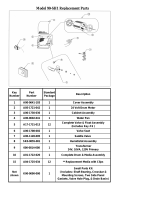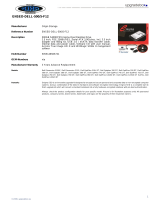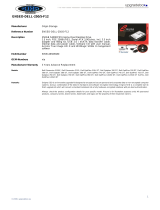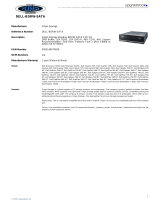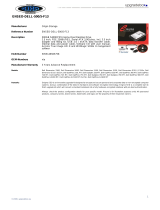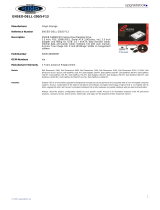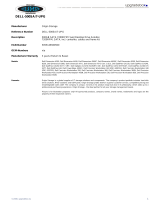Dell OptiPlex 320 User's Guide
file:///N|/For_lekha/For%20Deepa/Nadia/UG/A00/en/nadia-temp-working-jul19/Nadia_UG_A00/Output/mtindex.htm[5/22/2015 10:42:59 AM]
Dell™ OptiPlex™ 320 User's Guide
Mini Tower Computer
About Your Computer
Finding Information
Mini Tower Computer
Mini Tower Computer Specifications
Advanced Features
Cleaning Your Computer
Connecting Multiple Monitors
Reinstalling Drivers and the Operating System
Solving Problems
Microsoft® Windows® XP Features
Troubleshooting Tools and Utilities
Getting Help
Warranty
FCC Notice (U.S. Only)
Removing and Replacing Parts
Before You Begin
Removing the Computer Cover
I/O Panel
Drives
PCI and PCI Express Cards
Power Supply
Processor
Battery
System Board
Memory
Replacing the Computer Cover
Notes, Notices, and Cautions
NOTE: A NOTE indicates important information that helps you make better use of your computer.
NOTICE: A NOTICE indicates either potential damage to hardware or loss of data and tells you how to avoid the
problem.
CAUTION: A CAUTION indicates a potential for property damage, personal injury, or death.
Abbreviations and Acronyms
For a complete list of abbreviations and acronyms, see the Glossary.
If you purchased a Dell™ n Series computer, any references in this document to Microsoft
®
Windows
®
operating systems are
not applicable.
Information in this document is subject to change without notice.
© 2006 Dell Inc. All rights reserved.

Dell OptiPlex 320 User's Guide
file:///N|/For_lekha/For%20Deepa/Nadia/UG/A00/en/nadia-temp-working-jul19/Nadia_UG_A00/Output/mtindex.htm[5/22/2015 10:42:59 AM]
Reproduction in any manner whatsoever without the written permission of Dell Inc. is strictly forbidden.
Trademarks used in this text: Dell, the DELL logo, OptiPlex, Inspiron, Dimension, Latitude, Dell Precision, DellNet, TravelLite, Dell OpenManage,
PowerVault, Axim, PowerEdge, PowerConnect, and PowerApp are trademarks of Dell Inc.; Intel, Pentium, and Celeron are registered trademarks of
Intel Corporation; Microsoft, MS-DOS, and Windows are registered trademarks of Microsoft Corporation; IBM is a registered trademark of
International Business Machines Corporation; Bluetooth is a trademark owned by Bluetooth SIG, Inc. and is used by Dell Inc. under license. ENERGY
STAR is a registered trademark of the U.S. Environmental Protection Agency. As an ENERGY STAR partner, Dell Inc. has determined that this
product meets the ENERGY STAR guidelines for energy efficiency.
Other trademarks and trade names may be used in this document to refer to either the entities claiming the marks and names or their products.
Dell Inc. disclaims any proprietary interest in trademarks and trade names other than its own.
Models: DCSM and DCNE
June 2006 P/N JK524 Rev. A00

Dell OptiPlex 320 User's Guide
file:///N|/For_lekha/For%20Deepa/Nadia/UG/A00/en/nadia-temp-working-jul19/Nadia_UG_A00/Output/sdindex.htm[5/22/2015 10:43:00 AM]
Dell™ OptiPlex™ 320 User's Guide
Desktop Computer
About Your Computer
Finding Information
Desktop Computer
Desktop Computer Specifications
Advanced Features
Connecting Multiple Monitors
Cleaning Your Computer
Reinstalling Drivers and the Operating System
Solving Problems
Microsoft® Windows® XP Features
Troubleshooting Tools and Utilities
Getting Help
Warranty
FCC Notice (U.S. Only)
Removing and Replacing Parts
Before You Begin
Removing the Computer Cover
I/O Panel
Drives
PCI and PCI Express Cards
Power Supply
Processor
Battery
System Board
Memory
Replacing the Computer Cover
Notes, Notices, and Cautions
NOTE: A NOTE indicates important information that helps you make better use of your computer.
NOTICE: A NOTICE indicates either potential damage to hardware or loss of data and tells you how to avoid the
problem.
CAUTION: A CAUTION indicates a potential for property damage, personal injury, or death.
Abbreviations and Acronyms
For a complete list of abbreviations and acronyms, see the Glossary.
If you purchased a Dell™ n Series computer, any references in this document to Microsoft
®
Windows
®
operating systems are
not applicable.
Information in this document is subject to change without notice.
© 2006 Dell Inc. All rights reserved.
Reproduction in any manner whatsoever without the written permission of Dell Inc. is strictly forbidden.
Trademarks used in this text: Dell, the DELL logo, OptiPlex, Inspiron, Dimension, Latitude, Dell Precision, DellNet, TravelLite, Dell OpenManage,
PowerVault, Axim, PowerEdge, PowerConnect, and PowerApp are trademarks of Dell Inc.; Intel, Pentium, and Celeron are registered trademarks of
Intel Corporation; Microsoft, MS-DOS, and Windows are registered trademarks of Microsoft Corporation; IBM is a registered trademark of
International Business Machines Corporation; Bluetooth is a trademark owned by Bluetooth SIG, Inc. and is used by Dell Inc. under license. ENERGY

Dell OptiPlex 320 User's Guide
file:///N|/For_lekha/For%20Deepa/Nadia/UG/A00/en/nadia-temp-working-jul19/Nadia_UG_A00/Output/sdindex.htm[5/22/2015 10:43:00 AM]
STAR is a registered trademark of the U.S. Environmental Protection Agency. As an ENERGY STAR partner, Dell Inc. has determined that this
product meets the ENERGY STAR guidelines for energy efficiency.
Other trademarks and trade names may be used in this document to refer to either the entities claiming the marks and names or their products.
Dell Inc. disclaims any proprietary interest in trademarks and trade names other than its own.
Models: DCSM and DCNE
June 2006 P/N JK524 Rev. A00

Finding Information: Dell OptiPlex 320 User's Guide
file:///N|/For_lekha/For%20Deepa/Nadia/UG/A00/en/nadia-temp-working-jul19/Nadia_UG_A00/Output/findinfo.htm[5/22/2015 10:43:02 AM]
Back to Contents Page
Finding Information
Dell™ OptiPlex™ 320 User's Guide
NOTE: Some features or media may be optional and may not ship with your computer. Some features or media may
not be available in certain countries.
NOTE: Additional information may ship with your computer.
What Are You Looking For? Find It Here
A diagnostic program for my computer
Drivers for my computer
My computer documentation
My device documentation
Desktop System Software (DSS)
Drivers and Utilities CD (also known as
ResourceCD)
NOTE: The Drivers and Utilities CD may be
optional and may not ship with your computer.
Documentation and drivers are already installed on
your computer. You can use the CD to reinstall
drivers (see Reinstalling Drivers and Utilities
), to
run the Dell Diagnostics (see Dell Diagnostics
), or
to access your documentation.
Readme files may be included on your CD to
provide last-minute updates about technical
changes to your computer or advanced technical-
reference material for technicians or experienced
users.
NOTE: Drivers and documentation updates can be
found at support.dell.com.
How to set up my computer
Basic troubleshooting information
How to run the Dell Diagnostics
Error codes and diagnostic lights
Tools and utilities
Quick Reference Guide
NOTE: This document may be optional and may
not ship with your computer.

Finding Information: Dell OptiPlex 320 User's Guide
file:///N|/For_lekha/For%20Deepa/Nadia/UG/A00/en/nadia-temp-working-jul19/Nadia_UG_A00/Output/findinfo.htm[5/22/2015 10:43:02 AM]
NOTE: This document is available as a PDF at
support.dell.com.
Warranty information
Terms and Conditions (U.S. only)
Safety instructions
Regulatory information
Ergonomics information
End User License Agreement
Dell™ Product Information Guide
Service Tag and Express Service Code
Microsoft Windows License Label
Service Tag and Microsoft® Windows®
License
These labels are located on your computer.
Use the Service Tag (see mini tower Front
View or desktop Front View) to identify your
computer when you use support.dell.com
or contact support.
Enter the Express Service Code to direct
your call when contacting support.
Solutions — Troubleshooting hints and tips, articles from
technicians, and online courses, frequently asked questions
Community — Online discussion with other Dell customers
Upgrades — Upgrade information for components, such as
memory, the hard drive, and the operating system
Customer Care — Contact information, service call and order
status, warranty, and repair information
Service and support — Service call status and support history,
service contract, online discussions with technical support
Reference — Computer documentation, details on my computer
configuration, product specifications, and white papers
Downloads — Certified drivers, patches, and software updates
Desktop System Software (DSS)— If you reinstall the operating
system for your computer, you should also reinstall the DSS
utility. DSS provides critical updates for your operating system
and support for Dell™ 3.5-inch USB floppy drives, Intel®
processors, optical drives, and USB devices. DSS is necessary
for correct operation of your Dell computer. The software
automatically detects your computer and operating system and
installs the updates appropriate for your configuration.
Dell Support Website — support.dell.com
NOTE: Select your region or business segment to
view the appropriate support site.
To download Desktop System Software:

Finding Information: Dell OptiPlex 320 User's Guide
file:///N|/For_lekha/For%20Deepa/Nadia/UG/A00/en/nadia-temp-working-jul19/Nadia_UG_A00/Output/findinfo.htm[5/22/2015 10:43:02 AM]
1. Go to support.dell.com, select your region
or business segment, and enter your
Service Tag.
2. Select Drivers & Downloads and click Go.
3. Click your operating system and search for
the keyword Desktop System Software.
NOTE: The support.dell.com user interface may
vary depending on your selections.
How to use Windows XP
How to work with programs and files
How to personalize my desktop
Windows Help and Support Center
1. Click Start® Help and Support.
2. Type a word or phrase that describes your
problem and click the arrow icon.
3. Click the topic that describes your problem.
4. Follow the instructions on the screen.
How to reinstall my operating system
Operating System CD
NOTE: The Operating System CD may be optional
and may not ship with your computer.
The operating system is already installed on your
computer. To reinstall your operating system, use
the Operating System CD. See Reinstalling
Microsoft Windows XP.
After you reinstall your operating system, use the
optional Drivers and Utilities CD (ResourceCD) to
reinstall drivers for the devices that came with
your computer.
See Drivers and Utilities
CD (also known as
ResourceCD).
Your operating system
product key label is
located on your
computer (see Service
Tag and Microsoft®
Windows® License).
NOTE: The color of your CD varies based on the
operating system you ordered.
Back to Contents Page

Mini Tower Computer: Dell OptiPlex 320 User's Guide
file:///N|/For_lekha/For%20Deepa/Nadia/UG/A00/en/nadia-temp-working-jul19/Nadia_UG_A00/Output/mt_about.htm[5/22/2015 10:43:05 AM]
Back to Contents Page
Mini Tower Computer
Dell™ OptiPlex™ 320 User's Guide
About Your Mini Tower Computer
Inside Your Computer
About Your Mini Tower Computer
Front View
1 location of
Service
Tag
Use the Service Tag to identify your computer when you access the Dell Support
website or call technical support.
2 CD/DVD
drive
Insert a CD or DVD (if supported) into this drive.
3 floppy Insert a floppy disk into this drive.

Mini Tower Computer: Dell OptiPlex 320 User's Guide
file:///N|/For_lekha/For%20Deepa/Nadia/UG/A00/en/nadia-temp-working-jul19/Nadia_UG_A00/Output/mt_about.htm[5/22/2015 10:43:05 AM]
drive
4 hard-drive
activity
light
This light flickers when the hard drive is in use.
5 USB 2.0
connectors
(2)
Use the USB connectors on the front of the computer for devices that you
connect occasionally, such as joysticks or cameras, or for bootable USB devices
(see System Setup
for more information about booting to a USB device).
It is recommended that you use the USB connectors on the back of the
computer for devices that typically remain connected, such as printers and
keyboards.
6 diagnostic
lights
Use these lights to help you troubleshoot a computer problem based on the
diagnostic code. For more information, seeDiagnostic Lights
.
7 power
button
Press this button to turn on the computer.
NOTICE: To avoid losing data, do not turn off the computer by pressing the
power button. Instead, perform an operating system shutdown.
NOTICE: If your operating system has ACPI enabled, when you press the power
button the computer will perform an operating system shutdown.
8 power
light
The power light illuminates and blinks or remains solid to indicate different
operating states:
No light — The computer is turned off.
Steady green — The computer is in a normal operating state.
Blinking green — The computer is in a power-saving mode.
Blinking or solid amber — See Power Problems.
To exit from a power-saving mode, press the power button or use the keyboard
or the mouse if it is configured as a wake device in the Windows Device
Manager. For more information about sleep modes and exiting from a power-
saving mode, see Power Management
.
See System Lights
for a description of light codes that can help you
troubleshoot problems with your computer.
9 headphone
connector
Use the headphone connector to attach headphones.
Back View

Mini Tower Computer: Dell OptiPlex 320 User's Guide
file:///N|/For_lekha/For%20Deepa/Nadia/UG/A00/en/nadia-temp-working-jul19/Nadia_UG_A00/Output/mt_about.htm[5/22/2015 10:43:05 AM]
1 cover release
latch
This latch allows you to open the computer cover.
2 padlock ring Insert a padlock to lock the computer cover.
3 power connector Insert the power cable into this connector.
4 voltage
selection switch
(may not be
available on
certain
computers)
Your computer is equipped with either an auto-sensing voltage selector or
a manual voltage-selection switch. Computers with an auto-sensing
voltage selector do not have a voltage selection switch on the back panel
of the computer and can automatically detect the correct operating
voltage.
To help avoid damaging a computer with a manual voltage-selection
switch, set the switch for the voltage that most closely matches the AC
power available in your location.
NOTICE: The voltage selection switch must be set to the 115-V position
even though the AC power available in Japan is 100 V.
Also, ensure that your monitor and attached devices are electrically rated
to operate with the AC power available in your location.
5 back-panel
connectors
Plug serial, USB, and other devices into the appropriate connector.
See Back-Panel Connectors
for details.
6 card slots Access connectors for any installed PCI and PCI Express cards.
Back-Panel Connectors

Mini Tower Computer: Dell OptiPlex 320 User's Guide
file:///N|/For_lekha/For%20Deepa/Nadia/UG/A00/en/nadia-temp-working-jul19/Nadia_UG_A00/Output/mt_about.htm[5/22/2015 10:43:05 AM]
1 parallel
connector
Connect a parallel device, such as a printer, to the parallel connector. If you
have a USB printer, plug it into a USB connector.
NOTE: The integrated parallel connector is automatically disabled if the
computer detects an installed card containing a parallel connector configured
to the same address. For more information, see System Setup Options
.
2 link
integrity
light
Green — A good connection exists between a 10-Mbps network and the
computer.
Orange — A good connection exists between a 100-Mbps network and
the computer.
Off — The computer is not detecting a physical connection to the
network.
3 network
adapter
connector
To attach your computer to a network or broadband device, connect one end
of a network cable to either a network jack or your network or broadband
device. Connect the other end of the network cable to the network adapter
connector on the back panel of your computer. A click indicates that the
network cable has been securely attached.
NOTE: Do not plug a telephone cable into the network connector.
On computers with a network adapter card, use the connector on the card.
It is recommended that you use Category 5 wiring and connectors for your
network. If you must use Category 3 wiring, force the network speed to 10
Mbps to ensure reliable operation.
4 network
activity
light
This light flashes yellow when the computer is transmitting or receiving
network data. A high volume of network traffic may make this light appear to
be in a steady "on" state.
5 line-in
connector
Use the blue line-in connector to attach a record/playback device such as a
cassette player, CD player, or VCR.
On computers with a sound card, use the connector on the card.
6 line-out
connector
Use the green line-out connector to attach headphones and most speakers
with integrated amplifiers.
On computers with a sound card, use the connector on the card.
7 microphone
connector
Use the pink microphone connector to attach a personal computer microphone
for voice or musical input into a sound or telephony program.
On computers with a sound card, the microphone connector is on the card.
8 USB 2.0
connectors
(4)
Use the back USB connectors for devices that typically remain connected,
such as printers and keyboards.
9 video
connector
Plug the cable from your VGA-compatible monitor into the blue connector.

Mini Tower Computer: Dell OptiPlex 320 User's Guide
file:///N|/For_lekha/For%20Deepa/Nadia/UG/A00/en/nadia-temp-working-jul19/Nadia_UG_A00/Output/mt_about.htm[5/22/2015 10:43:05 AM]
NOTE: If you purchased an optional graphics card, this connector will be
covered by a cap. Connect your monitor to the connector on the graphics
card. Do not remove the cap.
10 serial
connector
Connect a serial device, such as a handheld device, to the serial port. The
default designation is COM1 for serial connector 1.
For more information, see System Setup Options
.
Inside Your Computer
CAUTION: Before you begin any of the procedures in this section, follow the safety instructions located in
the Product Information Guide.
CAUTION: To avoid electrical shock, always unplug your computer from the electrical outlet before
removing the computer cover.
NOTICE: Be careful when opening the computer cover to ensure that you do not accidentally disconnect cables from
the system board.
1 floppy drive 4 system board
2 CD/DVD drive 5 heat sink assembly
3 power supply 6 hard drive
System Board Components

Mini Tower Computer: Dell OptiPlex 320 User's Guide
file:///N|/For_lekha/For%20Deepa/Nadia/UG/A00/en/nadia-temp-working-jul19/Nadia_UG_A00/Output/mt_about.htm[5/22/2015 10:43:05 AM]
1 fan connector (FAN) 10 SATA drive connectors (SATA2, SATA3)
2 password jumper (PSWD) 11 internal buzzer (SPKR1)
3 processor connector (CPU) 12 RTC reset jumper (RTCRST)
4 processor power connector (12VPOWER) 13 battery socket (BATT)
5 front-panel connector (FNT_PANEL) 14 PCI Express x16 card connector
6 memory module connectors (DIMM_1,
DIMM_2)
15 PCI card connectors (2)
7 SATA drive connectors (SATA0, SATA1) 16 floppy drive connector (FLOPPY)
8 power connector (POWER) 17 serial/ PS/2 connector (PS2/SER2)
9 CD/DVD drive connector (IDE)
Back to Contents Page

Mini Tower Computer Specifications: Dell OptiPlex 320 User's Guide
file:///N|/For_lekha/For%20Deepa/Nadia/UG/A00/en/nadia-temp-working-jul19/Nadia_UG_A00/Output/mt_spec.htm[5/22/2015 10:43:07 AM]
Back to Contents Page
Mini Tower Computer Specifications
Dell™ OptiPlex™ 320 User's Guide
Microprocessor
Microprocessor type Intel® Pentium 4® or Celeron®
processor
internal cache up to 2 MB pipelined-burst, eight-way set
associative, write-back SRAM
Memory
Type 533- or 667-MHz DDR2 SDRAM
Memory connectors two
Memory modules supported 256-MB, 512-MB, or 1-GB non-ECC
Minimum memory 256 MB
Maximum memory 4 GB
BIOS address F0000h
Computer Information
Chipset ATI Radeon Xpress 200 Professional
Data bus width 64 bits
Address bus width 32 bits
DMA channels eight
Interrupt levels 24
BIOS chip (NVRAM) 4 Mb
NIC integrated network interface capable of
10/100 communication:
Green — A good connection exists
between a 10-Mbps network and
the computer.
Orange — A good connection exists
between a 100-Mbps network and
the computer.
Off — The computer is not
detecting a physical connection to
the network.
Video
Type integrated ATI Radeon Graphics
Audio
Type ADI1983 High-Definition Audio

Mini Tower Computer Specifications: Dell OptiPlex 320 User's Guide
file:///N|/For_lekha/For%20Deepa/Nadia/UG/A00/en/nadia-temp-working-jul19/Nadia_UG_A00/Output/mt_spec.htm[5/22/2015 10:43:07 AM]
Stereo conversion 24-bit analog-to-digital; 24-bit digital-to-
analog
Controllers
Drives up to two SATA hard drives and up to two
SATA or IDE optical drives, one optional
floppy drive
Expansion Bus
Bus type PCI 2.3
PCI Express 1.0A
SATA 1.0A
USB 2.0
Bus speed PCI: 133 MB/s
PCI Express x16: 8 GB/s bidirectional
speed
SATA: 1.5 Gbps and 3.0 Gbps
USB: 480 Mbps
Cards: full-height cards supported
PCI:
connectors two
connector size 120 pins
connector data width
(maximum)
32 bits
PCI Express:
connectors one x16
power 25 W maximum
connector size 164 pins
connector data width (maximum) sixteen PCI Express lane
Drives
Externally accessible one 3.5-inch drive bay
two 5.25-inch drive bays
Internally accessible two bays for 1-inch-high hard drives
Connectors
External connectors:
Serial 9-pin connector; 16550C-compatible
Parallel 25-hole connector (bidirectional)
Video 15-hole VGA connector
Network adapter RJ-45 connector
USB two front-panel and four back-panel USB
2.0–compliant connectors
Audio three back-panel connectors for line-in,
line-out, and microphone; one front-panel
connector for headphones

Mini Tower Computer Specifications: Dell OptiPlex 320 User's Guide
file:///N|/For_lekha/For%20Deepa/Nadia/UG/A00/en/nadia-temp-working-jul19/Nadia_UG_A00/Output/mt_spec.htm[5/22/2015 10:43:07 AM]
System board connectors:
IDE 40-pin connector (supports two devices)
SATA four 7-pin connectors
Floppy drive 34-pin connector
Serial 12-pin connector for optional serial port
card
Fan 5-pin connector
PCI 2.3 two 120-pin connectors
PCI Express x16 164-pin connector
CD drive audio interface 4-pin connector
Front panel 40-pin connector
Key Combinations
<Ctrl><Alt><Del> in Microsoft® Windows® XP, brings up
the Windows Security window.; in DOS
mode, restarts (reboots) the computer
<F2> or <Ctrl><Alt><Enter> starts embedded system setup (during
system start-up only)
<Ctrl><Alt><b> automatically starts the computer from
the network environment specified by the
remote boot environment (PXE) rather
than from one of the devices in the
system setup Boot Sequence option
(during system tart-up only)
<F12> or <Ctrl><Alt><F8> displays a boot device menu that allows
the user to enter a device for a single
boot (during system start-up only) as
well as options to run hard-drive and
system diagnostics
Controls and Lights
Power control push button
Power light green light — Blinking green indicates
sleep mode; solid green indicates power-
on state.
amber light — Blinking amber indicates a
problem with an installed device; solid
amber indicates an internal power
problem (see Power Problems
).
Hard-drive access light green
Link light solid green light indicates network
connection
Link integrity light (on integrated network
adapter)
green light for 10-Mb operation and
orange light for 100-Mb operation
Activity light (on integrated network
adapter)
yellow blinking light
Diagnostic lights four lights on the front panel (see
Diagnostic Lights
)
Standby power light AUX_PWR on the system board

Mini Tower Computer Specifications: Dell OptiPlex 320 User's Guide
file:///N|/For_lekha/For%20Deepa/Nadia/UG/A00/en/nadia-temp-working-jul19/Nadia_UG_A00/Output/mt_spec.htm[5/22/2015 10:43:07 AM]
Power
DC power supply:
Wattage 305 W
Heat dissipation 164 W maximum
Voltage 90 to 135 V at 60 Hz; 180 to 264 V at 50
Hz; 100 V at 50/60 Hz for Japanese
computers
Backup battery 3-V CR2032 lithium coin cell
Physical
Height 41.4 cm (16.3 inches)
Width 18.5 cm (7.3 inches)
Depth 43.9 cm (17.3 inches)
Weight 12.34 kg (27.2 lb)
Environmental
Temperature:
Operating 10° to 35°C (50° to 95°F)
Storage –40° to 65°C (–40° to 149°F)
Relative humidity 20% to 80% (noncondensing)
Maximum vibration:
Operating
5 to 350 Hz at 0.0002 G
2
/Hz
Storage
5 to 500 Hz at 0.001 to 0.01 G
2
/Hz
Maximum shock:
Operating 45 G +/- 5% with pulse duration of 2
msec +/- 10% (equivalent to 20 in/sec
[51 cm/sec])
Storage 105 G +/- 5% with pulse duration of 2
msec +/- 10% (equivalent to 50 in/sec
[127 cm/sec])
Altitude:
Operating –15.2 to 3048 m (–50 to 10,000 ft)
Storage –15.2 to 10,668 m (–50 to 35,000 ft)
Back to Contents Page

Advanced Features: Dell OptiPlex 320 User's Guide
file:///N|/For_lekha/For%20Deepa/Nadia/UG/A00/en/nadia-temp-working-jul19/Nadia_UG_A00/Output/advfeat.htm[5/22/2015 10:43:10 AM]
Back to Contents Page
Advanced Features
Dell™ OptiPlex™ 320 User's Guide
LegacySelect Technology Control
Manageability
Security
Password Protection
System Setup
Booting to a USB Device
Clearing Forgotten Passwords
Clearing CMOS Settings
Hyper-Threading
Power Management
LegacySelect Technology Control
LegacySelect technology control offers legacy-full, legacy-reduced, or legacy-free solutions based on common platforms,
hard-drive images, and help desk procedures. Control is provided to the administrator through system setup, Dell
OpenManage™ IT Assistant, or Dell custom factory integration.
LegacySelect allows administrators to electronically activate or deactivate connectors and media devices that include serial
and USB connectors, a parallel connector, a floppy drive, PCI slots, and PS/2 devices. Deactivating connectors and media
devices makes resources available for other applications. You must restart the computer to effect the changes.
Manageability
Dell OpenManage™ IT Assistant
IT Assistant configures, manages, and monitors computers and other devices on a corporate network. IT Assistant manages
assets, configurations, events (alerts), and security for computers equipped with industry-standard management software. It
supports instrumentation that conforms to SNMP, DMI, and CIM industry standards.
Dell OpenManage Client instrumentation, which is based on DMI and CIM, is available for your computer. For information on
IT Assistant, see the Dell OpenManage IT Assistant User's Guide available on the Dell Support website at support.dell.com.
Dell OpenManage Client Instrumentation
Dell OpenManage Client Instrumentation is software that enables remote management programs such as IT Assistant to do
the following:
Access information about your computer, such as how many processors it has and what operating system it is running.
Monitor the status of your computer, such as listening for thermal alerts from temperature probes or hard-drive failure
alerts from storage devices.
Change the state of your computer, such as updating its BIOS or shutting it down remotely.
A managed system is one that has Dell OpenManage Client Instrumentation set up on a network that uses IT Assistant. For
information about Dell OpenManage Client Instrumentation, see the Dell OpenManage Client Instrumentation User's Guide
available on the Dell Support website at support.dell.com.
Security

Advanced Features: Dell OptiPlex 320 User's Guide
file:///N|/For_lekha/For%20Deepa/Nadia/UG/A00/en/nadia-temp-working-jul19/Nadia_UG_A00/Output/advfeat.htm[5/22/2015 10:43:10 AM]
Padlock Ring and Security Cable Slot
Use one of the following methods to secure your computer:
Use a padlock alone or a padlock and looped security cable with the padlock ring.
A padlock alone prevents the computer from being opened.
A security cable looped around a stationary object is used in conjunction with a padlock to prevent unauthorized
movement of the computer.
Attach a commercially available antitheft device to the security cable slot on the back of the computer.
NOTE: Before you purchase an antitheft device, make sure that it works with the security cable slot on your computer.
Antitheft devices usually include a segment of metal-stranded cable with an attached locking device and key. The
documentation that comes with the device contains instructions for installing it.
Password Protection
NOTICE: Although passwords provide security for the data on your computer, they are not foolproof. If your data
requires more security, it is your responsibility to obtain and use additional forms of protection, such as data
encryption programs.
System Password
NOTICE: If you leave your computer running and unattended without having a system password assigned, or if you
leave your computer unlocked so that someone can disable the password by changing a jumper setting, anyone can
access the data stored on your hard drive.
Option Settings
You cannot change or enter a new system password if either of the following two options is displayed:
Set — A system password is assigned.
Disabled — The system password is disabled by a jumper setting on the system board.
You can only assign a system password when the following option is displayed:
Not Set — No system password is assigned and the password jumper on the system board is in the enabled position
(the default setting).
Assigning a System Password
To escape from the field without assigning a system password, press <Tab> or the <Shift><Tab> key combination to move
to another field, or press <Esc> at any time before you complete step 5.
1. Enter system setup and verify that Password Status is set to Unlocked (see Entering System Setup
).
2. Highlight System Password, and then press the left- or right-arrow key.
The option heading changes to Enter Password, followed by an empty 32-character field in square brackets.
Page is loading ...
Page is loading ...
Page is loading ...
Page is loading ...
Page is loading ...
Page is loading ...
Page is loading ...
Page is loading ...
Page is loading ...
Page is loading ...
Page is loading ...
Page is loading ...
Page is loading ...
Page is loading ...
Page is loading ...
Page is loading ...
Page is loading ...
Page is loading ...
Page is loading ...
Page is loading ...
Page is loading ...
Page is loading ...
Page is loading ...
Page is loading ...
Page is loading ...
Page is loading ...
Page is loading ...
Page is loading ...
Page is loading ...
Page is loading ...
Page is loading ...
Page is loading ...
Page is loading ...
Page is loading ...
Page is loading ...
Page is loading ...
Page is loading ...
Page is loading ...
Page is loading ...
Page is loading ...
Page is loading ...
Page is loading ...
Page is loading ...
Page is loading ...
Page is loading ...
Page is loading ...
Page is loading ...
Page is loading ...
Page is loading ...
Page is loading ...
Page is loading ...
Page is loading ...
Page is loading ...
Page is loading ...
Page is loading ...
Page is loading ...
Page is loading ...
Page is loading ...
Page is loading ...
Page is loading ...
Page is loading ...
Page is loading ...
Page is loading ...
Page is loading ...
Page is loading ...
Page is loading ...
Page is loading ...
Page is loading ...
Page is loading ...
Page is loading ...
Page is loading ...
Page is loading ...
Page is loading ...
Page is loading ...
Page is loading ...
Page is loading ...
Page is loading ...
Page is loading ...
Page is loading ...
Page is loading ...
Page is loading ...
Page is loading ...
Page is loading ...
Page is loading ...
Page is loading ...
Page is loading ...
Page is loading ...
Page is loading ...
Page is loading ...
Page is loading ...
Page is loading ...
Page is loading ...
Page is loading ...
Page is loading ...
Page is loading ...
Page is loading ...
Page is loading ...
Page is loading ...
Page is loading ...
Page is loading ...
Page is loading ...
Page is loading ...
Page is loading ...
Page is loading ...
Page is loading ...
Page is loading ...
Page is loading ...
Page is loading ...
Page is loading ...
Page is loading ...
Page is loading ...
Page is loading ...
Page is loading ...
Page is loading ...
Page is loading ...
Page is loading ...
Page is loading ...
Page is loading ...
Page is loading ...
Page is loading ...
Page is loading ...
Page is loading ...
Page is loading ...
Page is loading ...
Page is loading ...
Page is loading ...
Page is loading ...
Page is loading ...
Page is loading ...
Page is loading ...
Page is loading ...
Page is loading ...
Page is loading ...
Page is loading ...
Page is loading ...
Page is loading ...
Page is loading ...
Page is loading ...
Page is loading ...
Page is loading ...
Page is loading ...
Page is loading ...
Page is loading ...
Page is loading ...
Page is loading ...
Page is loading ...
Page is loading ...
Page is loading ...
Page is loading ...
Page is loading ...
Page is loading ...
Page is loading ...
Page is loading ...
Page is loading ...
Page is loading ...
Page is loading ...
-
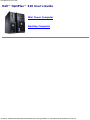 1
1
-
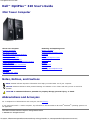 2
2
-
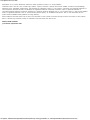 3
3
-
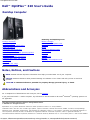 4
4
-
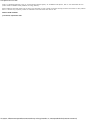 5
5
-
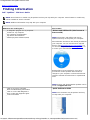 6
6
-
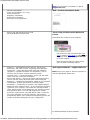 7
7
-
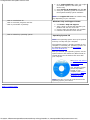 8
8
-
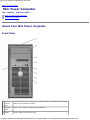 9
9
-
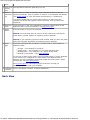 10
10
-
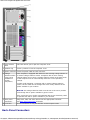 11
11
-
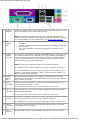 12
12
-
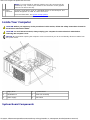 13
13
-
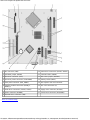 14
14
-
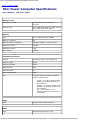 15
15
-
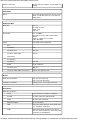 16
16
-
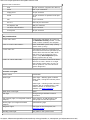 17
17
-
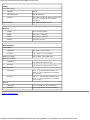 18
18
-
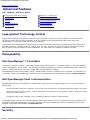 19
19
-
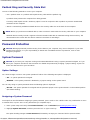 20
20
-
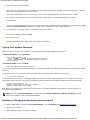 21
21
-
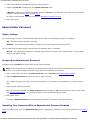 22
22
-
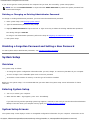 23
23
-
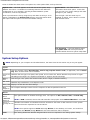 24
24
-
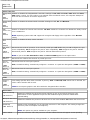 25
25
-
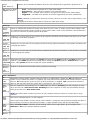 26
26
-
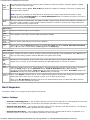 27
27
-
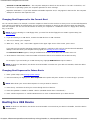 28
28
-
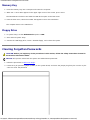 29
29
-
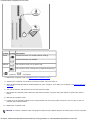 30
30
-
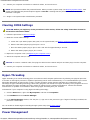 31
31
-
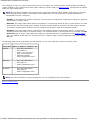 32
32
-
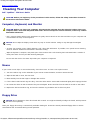 33
33
-
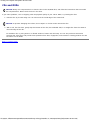 34
34
-
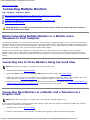 35
35
-
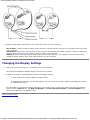 36
36
-
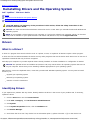 37
37
-
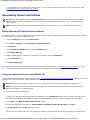 38
38
-
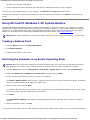 39
39
-
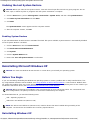 40
40
-
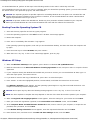 41
41
-
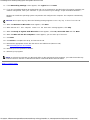 42
42
-
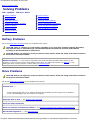 43
43
-
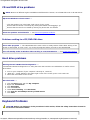 44
44
-
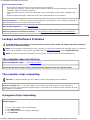 45
45
-
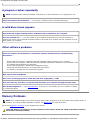 46
46
-
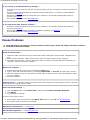 47
47
-
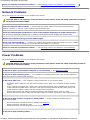 48
48
-
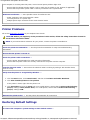 49
49
-
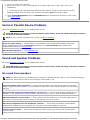 50
50
-
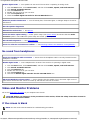 51
51
-
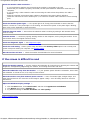 52
52
-
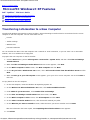 53
53
-
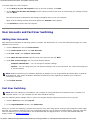 54
54
-
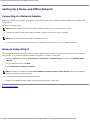 55
55
-
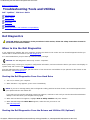 56
56
-
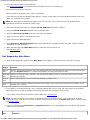 57
57
-
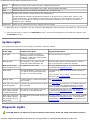 58
58
-
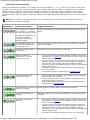 59
59
-
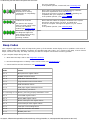 60
60
-
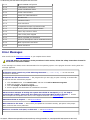 61
61
-
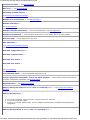 62
62
-
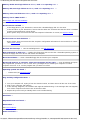 63
63
-
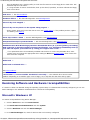 64
64
-
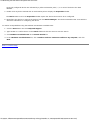 65
65
-
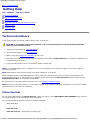 66
66
-
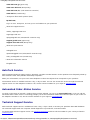 67
67
-
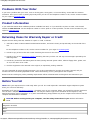 68
68
-
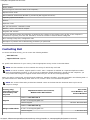 69
69
-
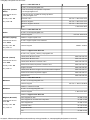 70
70
-
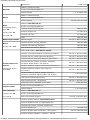 71
71
-
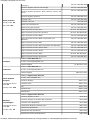 72
72
-
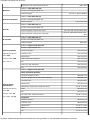 73
73
-
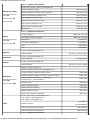 74
74
-
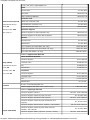 75
75
-
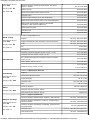 76
76
-
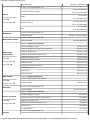 77
77
-
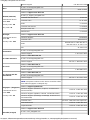 78
78
-
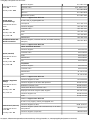 79
79
-
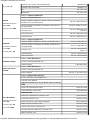 80
80
-
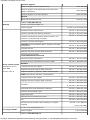 81
81
-
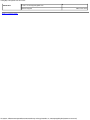 82
82
-
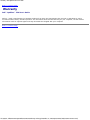 83
83
-
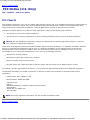 84
84
-
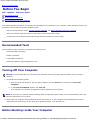 85
85
-
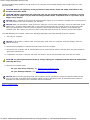 86
86
-
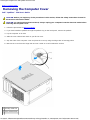 87
87
-
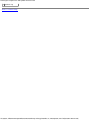 88
88
-
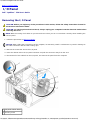 89
89
-
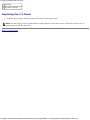 90
90
-
 91
91
-
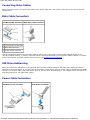 92
92
-
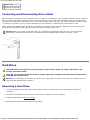 93
93
-
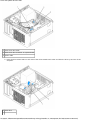 94
94
-
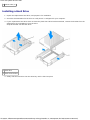 95
95
-
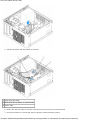 96
96
-
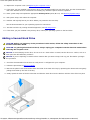 97
97
-
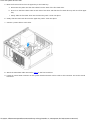 98
98
-
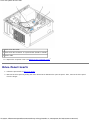 99
99
-
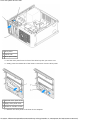 100
100
-
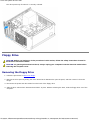 101
101
-
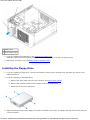 102
102
-
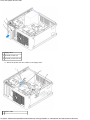 103
103
-
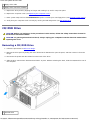 104
104
-
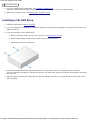 105
105
-
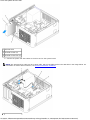 106
106
-
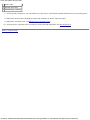 107
107
-
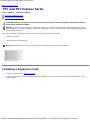 108
108
-
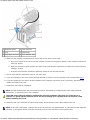 109
109
-
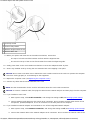 110
110
-
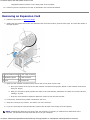 111
111
-
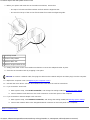 112
112
-
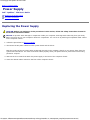 113
113
-
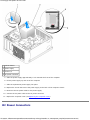 114
114
-
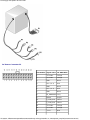 115
115
-
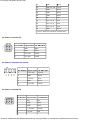 116
116
-
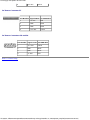 117
117
-
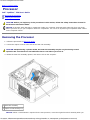 118
118
-
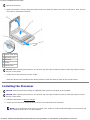 119
119
-
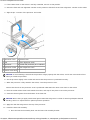 120
120
-
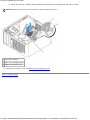 121
121
-
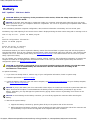 122
122
-
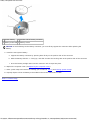 123
123
-
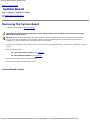 124
124
-
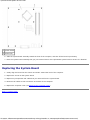 125
125
-
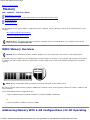 126
126
-
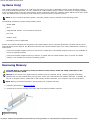 127
127
-
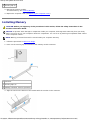 128
128
-
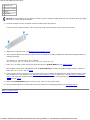 129
129
-
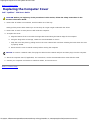 130
130
-
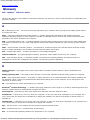 131
131
-
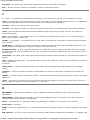 132
132
-
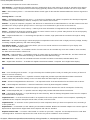 133
133
-
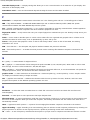 134
134
-
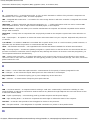 135
135
-
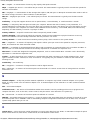 136
136
-
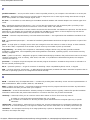 137
137
-
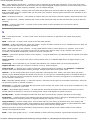 138
138
-
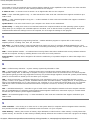 139
139
-
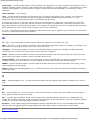 140
140
-
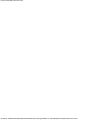 141
141
-
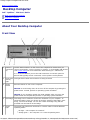 142
142
-
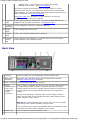 143
143
-
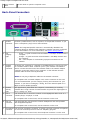 144
144
-
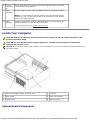 145
145
-
 146
146
-
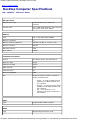 147
147
-
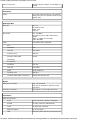 148
148
-
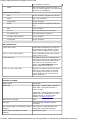 149
149
-
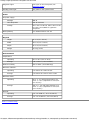 150
150
-
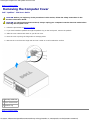 151
151
-
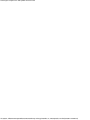 152
152
-
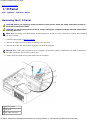 153
153
-
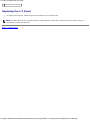 154
154
-
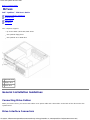 155
155
-
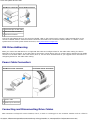 156
156
-
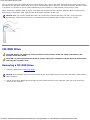 157
157
-
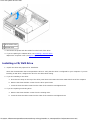 158
158
-
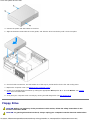 159
159
-
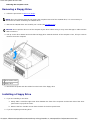 160
160
-
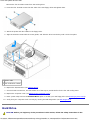 161
161
-
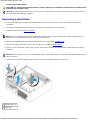 162
162
-
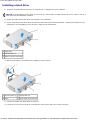 163
163
-
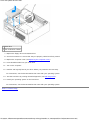 164
164
-
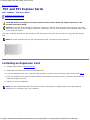 165
165
-
 166
166
-
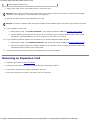 167
167
-
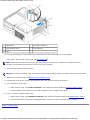 168
168
-
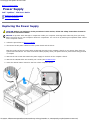 169
169
-
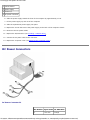 170
170
-
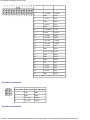 171
171
-
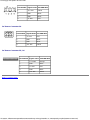 172
172
-
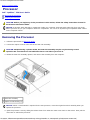 173
173
-
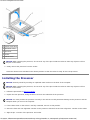 174
174
-
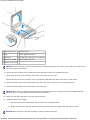 175
175
-
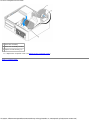 176
176
Ask a question and I''ll find the answer in the document
Finding information in a document is now easier with AI
Related papers
-
Dell OptiPlex 210L Quick start guide
-
Dell OptiPlex 210L Quick start guide
-
Dell OptiPlex 755 Quick start guide
-
Dell OptiPlex 755 Owner's manual
-
Dell OPTIPLEX 740 Quick start guide
-
Dell OPTIPLEX 740 Quick start guide
-
Dell OptiPlex 755 Quick start guide
-
Dell OptiPlex GX270 Owner's manual
-
Dell OptiPlex 210L Owner's manual
-
Dell OptiPlex 210L Quick start guide
Other documents
-
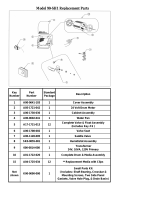 Skuttle Indoor Air Quality Products 90-SH1 User manual
Skuttle Indoor Air Quality Products 90-SH1 User manual
-
 Origin Storage ADP-GX620USFF-EU Datasheet
Origin Storage ADP-GX620USFF-EU Datasheet
-
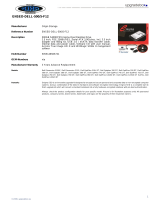 Origin Storage ENSED-DELL-500/5-F12 Datasheet
Origin Storage ENSED-DELL-500/5-F12 Datasheet
-
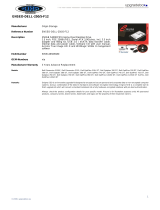 Origin Storage ENSED-DELL-250/5-F12 Datasheet
Origin Storage ENSED-DELL-250/5-F12 Datasheet
-
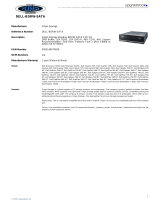 Origin Storage DELL-BDRW-SATA Datasheet
Origin Storage DELL-BDRW-SATA Datasheet
-
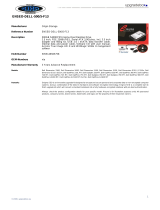 Origin Storage ENSED-DELL-500/5-F13 Datasheet
Origin Storage ENSED-DELL-500/5-F13 Datasheet
-
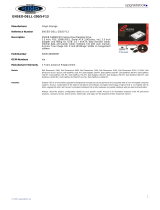 Origin Storage ENSED-DELL-500/5-F13 Datasheet
Origin Storage ENSED-DELL-500/5-F13 Datasheet
-
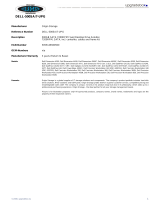 Origin Storage DELL-500SA/7-UPG Datasheet
Origin Storage DELL-500SA/7-UPG Datasheet
-
AUTOTECH 10.215.340 351 361 User manual
-
Sony VPCCA15FX/B Installation guide