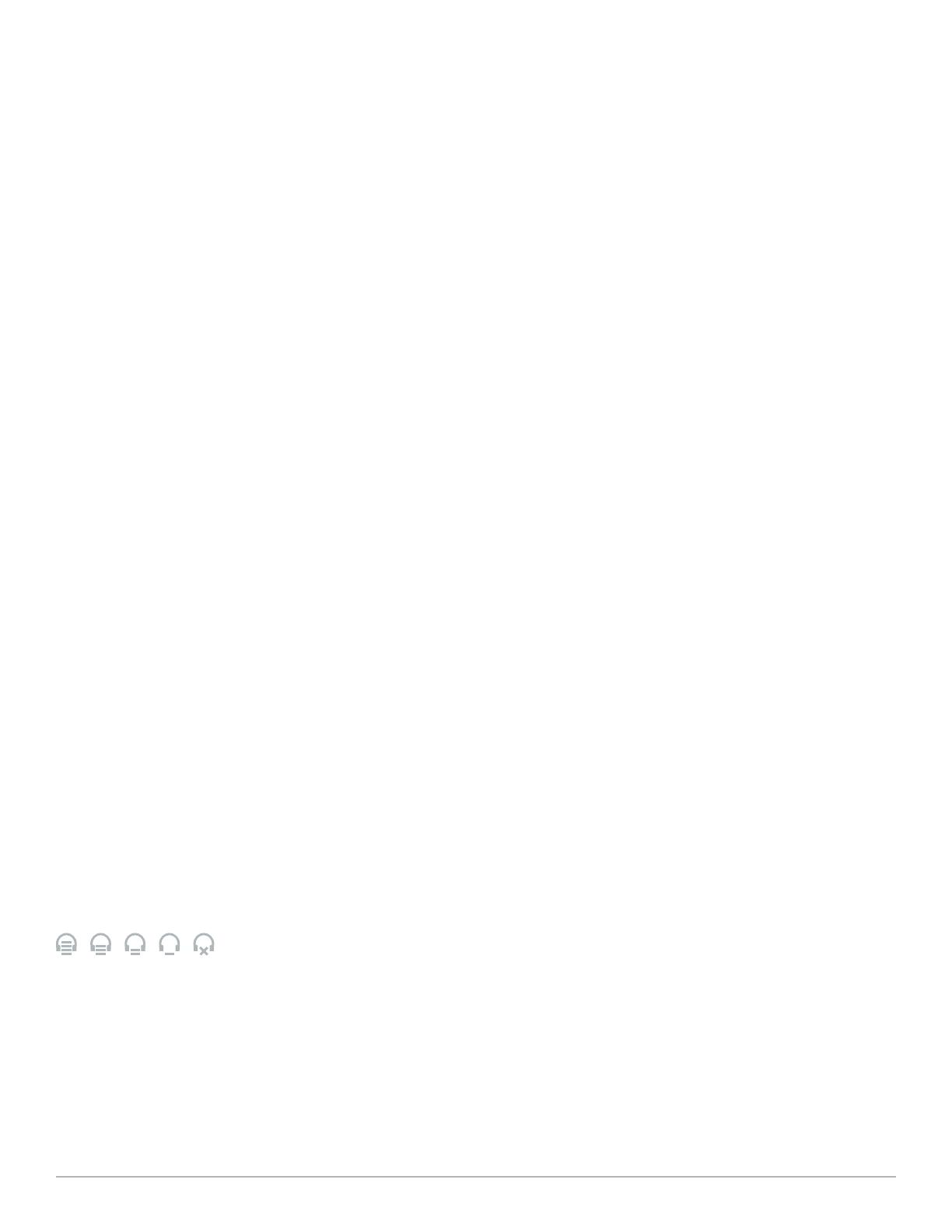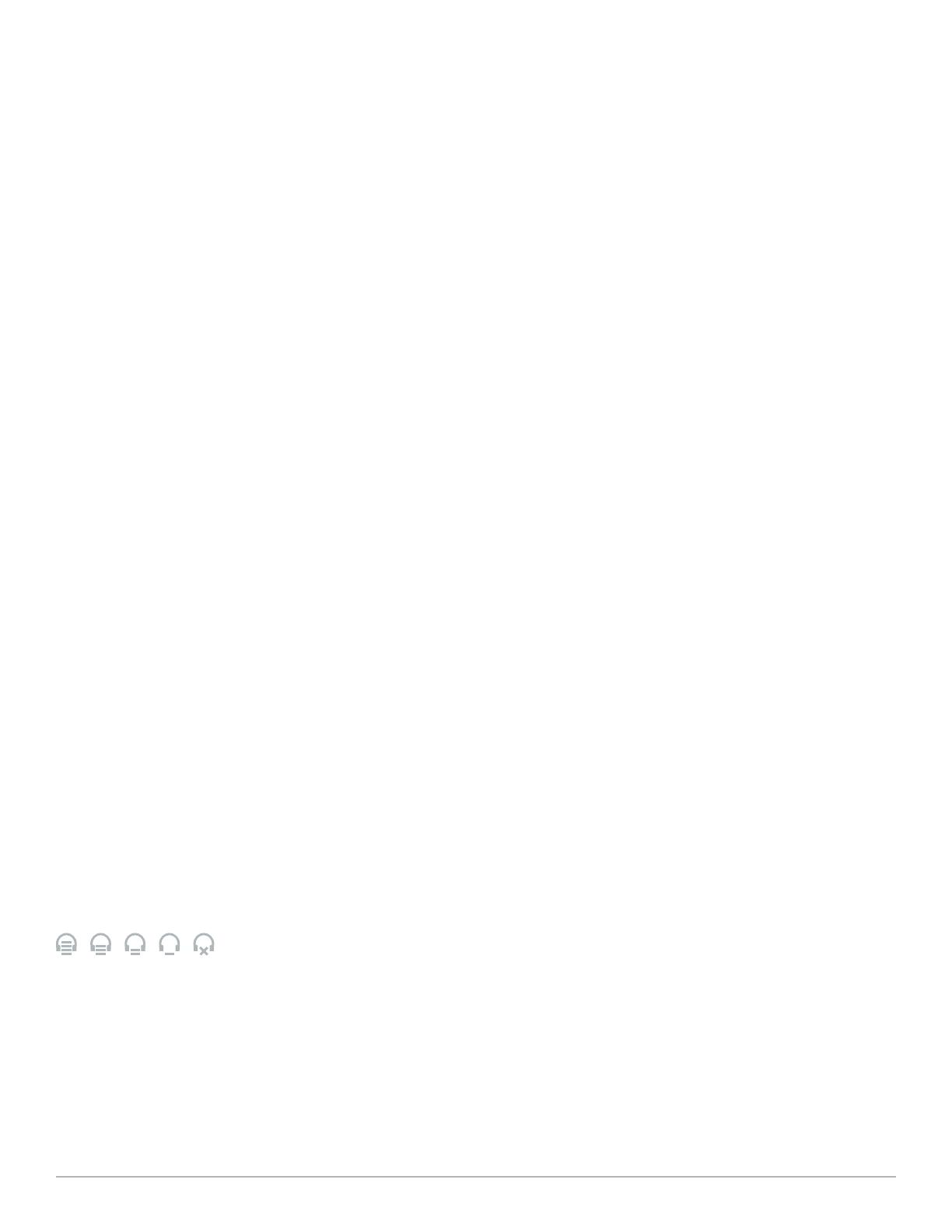
Plantronics Savi User Guide 10
Placing the headset in sleep mode
If you won’t be using the headset for a long period of time and
the headset will not be in the charging cradle, you can put the
headset in sleep mode. With the headset idle, press the call
control button for three seconds until you see the headset flash
white twice. To wake the headset, press the call control button
again for three seconds until you see two white flashes.
Headset tones
Out of range warning
If you are on a call and go out of the operating range, you will
hear three low tones. You will hear a single mid tone when you are
back in range.
If you stay out of range, active calls will be suspended. Calls will
be re-established when you walk back into range. If you remain
out of range for more than 5 minutes, the system will drop the
call.
If you are not on a call and go out of the operating range and
press the call control button, you will hear a single tone for the
button press and three low tones for the failure to make a link.
Low battery warning
If you are on a call, you will hear a repeated single low tone every
15 seconds indicating that the battery is low. You should recharge
the headset immediately.
If you are not on a call and press the call control button, you will
hear three low tones indicating that the battery is low. You should
recharge the headset immediately.
Battery Life
With Plantronics software installed, a headset icon will appear
in your system tray, displayingbattery status. A warning will be
issued if your headset’s battery is critically low.
100% 75% 50% 25% 0%
Headset indicator light
If you are not on a call, you can toggle the headset in-use
indicator light on and off by pressing the headset volume down
button for three seconds.
Subscribing a headset
The headset and USB adapter that are supplied together are
already subscribed to each other. However, if you wish to use
a new headset with your existing USB adapter or you need to
restore subscription to your current headset, the units can be
subscribed to each other by the following method:
1 Ensure your headset is charged.
2 Double press the subscription button on the USB
adapter. The USB adapter will flash red and green.
3 Press the volume up button on the headset for three
seconds until the headset indicator light turns solid
white.
4 When the indicator light on the USB adapter goes solid
green, the headset and the USB adapter are subscribed
to one another.
To ensure subscription was successful, press the call control
button: the headset will flash white and the USB adapter will
flash green.
NOTE If the subscription process times out after two minutes or if
the subscription process fails, the USB adapter indicator light will
become solid red for four seconds and then return to its previous
state. If this occurs, try to re-subscribe the headset again.
Ending subscription
If the USB adapter is in subscription mode and you want to stop
the adapter from searching for a headset, press the subscription
button again. The subscription light will turn solid red for four
seconds and then go to its previous state.