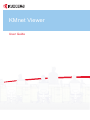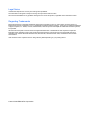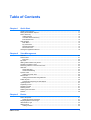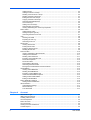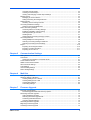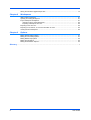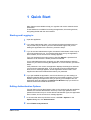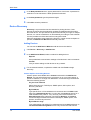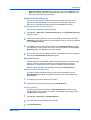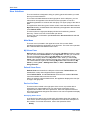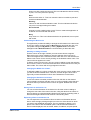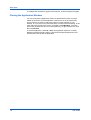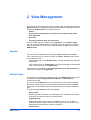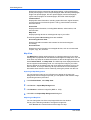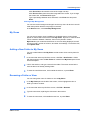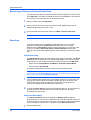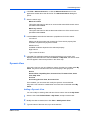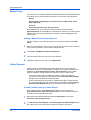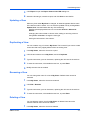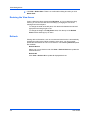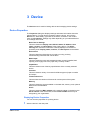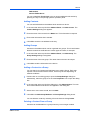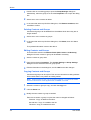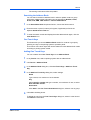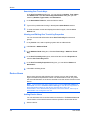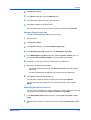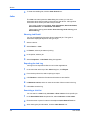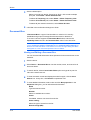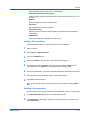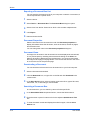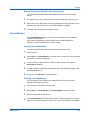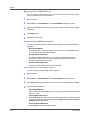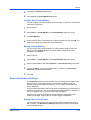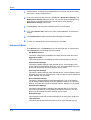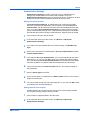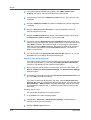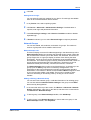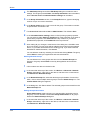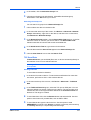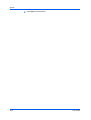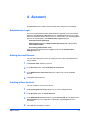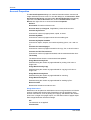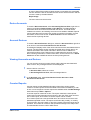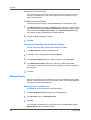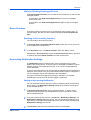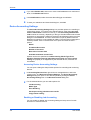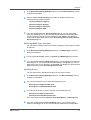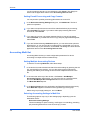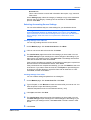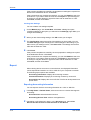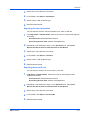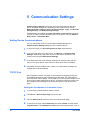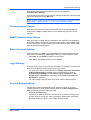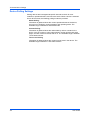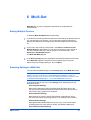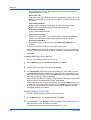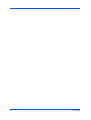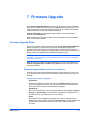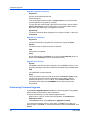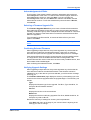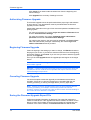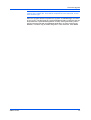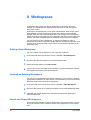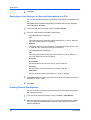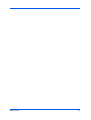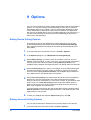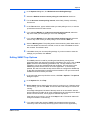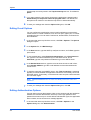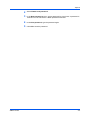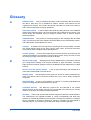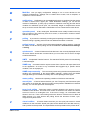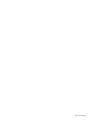User Guide
KMnet Viewer

Legal Notes
Unauthorized reproduction of all or part of this guide is prohibited.
The information in this guide is subject to change for improvement without notice.
We cannot be held liable for any problems arising from the use of this product, regardless of the information herein.
Regarding Trademarks
Microsoft Windows is a registered trademark of Microsoft Corporation in the U.S. and/or other countries. KPDL is a
trademark of Kyocera Corporation. PCL is a trademark of Hewlett-Packard Company. TrueType is a registered trademark
of Apple Computer, Inc. Adobe, Acrobat, Adobe Reader, Photoshop and PostScript® are trademarks of Adobe Systems,
Incorporated.
All other brand and product names herein are registered trademarks or trademarks of their respective companies.
Examples of the operations given in this guide support the Windows 7 printing environment. Essentially the same
operations are used for Microsoft Windows Vista, Windows XP, Windows Server 2003, and Windows Server 2008
environments.
User Interface screen captures shown in this guide may differ depending on your printing device.
© 2010 KYOCERA MITA Corporation

Table of Contents
Chapter 1 Quick Start
Starting and Logging in ................................................................................................................. 1-1
Editing Authentication Options ...................................................................................................... 1-1
Device Discovery .......................................................................................................................... 1-2
Adding Devices ....................................................................................................................... 1-2
Automatic Device Discovery .................................................................................................... 1-3
Excluded Devices .................................................................................................................... 1-3
User Interface ............................................................................................................................... 1-4
Main Menu ............................................................................................................................... 1-4
My Views Pane ........................................................................................................................ 1-4
Default Views Pane ................................................................................................................. 1-4
Device List Pane ...................................................................................................................... 1-4
Closing the Application Window .................................................................................................... 1-6
Chapter 2 View Management
View As ......................................................................................................................................... 2-1
Default Views ................................................................................................................................ 2-1
Map View ................................................................................................................................. 2-2
My Views ....................................................................................................................................... 2-3
Adding a New Folder to My Views ................................................................................................. 2-3
Renaming a Folder or View ........................................................................................................... 2-3
Removing a Device or Account from View .................................................................................... 2-4
Searches ....................................................................................................................................... 2-4
Quick Searching ...................................................................................................................... 2-4
Advanced Searching ............................................................................................................... 2-4
Dynamic View ............................................................................................................................... 2-5
Adding a Dynamic View ........................................................................................................... 2-5
Manual View ................................................................................................................................. 2-6
Adding a Manual View Using Selection ................................................................................... 2-6
Folder Reports .............................................................................................................................. 2-6
Creating and Exporting a Folder Report .................................................................................. 2-6
Updating a View ............................................................................................................................ 2-7
Duplicating a View ......................................................................................................................... 2-7
Renaming a View .......................................................................................................................... 2-7
Deleting a View ............................................................................................................................. 2-7
Resizing the View Areas ............................................................................................................... 2-8
Refresh ......................................................................................................................................... 2-8
Chapter 3 Device
Device Properties .......................................................................................................................... 3-1
Displaying Device Properties ................................................................................................... 3-1
Displaying Device Home Page ...................................................................................................... 3-2
Administrator Login ....................................................................................................................... 3-2
Address Book ................................................................................................................................ 3-2
Adding Contacts ...................................................................................................................... 3-3
KMnet Viewer i

Adding Groups ........................................................................................................................ 3-3
Adding a Contact to a Group ................................................................................................... 3-3
Deleting a Contact From a Group ............................................................................................ 3-3
Deleting Contacts and Groups ................................................................................................ 3-4
Editing Contacts and Groups ................................................................................................... 3-4
Copying Contacts and Groups ................................................................................................ 3-4
Searching the Address Book ................................................................................................... 3-5
One Touch Keys ...................................................................................................................... 3-5
Adding One Touch Keys .......................................................................................................... 3-5
Searching One Touch Keys ..................................................................................................... 3-6
Viewing and Editing One Touch Key Properties ...................................................................... 3-6
Device Users ................................................................................................................................. 3-6
Adding Device Users ............................................................................................................... 3-6
Setting a Simple Login Key ...................................................................................................... 3-7
Searching the Device User List ............................................................................................... 3-7
Jobs .............................................................................................................................................. 3-8
Showing Job Detail .................................................................................................................. 3-8
Exporting the Job Log .............................................................................................................. 3-8
Searching a Job List ................................................................................................................ 3-8
Stored Jobs ................................................................................................................................... 3-9
Viewing Stored Jobs ................................................................................................................ 3-9
Printing Stored Jobs ................................................................................................................ 3-9
Printing a Stored Job List ......................................................................................................... 3-9
Deleting Stored Jobs ............................................................................................................... 3-9
Document Box ............................................................................................................................ 3-10
Viewing and Editing a Document Box .................................................................................... 3-10
Adding a Document Box ........................................................................................................ 3-11
Deleting a Document Box ...................................................................................................... 3-11
Exporting a Document Box List ............................................................................................. 3-12
Document Properties ............................................................................................................. 3-12
Document Views ................................................................................................................... 3-12
Downloading a Document ..................................................................................................... 3-12
Searching a Document Box ................................................................................................... 3-12
Moving Documents Between Document Boxes ..................................................................... 3-13
Virtual Mailbox ............................................................................................................................ 3-13
Viewing Virtual Mailboxes ...................................................................................................... 3-13
Deleting Virtual Mailboxes ..................................................................................................... 3-13
Exporting a Virtual Mailbox List ............................................................................................. 3-14
Advanced Virtual Mailbox Options ......................................................................................... 3-14
Adding a New Virtual Mailbox ................................................................................................ 3-15
Editing a Virtual Mailbox ........................................................................................................ 3-15
Device Notification Settings ........................................................................................................ 3-15
Setting a Device Notification ................................................................................................. 3-15
Advanced Menu .......................................................................................................................... 3-16
Authentication Settings .......................................................................................................... 3-17
Network Groups .................................................................................................................... 3-19
TCP Send Data ..................................................................................................................... 3-21
Chapter 4 Account
Administrator Login ....................................................................................................................... 4-1
Adding Account Devices ............................................................................................................... 4-1
Creating a New Account ............................................................................................................... 4-1
Account Properties ........................................................................................................................ 4-2
Device Accounts ........................................................................................................................... 4-3
Account Devices ........................................................................................................................... 4-3
Viewing Accounts and Devices ..................................................................................................... 4-3
Counter Reports ............................................................................................................................ 4-3
User Guide
ii

Automatic Counter Reset ........................................................................................................ 4-4
Creating a Counter Report ...................................................................................................... 4-4
Viewing and Changing Counter Report Settings ..................................................................... 4-4
Manage Device ............................................................................................................................. 4-4
Managing an Account Device .................................................................................................. 4-4
Hiding or Showing Unmanaged Devices ................................................................................. 4-5
Reset Counters ............................................................................................................................. 4-5
Resetting Job Accounting Counters ........................................................................................ 4-5
Accounting Notification Settings .................................................................................................... 4-5
Setting an Accounting Notification .......................................................................................... 4-5
Device Accounting Settings .......................................................................................................... 4-6
Accessing Device Accounting Settings ................................................................................... 4-6
Enabling or Disabling Job Accounting ..................................................................................... 4-6
Selecting Media Type Counters .............................................................................................. 4-7
Handling Errors ....................................................................................................................... 4-7
Setting Permit Processing and Copy Counter ......................................................................... 4-8
Accounting Multi-Set ..................................................................................................................... 4-8
Setting Multiple Accounting Devices ....................................................................................... 4-8
Selecting Accounting Settings in Multi-Set .............................................................................. 4-8
Selecting Accounting Source Settings ..................................................................................... 4-9
Export .......................................................................................................................................... 4-10
Exporting Accounting Information .......................................................................................... 4-10
Exporting Counter Information ............................................................................................... 4-11
Exporting Account ID List ...................................................................................................... 4-11
Chapter 5 Communication Settings
Setting Device Communications ................................................................................................... 5-1
TCP/IP Port ................................................................................................................................... 5-1
Setting the Port Number in Command Center ......................................................................... 5-1
Communication Timeout ............................................................................................................... 5-2
SNMP Communication Retries ..................................................................................................... 5-2
Secure Protocol Settings ............................................................................................................... 5-2
Login Settings ............................................................................................................................... 5-2
Account Polling Settings ............................................................................................................... 5-2
Device Polling Settings ................................................................................................................. 5-3
Chapter 6 Multi-Set
Setting Multiple Devices ................................................................................................................ 6-1
Selecting Settings in Multi-Set ...................................................................................................... 6-1
Creating Settings From a Device ............................................................................................. 6-2
Creating Settings From a File .................................................................................................. 6-2
Creating New Settings ............................................................................................................. 6-3
Overwriting Settings ................................................................................................................ 6-3
Chapter 7 Firmware Upgrade
Firmware Upgrade Risks ............................................................................................................... 7-1
Firmware Upgrade Risks and Recovery Options ..................................................................... 7-1
Performing Firmware Upgrade ...................................................................................................... 7-2
Acknowledgement of Risks ..................................................................................................... 7-3
Selecting a Firmware Upgrade File ......................................................................................... 7-3
Confirming Selected Firmware ................................................................................................ 7-3
Verifying Upgrade Settings ...................................................................................................... 7-3
Authorizing Firmware Upgrade ..................................................................................................... 7-4
Beginning Firmware Upgrade ....................................................................................................... 7-4
Canceling Firmware Upgrade ....................................................................................................... 7-4
KMnet Viewer iii

Saving the Firmware Upgrade Export File ..................................................................................... 7-4
Chapter 8 Workspaces
Adding a New Workspace ............................................................................................................. 8-1
Opening an Existing Workspace ................................................................................................... 8-1
Import and Export Workspaces ..................................................................................................... 8-1
Importing a File to a New Workspace ...................................................................................... 8-2
Exporting a Workspace to a File .............................................................................................. 8-2
Exporting a View to a File .............................................................................................................. 8-2
Exporting a List, Devices, or Account Information to a File ........................................................... 8-3
Viewing Recent Workspaces ........................................................................................................ 8-3
Chapter 9 Options
Editing Device Polling Options ...................................................................................................... 9-1
Editing Account Polling Options .................................................................................................... 9-1
Editing SNMP Trap Options .......................................................................................................... 9-2
Editing E-mail Options ................................................................................................................... 9-3
Editing Authentication Options ...................................................................................................... 9-3
Glossary ................................................................................................................................................................... v
User Guide
iv

1 Quick Start
Many features are available to help you organize and monitor network device
information.
These features are available for starting the application, discovering devices,
and getting familiar with the user interface.
Starting and Logging in
1Open the application.
2If you have administrator rights, your last saved workspace appears and you
can proceed with your tasks. If you have administrator rights, and you are
starting the application for the first time, proceed to step 4.
3If you do not have administrator rights, the network administrator must set up a
user login password for you. If no password has been set up, the application
does not start, and an access error message appears.
Type your password in the login text box, and click Submit. A password is a
maximum of 32 characters. A blank password is allowed.
If your submitted password is accepted, your last saved workspace appears,
unless it is your first time starting the application. If it is the first time, proceed to
step 4.
If the password is not correct, the application displays the dialog box and asks
you to enter the password again. If you incorrectly enter the password three
times, an error message appears, and the application does not start. If this
happens see the network administrator about your password.
4If you just installed the application, and it is the first time you are starting it, a
dialog box appears after you have started and successfully logged in. You are
asked to specify a workspace file. After you specify your workspace file, the
application opens and displays the Add Device Wizard to help you search for
network devices and create the device list.
Editing Authentication Options
If a user does not have administrator rights on the computer with the application
installed, the network administrator can set up a user login password. If no
password has been set up for a user without administrator rights, the application
does not start, and an access error message appears.
1In the menu bar at the top left of the screen, click Edit >Options. In the
Options dialog box, click Authentication.
2Select Enable local password.
KMnet Viewer 1-1

Quick Start
3In the New password text box, type a password for a local user. A password is
a maximum of 32 characters. A blank password is allowed.
4In Confirm password, type the password again.
5Click OK to save the password.
Device Discovery
Discovery is a process that checks networks for printing devices. If new
devices are found, then the application updates its database with information
about the device. This process can be performed manually for single or multiple
devices, or it can be scheduled to run automatically according to a set schedule.
It is also possible to exclude devices from being discovered.
When the application is launched for the first time, or when a new workspace is
opened, the Add Device Wizard automatically launches.
Adding Devices
You can use the Add Device Wizard to add devices to the view list.
1Click Device >Discovery >Add Devices.
2In the Add Device Wizard, select a method for adding devices:
Express
Uses predefined communication settings to find devices in the local network.
Custom
Lets you select settings to find devices on any network.
3For the selected method, complete the wizard and click Finish to begin
discovery.
Custom Options for Adding Devices
Custom options are available when Custom is selected in the Add Device
Wizard. You can select the discovery process to run on your local network, a
specific IP address, or a range of IP addresses. Continue through the wizard to
select the following options:
On your local network
Select discovery type, TCP/IP port, SNMP options, SSL options, and
discovery start time.
By IP address
Type specific IPv4 or IPv6 addresses or host names and click Add to add
them to the Selected targets list. You can also click Import to search for a
valid IP address list (.CSV or .TXT). An entry can be removed from the
Selected targets list by selecting it and clicking Remove. Click Next to
continue through the wizard and select TCP/IP port, SNMP options, SSL
options, and discovery start time.
By IP address range
Type valid starting and ending IPv4 addresses and click Add to add them to
the Selected network segments list. An entry can be removed from the
User Guide
1-2

Quick Start
Selected network segments list by selecting it and clicking Remove. Click
Next to continue through the wizard and select TCP/IP port, SNMP options,
SSL options, and discovery start time.
Automatic Device Discovery
You can set up a regular schedule for performing the discovery process. If
devices are frequently added to or removed from the network, performing
discovery on a regular basis will keep the device database up to date.
Scheduling Automatic Device Discovery
You can set a schedule for device discovery.
1Click Device >Discovery >Automatic Discovery. The Scheduled Discovery
dialog box opens.
2If there is an existing discovery mode you would like to edit, select it and click
Properties, make your selections in each window to set up a recurring schedule
and click Apply changes.
3Click Add to create a new discovery mode. In the Add Device Wizard, make
your selections in each window to set up a recurring schedule. On the Confirm
Discovery page, click Finish to save your changes.
4The new discovery mode is added to the list. Click Close to save your changes
and close the Scheduled Discovery dialog box.
Excluded Devices
A printing device can be deleted, which excludes the device from the discovery
process. This may be done if the device is not managed by the central IT
department, or if the device is to be made not visible for security reasons.
Devices can be restored to the device list by performing Include device.
Excluding a Device from Discovery
This option removes the device from the device list, and displays it in the
Excluded Devices window. Information about the device is not deleted from
the application.
1In the device list, select the device to exclude.
2Right-click on the selected device, and click Delete Device.
Including a Device
A printing device that was placed in the Excluded Devices window can be
included again. When a device is included, it is available to be found the next
time Discovery is performed.
1Click Device >Discovery >Excluded Devices.
2In the list, select an excluded device to include.
3Click Include device.
KMnet Viewer 1-3

Quick Start
User Interface
The user interface is designed to help you quickly get the information you need
about your network devices.
The screen is divided between left and right panes. On the left pane, you can
select which view appears in the device list in the right pane. A view is a
specified organization of columns and rows (list), or a layout (map) of the device
data.
The application offers two types of views: custom views that are listed under the
My Views heading, and standard views defined by the application that are listed
under Default Views.
The device list in the right pane displays all devices found during network
discovery. There is one row of information per device.
There is one row of information per Account when Accounts View is selected
in the left pane.
Main Menu
The main menu is located in the upper left corner of the screen. Basic
operations that affect the application are in this menu. The main menu operates
like a standard Microsoft Windows main menu.
My Views Pane
My Views are located in the left pane of the screen. My Views are lists or maps
you can create from Default Views or other My Views. This lets you customize
the type of information you want to see. My Views are organized in a tree
structure that displays folders and My Views nodes. When you select a My
Views node, the application displays the view (list or map) in the right pane. You
can create folders to organize and manage My Views. Add information to My
Views by clicking View >Add Dynamic View,orView >Add Manual View
Using Selection.
Default Views Pane
Default Views are located in the left pane of the screen. Default Views are
standard list or map views shipped with the application.
Under Default Views, six standard Device views and two standard Account
views are available that cannot be removed.
When you select a particular default view, the application displays the view (list
or map) in the right pane.
Device List Pane
The device list is located in the right pane of the screen. It provides device
information in a customizable list or in a map format. Information can be
organized and sorted to the user’s preference. Each row represents a device
and columns represent categories. Each device row can be expanded to display
more information.
Identifying Status Icons
In the device list, status icons provide quick information about the condition of
each device. Click the triangle icon to expand the row and see a description of
the condition. For further information, refer to the Operation Guide.
Ready
User Guide
1-4

Quick Start
Green icon with a white check mark. This icon indicates the device is ready
to print, or is in the process of printing.
Error
Red icon with white “X”. This icon means the device is unable to print and
needs immediate attention.
Warning
Yellow icon with a white exclamation mark. This icon indicates the device
can print, but is approaching error status.
Disconnected
Orange icon with a white broken circuit. This icon means the application is
unable to communicate with the device.
Busy
Gray clock icon. This icon indicates the device is operational, but occupied
with a task.
Customizing the Device List
The application provides the ability to arrange the information in the device list
to suit your needs. Changes made to My Views are saved with the view. You
can update changes to My Views by clicking Update View in the toolbar.
Changes made to Default Views are not saved after you leave the view.
Showing or Hiding Columns
Find the column to the right of where you want a new column to appear.
Right-click on the column heading to open the selection list of columns. A
column that appears in the view has a check mark next to it in the selection list.
Select a new column for the view by clicking on the desired column name. The
column will now appear in the view.
To hide a column from the view, click any column heading to open the selection
list of columns. Click on a column name that has a check mark next to it that you
want to hide. The column will no longer appear in the view.
Changing the Width of a Column
To adjust the width of a column, position the cursor over the column divider until
you see the double-headed arrow. Left-click, and then drag the arrow left or
right until you have the desired column size. Release the mouse button.
Changing the Position of a Column
To move a column to another position in the view, left-click on the desired
column heading, and then drag the cursor to a column heading name that is to
the left of where you want the moved column to appear. Release the mouse
button.
Sorting Rows in the Device List
You can sort the information in the device list. Click the column heading to
change the sort order of the rows in the view, using the data in that column as
the sort criteria. An upward triangle indicates rows sorted in ascending order; a
downward triangle indicates rows sorted in a descending order.
Expanding a Row in the Device List
You can expand a row in the device list to reveal more information about a
device. Click the right-pointing triangle icon in the row of the device for which
you want to see additional information. The row expands to display a 3–D
picture of the device with all installed options. Other information about the
device is also displayed, such as model, status, IP address, and print speed.
KMnet Viewer 1-5

Quick Start
To collapse the row back to regular device list size, click the triangle icon again.
Closing the Application Window
You can close just the application window so that the device list is no longer
visible on the screen, but the application continues to run in the system tray.
This is useful if you want to reduce the number of open windows on your
desktop, or if you are running a task that does not need visual monitoring. In the
menu bar at the top left of the screen, click File >Close Window. To reopen
the window, double-click the icon in the system tray; or right-click the icon, and
then click Restore.
To exit the application, click File >Exit. The application saves the currently
displayed workspace before exiting. This saved workspace appears the next
time the same user opens the application.
User Guide
1-6

2 View Management
The application offers two types of views: custom views that are listed under the
My Views heading, and eight standard views defined by the application that are
listed under Default Views. The default views are:
Device:
General View,Capability View,Counter View,Firmware View,Asset
View,Map View
Accounts:
Accounting Devices View,Accounts View
You can create, change, or delete views in My Views. In the Default Views,
you can customize the appearance of the lists, but the changes are not saved
after you leave the view. You cannot make permanent changes to the views in
Default Views.
View As
You can switch to a different view by using the View As feature in the View
menu. Select the view you want to change, click View >View As, and click the
new view from the list.
If the original view is under Default Views, the view switches to the selected
default view.
If the original view is under My Views, the view itself changes to the selected
view. To save the view, click Update View.
This feature is not available for Accounting Devices View,Accounts View, or
custom account views under My Views.
Default Views
The application provides eight standard views under Default Views that cannot
be removed or edited. Display Name,IP Address and Host Name are
included in all views.
In any view except Map View, you can add or remove columns from the table
temporarily. Right-click on the column heading and select or clear the desired
item or items. The modified views are not saved when you switch to a different
view.
The following default Device views are available:
General View
Displays general information, such as display name, IP address, host name,
toner level, description, location, and model name.
Capability View
Displays support for various device capabilities, such as color or black &
white, print speed, duplex, total memory, hard disk, scan, fax, staple, punch,
address book, document box, user list, and job log.
Counter View
KMnet Viewer 2-1

View Management
Displays the device counters for total printed pages, copier printed pages,
printer printed pages, FAX/i-FAX printed pages, black & white printed pages,
single color printed pages, full color printed pages, total scanned pages,
copier scanned pages, fax scanned pages, and other scanned pages.
Firmware View
Displays firmware information, including system firmware, engine firmware,
scanner firmware, fax firmware (Ports 1 and 2), panel firmware, and NIC
firmware version.
Asset View
Displays asset information, including MAC address, serial number, and
asset number.
Map View
Displays printing devices on a background map of your office.
The following default Accounting views are available:
Accounting Devices View
Displays general information and counters for devices that support
accounting.
Accounts View
Displays account information for managed devices, such as counter totals
for print, copy, fax, and scan.
Map View
Use Map View to display printing devices on a background map of your office.
Printing device properties can be viewed and managed from Map View. The use
of an office map helps to visualize the location of devices throughout an office.
Under Default Views, click Map View. The initial map view displays all devices
as icons against a white background. You can import an image of your office
layout to appear in the background, then click and drag each device icon to its
office location. The map is shared by all map views in the current workspace.
Information about a device can be viewed by moving the pointer over the icon.
Importing a Map Background
You can import an image of your office layout to appear in the map view
background. After an image is imported, you can replace it with another image
by following the same procedure.
1Under Default Views, select Map View.
2Click Device >Import Map Background.
3Click Browse to select an image file (.BMP or .JPG).
4Click OK in the Import Map Background dialog box.
Adjusting the Map Size
You can change the size of the map image within the view window.
Use any of the following methods to change the image size:
Click Zoom In to increase the size of the image one step.
User Guide
2-2

View Management
Click Zoom Out to decrease the size of the image one step.
Click Zoom to Fit to place the entire image within the screen. If you change
the screen size, click Zoom to Fit again.
Type a percentage between 50% and 300% in the Zoom box and press
Enter.
Clearing a Map Background
You can remove the background image from the map view. All device icons will
retain their position after the map image is removed.
In the Device menu, click Clear Map Background.
My Views
You can set up custom views in addition to the default views. Custom views
appear on the left side of the screen under My Views. Dynamic or manual views
can be created or deleted. If desired, views can be placed in folders.
My Views lets you customize the devices or accounts being displayed, as well
as column order, number of columns, and other view settings. To save the view,
click Update View.
Adding a New Folder to My Views
You can create folders under My Views so that custom views can be placed in
folders.
1In the menu bar at the top left of the screen, click File >New Folder. A folder
with the temporary name of New Folder is created in the My Views pane for the
active workspace.
2Click in the text box, and type a name for the folder. The name cannot be the
same as that of an already existing folder.
3To save the new folder name, click outside the text box, or press Enter.
Renaming a Folder or View
You can change the name of a folder or view in My Views.
1In the My Views pane at the left of the screen, click to highlight the view or
folder you want to rename.
2In the menu bar at the top left of the screen, click Edit >Rename.
3Type the new name, replacing the old name in the text box.
4To save the new name, click outside the text box, or press Enter.
KMnet Viewer 2-3

View Management
Removing a Device or Account from View
You can remove a device or account so that it does not appear in a custom view
under My Views. This does not delete the item from the database. Only devices
or accounts in a manual view can be removed from view.
1Select a custom view under My Views.
2Select a device or account to be removed from view. Multiple items can be
selected by pressing Ctrl or Shift + click.
3In the menu bar at the top of the screen, click Edit >Remove from View.
Note: There is no confirmation dialog box after you click Remove from View.
Searches
Two types of searches are available for finding devices or accounts with
particular characteristics. Quick Search searches data in the currently
displayed view. Quick Search entries are not saved when you move from view
to view, or change to Advanced Search.Advanced Search searches all
devices or accounts in the database for the values selected in the search dialog
box.
Quick Searching
The Quick Search feature is located at the upper right of the screen. The Quick
Search text box accepts input in all supported languages. The search can find
exact matches for full or partial terms in the following columns or in Map View:
Device search: Display Name,IP Address,Host Name,Model Name
Account search: Account ID
The data is searched even if columns have been removed from view.
Note: Quick Search does not search the text in the expanded information
areas of the devices. Quick Search results are not saved when you move from
view to view, or perform an Advanced Search.
1Type an alphanumeric search term (64 character maximum) in the text box. As
you type, the search examines the data of all the devices or accounts in the
original view. When you finish typing, the view shows only the devices or
accounts containing text that matches the search term.
2To clear the Quick Search, click the icon beside the text box. This removes any
text in the text box, and restores the view to the original list of devices or
accounts before the search.
Advanced Searching
The Advanced Search feature is available for Default Views. It finds all
printing devices or accounts in the database that match the selected criteria. Up
to six properties can be defined for the search. The search results are displayed
until you change to another view, or perform another Advanced Search.
1Select a default view.
User Guide
2-4

View Management
2Click Edit >Advanced Search, or click the Advanced Search icon in the
application toolbar above the device list. The Advanced Search dialog box
opens.
3Select a search logic:
Match all criteria
This option searches for devices or accounts that meet all the search terms
specified under Criteria.
Match any criteria
This option searches for devices that meet at least one of the search terms
specified under Criteria.
4Under Criteria, select device features or properties to find in the search.
Left column
Select one device property per property list. There are six property lists
available. Properties vary by device model.
Middle column
Available conditions depend on the selected property.
Right column
Type a value in the box.
5Click OK. The application searches through all devices or accounts, and
displays those that match the selected Criteria. In Map View, the search result
devices appear in their saved position in the office map.
Dynamic View
A dynamic view is a copy of a default or custom view that you create under My
Views. A dynamic view will match the current display in the right pane:
Device
General View,Capability View,Counter View,Firmware View,Asset
View,Map View
Account
Accounting Devices View,Accounts View
Once created, you can name and modify the dynamic view as desired.
A dynamic view cannot be created when a manual view is selected under My
Views.
Adding a Dynamic View
You can modify an existing view and save it as a custom view under My Views.
1Select a view under Default Views or My Views, except a manual view.
2Modify the view as desired, then click View >Add Dynamic View.
3Type the name of the new view, up to 64 characters.
KMnet Viewer 2-5

View Management
Manual View
A manual view is a custom view that includes devices or accounts selected from
an existing view. A manual view will match the current view in the right pane:
Device:
General View,Capability View,Counter View,Firmware View,Asset
View,Map View
Account:
Accounting Devices View,Accounts View
Once created, you can name and modify the manual view as desired.
Advanced Search is unavailable for a manual view. A device or account can be
added to a manual view by selecting it in another view and dragging it to the
manual view.
Adding a Manual View Using Selection
You can create a view of selected devices or accounts and save it under My
Views.
1With any view displayed, select one or more devices or accounts from the list or
map. Press Ctrl or Shift + click to select multiple devices.
2Click View >Add Manual View Using Selection.
3Type the name of the new view, up to 64 characters.
4If desired, modify the view, then click Update View.
Folder Reports
Folder reports provide detailed information about accounts or accounting
devices for all views in a custom folder. The folder must contain custom views
created from Accounting Devices View or Accounts View. Once a folder
report is created, it can be exported and saved in .CSV or .XML format.
An accounts report can be created if the folder contains at least one
accounts view. Only the accounts selected in the Accounts Folder Report
dialog box are included in the exported report.
An accounting devices report can be created if the folder contains at least
one accounting devices view. Only the devices selected in the Accounting
Devices Folder Report dialog box are included in the exported report.
Creating and Exporting a Folder Report
After creating a folder under My Views and adding custom views from
Accounting Devices View or Accounts View, you can create and export an
accounts or accounting devices report.
1Right-click on the desired folder and select Folder Report, then select
Accounts or Accounting Devices.
2In the Accounts Folder Report or Accounting Devices Folder Report dialog
box, select one or more accounts or devices to include in the report.
User Guide
2-6

View Management
3Click Export to open the Export View to CSV / XML dialog box.
4Select the format type, name the report, and click Save to save the file.
Updating a View
When any view under My Views is changed, an asterisk appears after its name
in the title bar until it is saved. You can save the updated view by clicking View >
Update View. Use this feature after any of the following:
Modifying the displayed devices or accounts with Search or Advanced
Search.
Changing the column width or column order, adding or removing columns.
Using View >View As to change the view type.
Sorting the information in list columns.
Duplicating a View
You can create a copy of a view in My Views. This is useful if you want to create
a new view that is only slightly different from an existing view.
1Under My Views, select the view to be copied.
2Click the arrow button next to My Views, and click Duplicate.
3Type the new name, up to 64 characters, replacing the old name in the text box.
4To save the new name, click outside the text box, or press Enter.
5Modify the new view as needed.
Renaming a View
You can change the name of a view in My Views. Default views cannot be
renamed.
1Under My Views, select the view to be renamed.
2Click Edit >Rename.
3Type the new name, up to 64 characters, replacing the old name in the text box.
4To save the new name, click outside the text box, or press Enter.
Deleting a View
You can delete a custom view from My Views. A deleted view cannot be
restored. Default views cannot be deleted.
1Under My Views, select the view to be deleted.
KMnet Viewer 2-7

View Management
2Click Edit >Delete View. There is no confirmation dialog box after you click
Delete View.
Resizing the View Areas
If many views have been saved under My Views, or if your views have long
names, you can see the view list more easily by changing the size of the
viewing area in the left pane.
To change the width of the left pane, click the border between the left and
right panes and drag it right or left.
To change the height of the My Views area, click the top of the Default
Views border and drag it up or down.
Refresh
Printing device information, such as counters and toner levels, is automatically
updated according to the polling schedule. At any time, you can manually
update this information for one or more devices. The following Refresh options
are available:
Refresh Device
Select one or more devices and click View >Refresh Device to update the
selected devices.
Refresh All
Click View >Refresh All to update all displayed devices.
User Guide
2-8
Page is loading ...
Page is loading ...
Page is loading ...
Page is loading ...
Page is loading ...
Page is loading ...
Page is loading ...
Page is loading ...
Page is loading ...
Page is loading ...
Page is loading ...
Page is loading ...
Page is loading ...
Page is loading ...
Page is loading ...
Page is loading ...
Page is loading ...
Page is loading ...
Page is loading ...
Page is loading ...
Page is loading ...
Page is loading ...
Page is loading ...
Page is loading ...
Page is loading ...
Page is loading ...
Page is loading ...
Page is loading ...
Page is loading ...
Page is loading ...
Page is loading ...
Page is loading ...
Page is loading ...
Page is loading ...
Page is loading ...
Page is loading ...
Page is loading ...
Page is loading ...
Page is loading ...
Page is loading ...
Page is loading ...
Page is loading ...
Page is loading ...
Page is loading ...
Page is loading ...
Page is loading ...
Page is loading ...
Page is loading ...
Page is loading ...
Page is loading ...
Page is loading ...
Page is loading ...
Page is loading ...
Page is loading ...
Page is loading ...
Page is loading ...
Page is loading ...
Page is loading ...
Page is loading ...
-
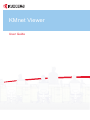 1
1
-
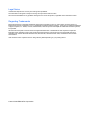 2
2
-
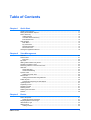 3
3
-
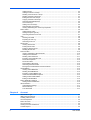 4
4
-
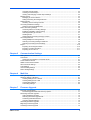 5
5
-
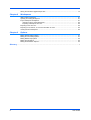 6
6
-
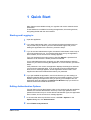 7
7
-
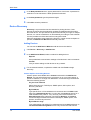 8
8
-
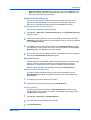 9
9
-
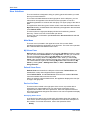 10
10
-
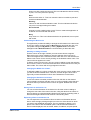 11
11
-
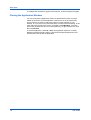 12
12
-
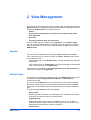 13
13
-
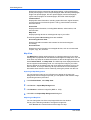 14
14
-
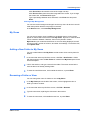 15
15
-
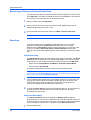 16
16
-
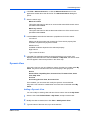 17
17
-
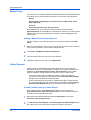 18
18
-
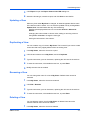 19
19
-
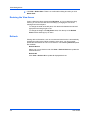 20
20
-
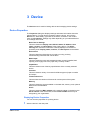 21
21
-
 22
22
-
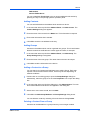 23
23
-
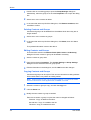 24
24
-
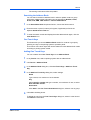 25
25
-
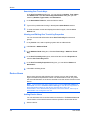 26
26
-
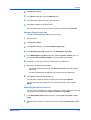 27
27
-
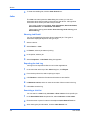 28
28
-
 29
29
-
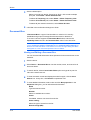 30
30
-
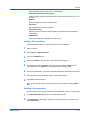 31
31
-
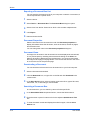 32
32
-
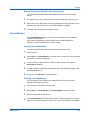 33
33
-
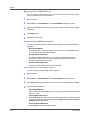 34
34
-
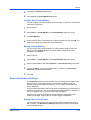 35
35
-
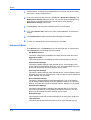 36
36
-
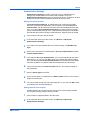 37
37
-
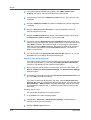 38
38
-
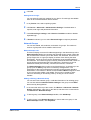 39
39
-
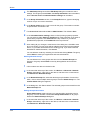 40
40
-
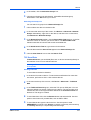 41
41
-
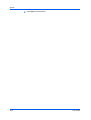 42
42
-
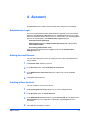 43
43
-
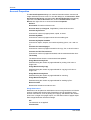 44
44
-
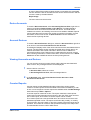 45
45
-
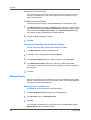 46
46
-
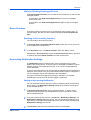 47
47
-
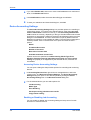 48
48
-
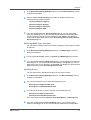 49
49
-
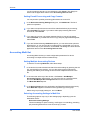 50
50
-
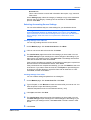 51
51
-
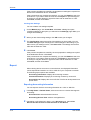 52
52
-
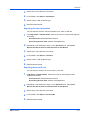 53
53
-
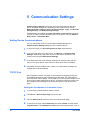 54
54
-
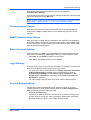 55
55
-
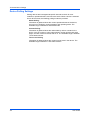 56
56
-
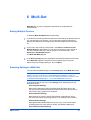 57
57
-
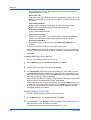 58
58
-
 59
59
-
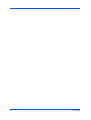 60
60
-
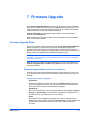 61
61
-
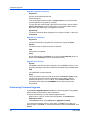 62
62
-
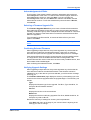 63
63
-
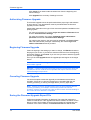 64
64
-
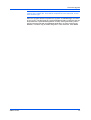 65
65
-
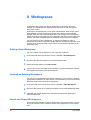 66
66
-
 67
67
-
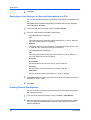 68
68
-
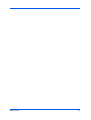 69
69
-
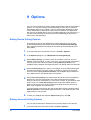 70
70
-
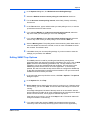 71
71
-
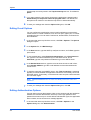 72
72
-
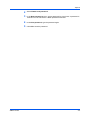 73
73
-
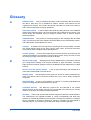 74
74
-
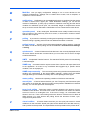 75
75
-
 76
76
-
 77
77
-
 78
78
-
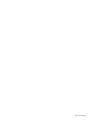 79
79
Ask a question and I''ll find the answer in the document
Finding information in a document is now easier with AI
Related papers
Other documents
-
Copystar CS 3051ci User guide
-
Moxa MXview Series User manual
-
Brocade Communications Systems IP250 User manual
-
Moxa MXview Series User manual
-
Moxa MXview Series User manual
-
Moxa MXview Series User manual
-
Moxa MXview Series User manual
-
Moxa MXview Series User manual
-
Pelco VideoXpert Professional v 2.0 User manual
-
Pelco VideXpert Professional v 3.9 Operations Manual