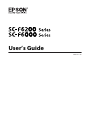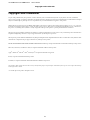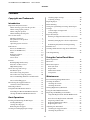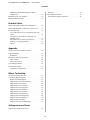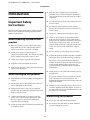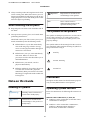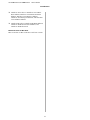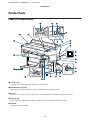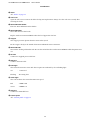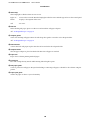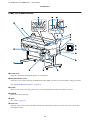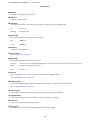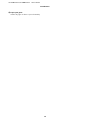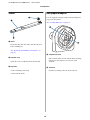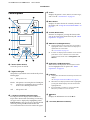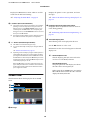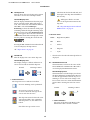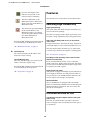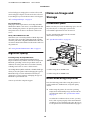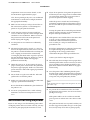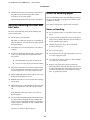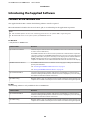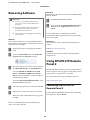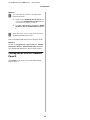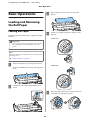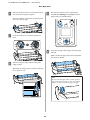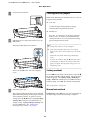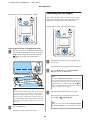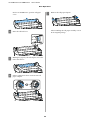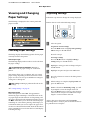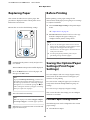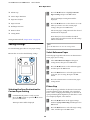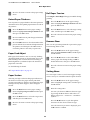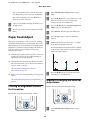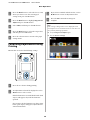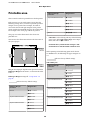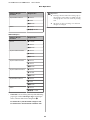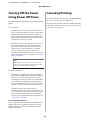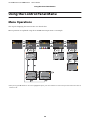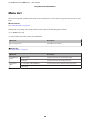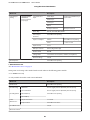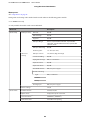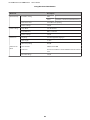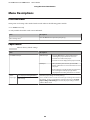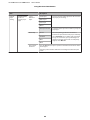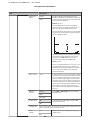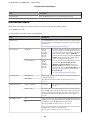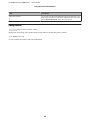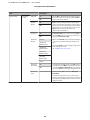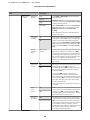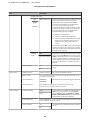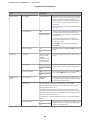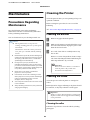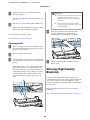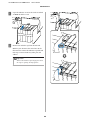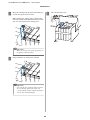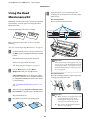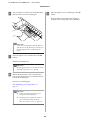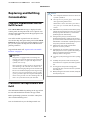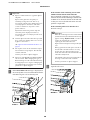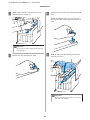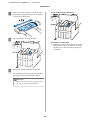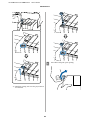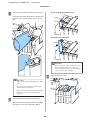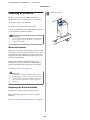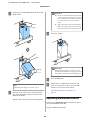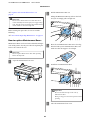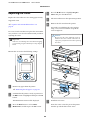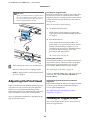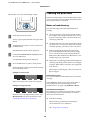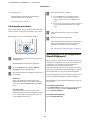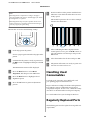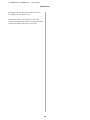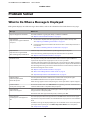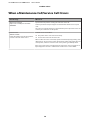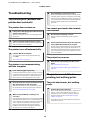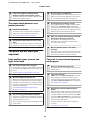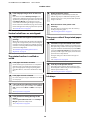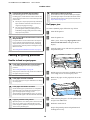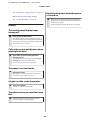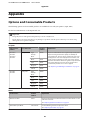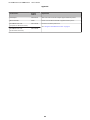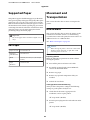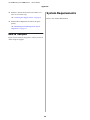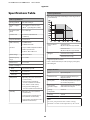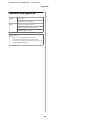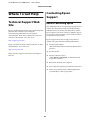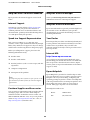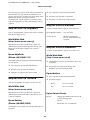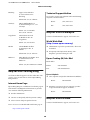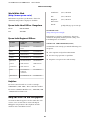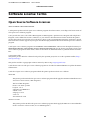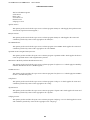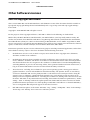Epson SureColor SC-F6200 Owner's manual
- Category
- Print & Scan
- Type
- Owner's manual
This manual is also suitable for

User’s Guide
CMP0049-01 EN

Copyrights and Trademarks
No part of this publication may be reproduced, stored in a retrieval system, or transmitted in any form or by any means, electronic, mechanical,
photocopying, recording, or otherwise, without the prior written permission of Seiko Epson Corporation. The information contained herein is designed
only for use with this Epson printer. Epson is not responsible for any use of this information as applied to other printers.
Neither Seiko Epson Corporation nor its affiliates shall be liable to the purchaser of this product or third parties for damages, losses, costs, or expenses
incurred by the purchaser or third parties as a result of accident, misuse, or abuse of this product or unauthorized modifications, repairs, or alterations to
this product, or (excluding the U.S.) failure to strictly comply with Seiko Epson Corporation’s operating and maintenance instructions.
Seiko Epson Corporation shall not be liable for any damages or problems arising from the use of any options or any consumable products other than those
designated as Original Epson Products or Epson Approved Products by Seiko Epson Corporation.
Seiko Epson Corporation shall not be held liable for any damage resulting from electromagnetic interference that occurs from the use of any interface cables
other than those designated as Epson Approved Products by Seiko Epson Corporation.
EPSON, EPSON EXCEED YOUR VISION, EXCEED YOUR VISION and their logos are registered trademarks or trademarks of Seiko Epson Corporation.
Microsoft
®
, Windows
®
, and Windows Vista
®
are registered trademarks of Microsoft Corporation.
Apple
®
, Macintosh
®
, Mac OS
®
, OS X
®
, and Bonjour
®
are registered trademarks of Apple Inc.
Intel
®
is a registered trademark of Intel Corporation.
PowerPC
®
is a registered trademark of International Business Machines Corporation.
General Notice: Other product names used herein are for identification purposes only and may be trademarks of their respective owners. Epson disclaims any
and all rights in those marks.
© 2015 Seiko Epson Corporation. All rights reserved.
SC-F6200 Series/SC-F6000 Series User's Guide
Copyrights and Trademarks
2

Contents
Copyrights and Trademarks
Introduction
Important Safety Instructions................. 5
When choosing a place for this product. . . . . . . . 5
When setting up this product............... 5
When using this product................... 5
When handling the ink packs............... 6
Note on this Guide......................... 6
Meaning of Symbols...................... 6
The symbols on the product................ 6
Illustrations............................ 6
Operating System Versions................. 6
Printer Parts.............................. 8
Front (SC-F6200 Series). .................. 8
Front (SC-F6000 Series). . . . . . . . . . . . . . . . . . 11
Slider................................ 14
Roll paper adapter....................... 14
Control panel.......................... 15
Screen View........................... 16
Features................................ 18
Realizing High Productivity................ 18
Insistence on Ease-of-Use................. 18
High Print Quality...................... 19
Notes on Usage and Storage.................. 19
Installation space....................... 19
Notes when using the printer............... 19
Notes when not using the printer............ 20
Notes on Handling Ink Packs and Ink Tanks
.................................... 21
Notes on handling paper.................. 21
Introducing the Supplied Software............. 22
Contents of the Software Disc.............. 22
Removing Software........................ 23
Using EPSON LFP Remote Panel 2 ............ 23
Launching the EPSON LFP Remote Panel 2.... 23
Closing the EPSON LFP Remote Panel 2. . . . . . 24
Basic Operations
Loading and Removing the Roll Paper.......... 25
Loading Roll Paper...................... 25
Cutting the roll paper.................... 27
Removing the roll paper.................. 28
Viewing and Changing Paper Settings.......... 30
Checking Paper Settings.................. 30
Adjusting Settings....................... 30
Replacing Paper.......................... 31
Before Printing........................... 31
Saving the Optimal Paper Settings (Print Paper
Settings)................................ 31
Custom Paper Setting Details............... 31
Saving Settings......................... 32
Paper Feed Adjust......................... 34
Printing an Alignment Pattern for Correction
.................................... 34
Manually Changing the Value for Adjustment
.................................... 34
Performing Adjustments During Printing. . . . . 35
Printable area............................ 36
Turning Off the Power Using Power Off Timer
...................................... 38
Canceling Printing........................ 38
Using the Control Panel Menu
Menu Operations......................... 39
Menu List............................... 40
Menu Descriptions........................ 44
Print Job menu......................... 44
Paper menu........................... 44
Maintenance menu...................... 47
Setup menu........................... 48
Maintenance
Precautions Regarding Maintenance........... 53
Cleaning the Printer....................... 53
Cleaning the outside..................... 53
Cleaning the inside...................... 53
Stirring High Density Black Ink............... 54
Using the Head Maintenance Kit.............. 57
Replacing and Refilling Consumables........... 59
Chip Unit Replacement and Ink Refill Periods
.................................... 59
Procedures for Replacement and Refill........ 59
Disposing of Waste Ink................... 65
Replacing Maintenance Boxes.............. 66
Replacing the Cutter..................... 68
Adjusting the Print Head.................... 69
Checking for clogged nozzles............... 69
Cleaning the print head................... 70
SC-F6200 Series/SC-F6000 Series User's Guide
Contents
3

Minimizing Print Misalignments (Head
Alignment)............................ 71
Handling Used Consumables................. 72
Regularly Replaced Parts.................... 72
Problem Solver
What to Do When a Message Is Displayed....... 74
When a Maintenance Call/Service Call Occurs. . . . 75
Troubleshooting.......................... 76
You cannot print (because the printer does not
work)................................ 76
The printer sounds like it is printing, but
nothing prints.......................... 76
The prints are not what you expected......... 77
Feeding or ejecting problems............... 79
Others............................... 80
Appendix
Options and Consumable Products............ 81
Supported Paper.......................... 83
Roll Paper............................. 83
Movement and Transportation............... 83
How to Move.......................... 83
How to Transport....................... 84
System Requirements...................... 84
Specifications Table........................ 85
Standards and Approvals.................. 86
Where To Get Help
Technical Support Web Site.................. 87
Contacting Epson Support................... 87
Before Contacting Epson.................. 87
Help for Users in North America............ 88
Help for Users in Europe.................. 88
Help for Users in Australia................ 88
Help for Users in Singapore................ 89
Help for Users in Thailand................ 89
Help for Users in Vietnam................. 89
Help for Users in Indonesia................ 89
Help for Users in Hong Kong.............. 90
Help for Users in Malaysia................. 90
Help for Users in India................... 90
Help for Users in the Philippines............ 91
Software License Terms
Open Source Software Licenses............... 92
Bonjour.............................. 94
Other Software Licenses.................... 99
Info-ZIP copyright and license.............. 99
SC-F6200 Series/SC-F6000 Series User's Guide
Contents
4

Introduction
Important Safety
Instructions
Read all of these instructions before using the printer.
Also be sure to follow all warnings and instructions
marked on the printer.
When choosing a place for this
product
❏Place this product on a flat, stable surface that is
larger than this product. This product will not
operate properly if it is tilted or at an angle.
❏Avoid places subject to rapid changes in
temperature and humidity. Also keep it away from
direct sunlight, strong light, or heat sources.
❏Avoid places subject to shocks and vibrations.
❏Keep this product away from dusty areas.
❏Place this product near a wall outlet where the plug
can be easily unplugged.
When setting up this product
❏Do not block or cover the openings in this product’s
cabinet.
❏Do not insert objects through the slots. Take care
not to spill liquid on this product.
❏This product’s power cord is for use with this
product only. Use with other equipment may result
in fire or electric shock.
❏Connect all equipment to properly grounded
power outlets. Avoid using outlets on the same
circuit as copiers or air control systems that
regularly switch on and off.
❏Avoid electrical outlets controlled by wall switches
or automatic timers.
❏Keep the entire computer system away from
potential sources of electromagnetic interference,
such as loudspeakers or the base units of cordless
telephones.
❏Use only the type of power source indicated on the
product’s label.
❏Use only the power cord that comes with this
product. Use of another cord may result in fire or
electric shock.
❏Do not use a damaged or frayed power cord.
❏If you use an extension cord with this product,
make sure the total ampere rating of the devices
plugged into the extension cord does not exceed the
cord’s ampere rating. Also, make sure the total
ampere rating of all devices plugged into the wall
outlet does not exceed the wall outlet’s ampere
rating.
❏Do not attempt to service this product yourself.
❏Unplug this product and refer servicing to qualified
service personnel under the following conditions:
The power cord or plug is damaged; liquid has
entered the product; the product has been dropped
or the cabinet damaged; the product does not
operate normally or exhibits a distinct change in
performance.
❏If you plan to use the printer in Germany, observe
the following:
To provide adequate short-circuit protection and
over-current protection for this printer, the
building installation must be protected by a 10 or 16
amp circuit breaker.
❏If damage occurs to the plug, replace the cord set or
consult a qualified electrician. If there are fuses in
the plug, make sure you replace them with fuses of
the correct size and rating.
When using this product
❏Do not put your hand inside this product.
❏Do not move the print heads by hand; otherwise
you may damage this product.
SC-F6200 Series/SC-F6000 Series User's Guide
Introduction
5

❏Always turn the product off using the Power button
on the control panel. When this button is pressed,
the Power light flashes briefly then goes off. Do not
unplug the power cord or turn off the product until
the Power light stops flashing.
When handling the ink packs
❏Keep ink packs out of the reach of children and do
not drink.
❏Wear protective eyewear, gloves, and a mask when
performing maintenance.
Should ink contact your skin or enter your eyes or
mouth, immediately take the following actions:
❏If fluid adheres to your skin, immediately
wash it off using large volumes of soapy
water. Consult a physician if the skin appears
irritated or is discolored.
❏If fluid enters your eyes, rinse immediately
with water. Failure to observe this
precaution could result in bloodshot eyes or
mild inflammation.
❏If fluid enters your mouth, consult a
physician immediately.
❏If fluid is swallowed, do not force the person
to vomit, and consult with a physician
immediately. If the person is forced to vomit,
fluid may get caught in the trachea which can
be dangerous.
Note on this Guide
Meaning of Symbols
!
Warning: Warnings must be followed to
avoid serious bodily injury.
!
Caution: Cautions must be followed to
avoid damage to this product or
bodily injury.
c
Important: Important must be followed to
avoid damage to this product.
Note: Notes contain useful or
additional information on the
operation of this product.
The symbols on the product
The symbols on this Epson product are used in order to
ensure safety and proper use of the product and to
prevent danger to customers and other persons, and
property damage.
The symbols indicate the meaning below. Be sure that
you completely understand the meaning of symbols on
this product before using it.
Stand-by
Caution, Warning
Caution hot
Illustrations
The figures in this manual are for illustrative purposes
only, and may differ from the actual product.
Operating System Versions
In this documentation, the following abbreviations are
used.
Windows refers to Windows 8, 7, Vista, XP.
❏Windows 8 refers to Windows 8, Windows 8 Pro,
and Windows 8 Enterprise.
❏Windows 7 refers to Windows 7 Home Basic,
Windows 7 Home Premium, Windows 7
Professional, and Windows 7 Ultimate.
SC-F6200 Series/SC-F6000 Series User's Guide
Introduction
6

❏Windows Vista refers to Windows Vista Home
Basic Edition, Windows Vista Home Premium
Edition, Windows Vista Business Edition,
Windows Vista Enterprise Edition, and Windows
Vista Ultimate Edition.
❏Windows XP refers to Windows XP Home Edition,
Windows XP Professional x64 Edition, and
Windows XP Professional.
Macintosh refers to Mac OS X.
Mac OS X refers to Mac OS X 10.6.8 and later versions.
SC-F6200 Series/SC-F6000 Series User's Guide
Introduction
7

Printer Parts
Front (SC-F6200 Series)
APrinter cover
Open this cover when cleaning the printer or clearing jams.
BMaintenance box covers
Make sure you attach the maintenance box supplied before using the product.
CCasters
There are two casters on each leg. The casters are normally kept locked once the printer is in place.
DStirring stick
This is only for the High Density Black ink tank. Stir the ink in the ink tank once a week.
EInk tank
Holds ink used for printing.
SC-F6200 Series/SC-F6000 Series User's Guide
Introduction
8

FSlider
U “Slider” on page 14
GSide cover
Open the side cover to remove the slider for chip unit replacement. Always close the side cover securely after
inserting the slider.
HWaste Ink Bottle holder
Place the Waste Ink Bottle in this holder.
IWaste Ink Bottle
Waste ink collects in this bottle.
Replace with a new Waste Ink Bottle when the level approaches the line.
JStopper
The stopper prevents splatter when the waste ink is ejected.
Fit the stopper closely to the mouth of the Waste Ink Bottle in most situations.
KWaste ink tube
Waste ink is discharged from this tube. Be sure the end of this tube is in the Waste Ink Bottle while the printer is in
use.
LAC inlet
Connect the supplied power cable here.
MLAN port
Connects the LAN cable.
NData light
The network connection status and data reception are indicated by a lit or flashing light.
On : Connected.
Flashing : Receiving data.
OStatus light
The color indicates the network transmission speed.
Red : 100Base-TX
Green : 1000Base-T
PUSB port
Connect the USB cable here.
QControl panel
U “Control panel” on page 15
SC-F6200 Series/SC-F6000 Series User's Guide
Introduction
9

RAlert lamp
This lamp lights or flashes when an error occurs.
Lights or
flashes
: An error has occurred. How the lamp lights or flashes varies with the type of error. The control panel
displays a description of the error.
Off : No error.
SRoll rest
When loading roll paper, place it on this rest and attach the roll paper adapters.
U “Loading Roll Paper” on page 25
TAdapter guides
Guises for attaching roll paper. Move the roll along these guides to attach it to the adapter holder.
U “Loading Roll Paper” on page 25
URoll lock lever
A lever that locks roll paper in place after the roll is attached to the adapter holder.
VAdapter holder
The roll paper adapter is placed in this holder after the roll paper is attached.
WPaper slot
Paper slot used when printing with roll paper.
XPrint head
Fires ink via high density nozzles while moving left and right to print.
YRoll paper guide
Cover to protect the roll paper. Except when loading or removing roll paper, it should be closed when using the
printer.
ZPaper eject guide
Guides the paper so that it is ejected smoothly.
SC-F6200 Series/SC-F6000 Series User's Guide
Introduction
10

Front (SC-F6000 Series)
APrinter cover
Open this cover when cleaning the printer or clearing jams.
BMaintenance box covers
Open these covers when replacing the Maintenance Box. Make sure they are attached before using the product.
U “Replacing Maintenance Boxes” on page 66
CCasters
There are two casters on each leg. The casters are normally kept locked once the printer is in place.
DInk tank
Holds ink used for printing.
ESlider
U “Slider” on page 14
FSide cover
Open the side cover to remove the slider for chip unit replacement. Always close the side cover securely after
inserting the slider.
SC-F6200 Series/SC-F6000 Series User's Guide
Introduction
11

GAC inlet
Connect the supplied power cable here.
HLAN port
Connects the LAN cable.
IData light
The network connection status and data reception are indicated by a lit or flashing light.
On : Connected.
Flashing : Receiving data.
JStatus light
The color indicates the network transmission speed.
Red : 100Base-T
Green : 1000Base-T
KUSB port
Connect the USB cable here.
LControl panel
U “Control panel” on page 15
MAlert lamp
This lamp lights or flashes when an error occurs.
Lights or
flashes
: An error has occurred. How the lamp lights or flashes varies with the type of error. The control panel
displays a description of the error.
Off : No error.
NRoll rest
When loading roll paper, place it on this rest and attach the roll paper adapters.
U “Loading Roll Paper” on page 25
OAdapter guides
Guises for attaching roll paper. Move the roll along these guides to attach it to the adapter holder.
U “Loading Roll Paper” on page 25
PRoll lock lever
A lever that locks roll paper in place after the roll is attached to the adapter holder.
QAdapter holder
The roll paper adapter is placed in this holder after the roll paper is attached.
RPaper slot
Paper slot used when printing with roll paper.
SPrint head
Fires ink via high density nozzles while moving left and right to print.
SC-F6200 Series/SC-F6000 Series User's Guide
Introduction
12

TPaper eject guide
Guides the paper so that it is ejected smoothly.
SC-F6200 Series/SC-F6000 Series User's Guide
Introduction
13

Slider
ASlider
Install the chip unit that comes with the ink pack
before refilling ink.
U “Replacing and Refilling Consumables” on
page 59
BInk inlet cover
Open this cover to refill the ink in the ink tank.
CChip unit
A unit containing an IC chip.
Comes with ink packs.
Roll paper adapter
Use the supplied roll paper adapter when loading roll
paper onto the printer.
U “Loading Roll Paper” on page 25
AAdapter lock lever
Lift to unlock, lower to lock. Unlock when attaching
roll paper to the adapter, lock once the roll is
attached.
BSize lever
Position according to the size of the roll core.
SC-F6200 Series/SC-F6000 Series User's Guide
Introduction
14

Control panel
APbutton (Power button)
Turns the power on and off.
BPlight (Power light)
The printer's operational status is indicated by a lit or
flashing light.
On : The power is on.
Flashi
ng
: The printer is receiving data or cleaning the
print head or performing other operations
in the course of being shut down.
Off : The power is off.
C(button (Load/Remove Paper button)
Pressing this button displays the Load/Remove
Paper menu. Instructions for loading or removing
the paper can be displayed by highlighting either
Remove Paper or the type of paper currently loaded
and then pressing the Z button. Follow the
on-screen instructions to load or remove the paper.
DScreen
Displays the printer's status, menus, error messages,
and so on.U “Screen View” on page 16
EMenu button
Displays the menu for the tab currently selected in
the display.U “Using the Control Panel Menu” on
page 39
Fybutton (Back button)
If menus are displayed, pressing this button takes
you up one level in the menu hierarchy.U “Menu
Operations” on page 39
Gl/rbuttons (Left/Right buttons)
❏Use these buttons to select tabs. The selected tab is
highlighted and the content of the info display area
updated for the selected tab.
U “Screen View” on page 16
❏If menus are displayed, these buttons can be used to
position the cursor or to delete characters when
entering text for items such as Setting Name or IP
Address.
Hu/dbuttons (Up/Down buttons)
When menus are displayed, these buttons can be
used to highlight items or options.U “Menu
Operations” on page 39
IZbutton
❏Displays the menu for the tab currently selected in the
display.
U “Using the Control Panel Menu” on page 39
❏When menus are displayed and an item is highlighted,
pressing this button displays the sub-menu for the
highlighted item.
❏If pressed while a parameter is selected from the
Menu, the parameter is set or executed.
J button
Displays the information area in the B tab.
K" button (Maintenance button)
SC-F6200 Series/SC-F6000 Series User's Guide
Introduction
15

Displays the Maintenance menu, which is used for
nozzle checks and head cleaning.
U “Adjusting the Print Head” on page 69
LWbutton (Pause/Cancel button)
❏The printer enters pause status if this is pressed while
printing. To release the pause status, press the W
button again, or select Pause Cancel on the screen
and then press the Z button. To cancel print jobs
being processed, select Job Cancel on the screen and
then press the Z button.
❏Pressing this button while a menu is displayed closes
the menu and returns the printer to ready status.
M) button (Feed/Cut Paper button)
❏This button is used with roll paper only.
❏It is used to manually cut roll paper using the built-in
cutter.
U “Manual cut method” on page 27
❏If printing is not currently in progress and the printer is
loaded with roll paper, you can feed paper ahead by
pressing first this button and then the d button. Press
the u button to rewind. Keep the d button pressed to
feed the paper up to 3 m. Keep the u button pressed to
rewind the paper up to 20 cm.
When the u button is used to rewind roll paper, the
paper will pause when the end of the roll reaches the
starting print position. Release the button and then
press it again to resume.
Screen View
The illustration shows the display for the SC-F6200
Series.
AMessage
Displays the printer's status, operation, and error
messages.
U “What to Do When a Message Is Displayed” on
page 74
BPrinting Paper Feed Adjust information
Displayed when an adjustment value has been en‐
tered during printing.
U “Performing Adjustments During Printing” on
page 35
CTabs/Info Display Area
The following 5 tabs are displayed in this area.
Use the l/r buttons to select a tab.
Information on the selected tab appears in the info
display area.
,: The Print Queues Tab
This tab displays print job status and can be
used to access the Print Job menu.
The Info Display Area
The print queues tab info display area shows
the name of the current print job.
When using the SC-F6000 Series, pressing the
Z or Menu button when this tab is selected
displays the Print Job menu.
SC-F6200 Series/SC-F6000 Series User's Guide
Introduction
16

.: The Paper Tab
This tab shows the type of paper in the printer
and can be used to access the Paper menu.
The Info Display Area
This tab displays information about the paper
that is currently loaded. When roll paper is
used, it also shows the roll width. In addition,
when On is selected for Roll Paper
Remaining, it shows the amount of roll paper
remaining. When the length remaining drops
below the value selected for Remaining Alert,
a icon appears above the tab icon and an
alert like that shown below is displayed to warn
that the printer is nearing the end of the roll.
Pressing the Z or Menu button when this tab
is selected displays the Paper menu.
U “Paper menu” on page 44
:The Ink Tab
This tab displays the status of the chip unit.
The Info Display Area
The display changes as follows whenever an
error is detected in an installed chip unit:
Normal Warning or Error
1 Status indicators
The chip unit status is indicated as follows.
: No error. Printing can be performed.
: An error has occurred. An error
occurred. Check the message on the
screen, and clear the error.
: The chip unit cannot be detected or the
chip unit installed is not compatible
with the printer. Or, the slider is not
locked.
Check the message on the screen.
: Check the ink level in the ink tank, and
then replace the chip unit and refill the
ink correctly.
will begin to flash as it comes
closer to the replacement time for the
chip unit.
U “Chip Unit Replacement and Ink
Refill Periods” on page 59
2 Ink color codes
HDK* : High Density Black
BK* : Black
Y:Yellow
M:Magenta
C:Cyan
* The ink color selected at the time of purchase is
displayed.
-: The Maintenance Tab
The maintenance tab shows the status of the
Waste Ink Bottle or Maintenance Box and is
used to display the Maintenance menu.
The Info Display Area
The maintenance tab info display area shows
the Waste Ink Bottle or Maintenance Box sta‐
tus and the approximate amount of space re‐
maining as an icon. The icons change as fol‐
lows to show errors or to warn when the Main‐
tenance Box is nearing the end of its service
life.
Normal Warning or Error
1
1 Status indicators
The status of the Waste Ink Bottle or the
Maintenance Box is shown as follows.
SC-F6200 Series/SC-F6000 Series User's Guide
Introduction
17

: No error. The height of the
indicator corresponds to the
amount of space remaining.
: The Waste Ink Bottle or the
Maintenance Box is almost full.
Ready a new Waste Ink Bottle or
Maintenance Box
: The amount of space remaining in
the Waste Ink Bottle or the
Maintenance Box is too small to
operate the printer. Replace with a
new Waste Ink Bottle or
Maintenance Box.
Pressing the Z or Menu button when this tab
is selected displays the Maintenance menu.
U “Maintenance menu” on page 47
/:The Setup Tab
The setup tab displays the IP address and
menus for various settings.
The Info Display Area
The setup tab info display area shows the IP
address currently assigned, if any.
Pressing the Z or Menu button when this tab
is selected displays the Setup menu.
U “Setup menu” on page 48
Features
The main features of this printer are described below.
Realizing High Productivity
High-speed printing
The speed of the print head and paper feed have been
increased for faster printing.
The printer is equipped with a high-speed rotary cutter
for quick cutting, significantly increasing productivity.
Improved operability with an easy to see and use
color screen
Designed for intuitive operation, the large, brightly-lit,
color LCD display is easy to understand and easy to use.
The large display offers detailed, easy-to-understand
error messages and illustrated guides to loading paper.
U “Screen View” on page 16
Checking current operating status even from afar
thanks to an alert lamp
Errors are immediately obvious even at a distance,
thanks to the large, highly visible alert lamp. This helps
prevent any wasted time when printing has stopped due
to running out of ink or paper.
High-capacity Ink Tanks
This printer is equipped with high-capacity ink tanks to
ensure high productivity. Our ink packs for refills are
also provided at a size of 1000 ml. This eliminates the
need to replace ink cartridges so frequently.
Waste Ink Bottle
The SC-F6200 Series is equipped with a Waste Ink
Bottle as standard. This eliminates the need for frequent
Maintenance Box replacement. This also reduces the
amount of wasted plastic.
Insistence on Ease-of-Use
Spindle-free roll paper adapter makes loading roll
paper a snap
The lack of a spindle makes it possible to load and
remove roll paper even in environments where space is
at a premium.
SC-F6200 Series/SC-F6000 Series User's Guide
Introduction
18

To load roll paper, simply place it on the roll rest and
attach roll paper adapters to both ends. The roll rest is
low, making it easy even for short workers to load paper.
U “Loading Roll Paper” on page 25
Easy maintenance
Roll paper and all replacements, including ink refills,
Maintenance Boxes, and cutters, are installed from the
front, allowing the printer to be placed against a wall.
The printer does not have to be moved to allow rear
access.
Ready a Head Maintenance Kit
This allows you to clean the print head. If ink drips onto
the print results even after performing head cleaning,
clean the print head using Head Maintenance Kit. You
can remove lint that has adhered to the nozzle surface of
the print head.
U “Using the Head Maintenance Kit” on page 57
High Print Quality
Providing newly developed Black ink
The development of High Density Black ink has
improved the density of black color when compared to
Black ink, providing a richer, deeper black color. In
addition, the color gamut has been widened, thereby
realizing vivid colors to create a bold contrast.
Select High Density Black or Black as the Black ink type
when you buy the printer. When changing the type of
Black ink being used, the ink tank should only be
changed by a service engineer. Changing the type of
Black ink is provided for a fee.
Contact your dealer or Epson Support.
Notes on Usage and
Storage
Installation space
Make sure that you secure the following space, clear of
any other objects, so that paper ejection and
consumable replacement are not obstructed.
See the "Specifications Table" for the external
dimensions of the printer.
U “Specifications Table” on page 85
*1 When using the SC-F6200 Series
*2 When using the SC-F6000 Series
Notes when using the printer
Note the following points when using this printer to
avoid breakdowns, malfunctions, and print quality
decline.
❏When using the printer, observe the operating
temperature and humidity range described in the
"Specifications Table".U “Specifications Table”
on page 85
ven when the conditions above are met, you may
not be able to print properly if the environmental
conditions are not suitable for the paper. Be sure to
use the printer in an environment where the paper's
SC-F6200 Series/SC-F6000 Series User's Guide
Introduction
19

requirements are met. For more details, see the
documentation supplied with the paper.
Also, when operating in dry areas, air conditioned
environment, or under direct sunlight, maintain
the appropriate humidity.
❏Make sure the work space is kept clean. If dust or
lint enter into the printer, it could damage the
printer or clog the print head nozzles.
❏Avoid using the printer in locations with heat
sources or that are exposed to direct draughts from
ventilators or air conditioners. Failure to observe
this precaution could result in the print head
nozzles drying and clogging.
❏Use the printer in a location that is sufficiently
ventilated.
❏The print head may not be capped (i.e., may not
move to the right-hand side) if an error occurs and
the printer is turned off without first resolving the
error. Capping is a function for automatically
covering the print head with a cap (lid) to prevent
the print head from drying out. In this case, turn on
the power and wait a while until capping is
performed automatically.
❏When the power is on, do not remove the power
plug or cut the power at the breaker. The print head
may not be capped properly. In this case, turn on the
power and wait a while until capping is performed
automatically.
❏Do not bend or tug the waste ink tube. Ink could
spill inside or around the printer.
❏In this case, turn on the power and wait a while until
capping is performed automatically.
Be sure that the Waste Ink Bottle is placed whenever
the printer is on.
❏To ensure your printouts have a stable coloring,
maintain a constant room temperature of 15 to
25˚C.
Notes when not using the printer
If you are not using it, note the following points when
storing the printer. If it is not stored correctly, you may
not be able to print properly the next time it is used.
❏If you do not print for a long time, the print head
nozzles may become clogged. We recommend that
you turn on the printer once every two weeks to
prevent the print head from clogging.
When the power is turned ON, head cleaning is
performed automatically once the printer starts up.
Do not turn OFF the power until head cleaning is
finished.
Leaving the printer for an extended period of time
without turning it ON may result in malfunction.
Repairs will be provided for a fee.
❏If the printer is not scheduled for use for more than
2 weeks, a service engineer must perform
maintenance before and after the period of
non-use. This pre- and post-maintenance is
provided for a fee.
Even if pre-maintenance is performed, repairs may
be required during the post-maintenance
depending on the storage period and/or
environment. Repairs will be provided for a fee.
Contact your dealer or Epson Support.
❏The roller may leave an impression on paper that is
left in the printer. This can also cause wavy or curled
paper resulting in paper feeding problems or the
print head could be scratched. Remove any paper
when storing.
❏Store the printer after confirming that the print
head has been capped (the print head is positioned
at the far right). If the print head is left uncapped for
a long time, the print quality may decline.
Note:
If the print head is not capped, turn the printer on, and
then turn it off.
❏To prevent the accumulation of dust and other
foreign matter in the printer, close all covers before
placing it in storage.
If the printer will be not be used for an extended
period, protect it with an anti-static cloth or other
cover.
The print head nozzles are very small, and they can
become clogged easily if fine dust gets on the print
head, and you may not be able to print properly.
SC-F6200 Series/SC-F6000 Series User's Guide
Introduction
20
Page is loading ...
Page is loading ...
Page is loading ...
Page is loading ...
Page is loading ...
Page is loading ...
Page is loading ...
Page is loading ...
Page is loading ...
Page is loading ...
Page is loading ...
Page is loading ...
Page is loading ...
Page is loading ...
Page is loading ...
Page is loading ...
Page is loading ...
Page is loading ...
Page is loading ...
Page is loading ...
Page is loading ...
Page is loading ...
Page is loading ...
Page is loading ...
Page is loading ...
Page is loading ...
Page is loading ...
Page is loading ...
Page is loading ...
Page is loading ...
Page is loading ...
Page is loading ...
Page is loading ...
Page is loading ...
Page is loading ...
Page is loading ...
Page is loading ...
Page is loading ...
Page is loading ...
Page is loading ...
Page is loading ...
Page is loading ...
Page is loading ...
Page is loading ...
Page is loading ...
Page is loading ...
Page is loading ...
Page is loading ...
Page is loading ...
Page is loading ...
Page is loading ...
Page is loading ...
Page is loading ...
Page is loading ...
Page is loading ...
Page is loading ...
Page is loading ...
Page is loading ...
Page is loading ...
Page is loading ...
Page is loading ...
Page is loading ...
Page is loading ...
Page is loading ...
Page is loading ...
Page is loading ...
Page is loading ...
Page is loading ...
Page is loading ...
Page is loading ...
Page is loading ...
Page is loading ...
Page is loading ...
Page is loading ...
Page is loading ...
Page is loading ...
Page is loading ...
Page is loading ...
Page is loading ...
-
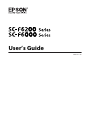 1
1
-
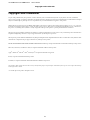 2
2
-
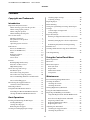 3
3
-
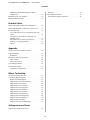 4
4
-
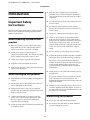 5
5
-
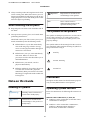 6
6
-
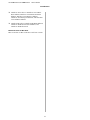 7
7
-
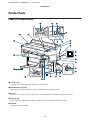 8
8
-
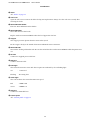 9
9
-
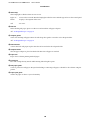 10
10
-
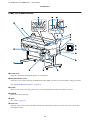 11
11
-
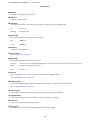 12
12
-
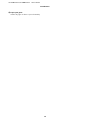 13
13
-
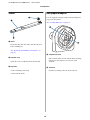 14
14
-
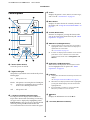 15
15
-
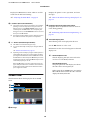 16
16
-
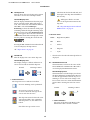 17
17
-
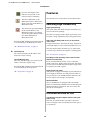 18
18
-
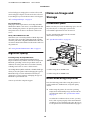 19
19
-
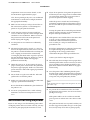 20
20
-
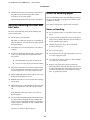 21
21
-
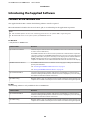 22
22
-
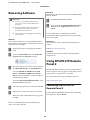 23
23
-
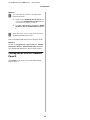 24
24
-
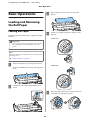 25
25
-
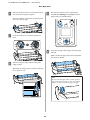 26
26
-
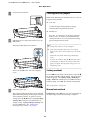 27
27
-
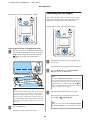 28
28
-
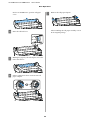 29
29
-
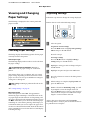 30
30
-
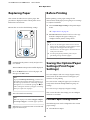 31
31
-
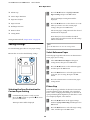 32
32
-
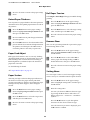 33
33
-
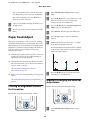 34
34
-
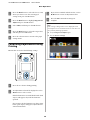 35
35
-
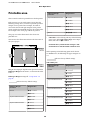 36
36
-
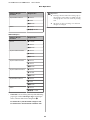 37
37
-
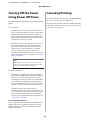 38
38
-
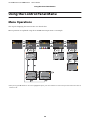 39
39
-
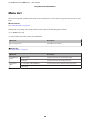 40
40
-
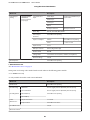 41
41
-
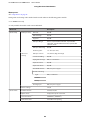 42
42
-
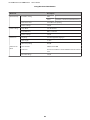 43
43
-
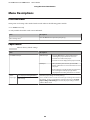 44
44
-
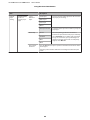 45
45
-
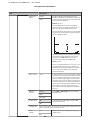 46
46
-
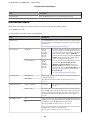 47
47
-
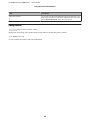 48
48
-
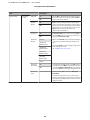 49
49
-
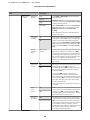 50
50
-
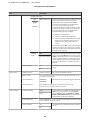 51
51
-
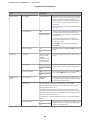 52
52
-
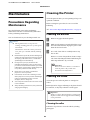 53
53
-
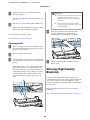 54
54
-
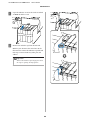 55
55
-
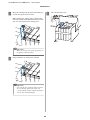 56
56
-
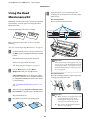 57
57
-
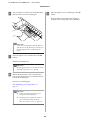 58
58
-
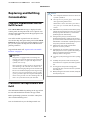 59
59
-
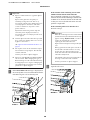 60
60
-
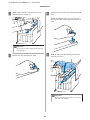 61
61
-
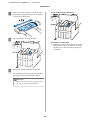 62
62
-
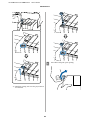 63
63
-
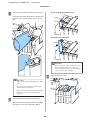 64
64
-
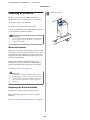 65
65
-
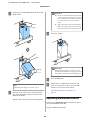 66
66
-
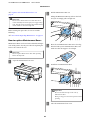 67
67
-
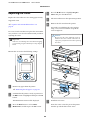 68
68
-
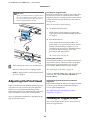 69
69
-
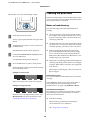 70
70
-
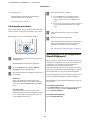 71
71
-
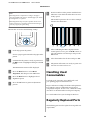 72
72
-
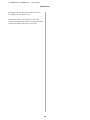 73
73
-
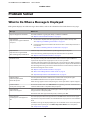 74
74
-
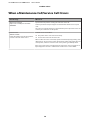 75
75
-
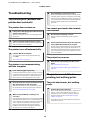 76
76
-
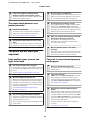 77
77
-
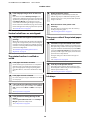 78
78
-
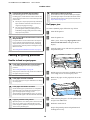 79
79
-
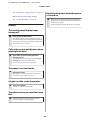 80
80
-
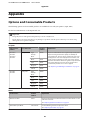 81
81
-
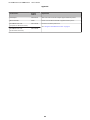 82
82
-
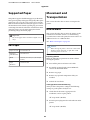 83
83
-
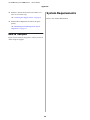 84
84
-
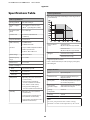 85
85
-
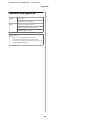 86
86
-
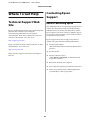 87
87
-
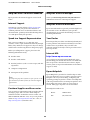 88
88
-
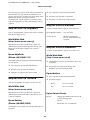 89
89
-
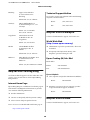 90
90
-
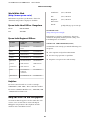 91
91
-
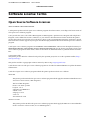 92
92
-
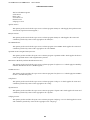 93
93
-
 94
94
-
 95
95
-
 96
96
-
 97
97
-
 98
98
-
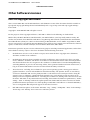 99
99
Epson SureColor SC-F6200 Owner's manual
- Category
- Print & Scan
- Type
- Owner's manual
- This manual is also suitable for
Ask a question and I''ll find the answer in the document
Finding information in a document is now easier with AI
Related papers
-
Epson STYLUS PHOTO RX520 Installation guide
-
Epson SureLab D570 User guide
-
Epson SureColor F2270 Standard Edition User guide
-
Epson SureColor F6200 User guide
-
Epson SureColor F6070 User guide
-
Epson SureColor F6200 Important information
-
Epson SureColor F6370 User guide
-
Epson SureColor F10070 User guide
-
Epson SureColor SC-R5000 User guide
-
Epson SureColor SC-P7000 STD User manual