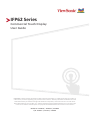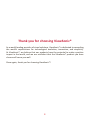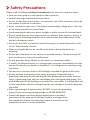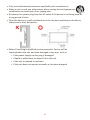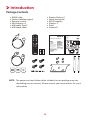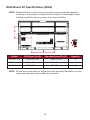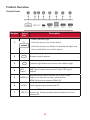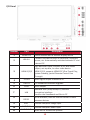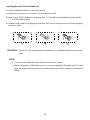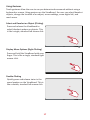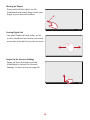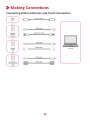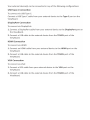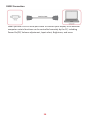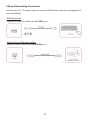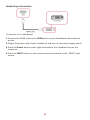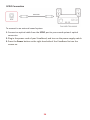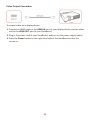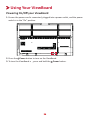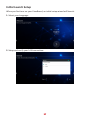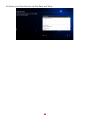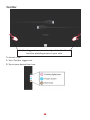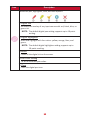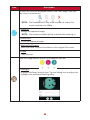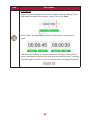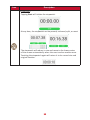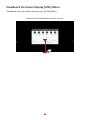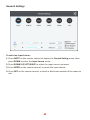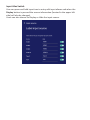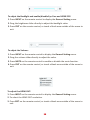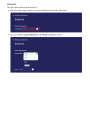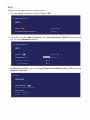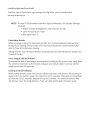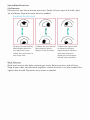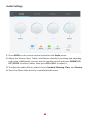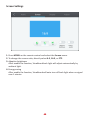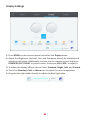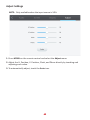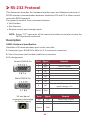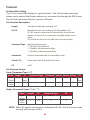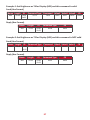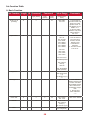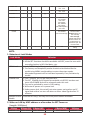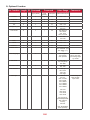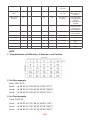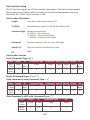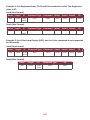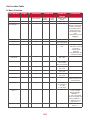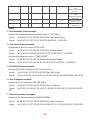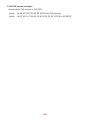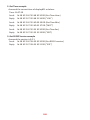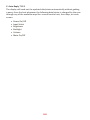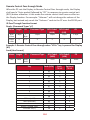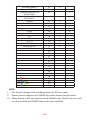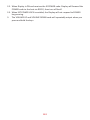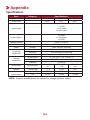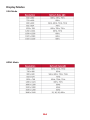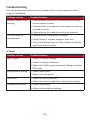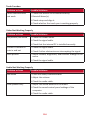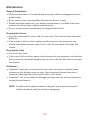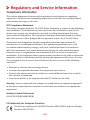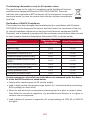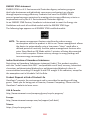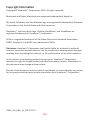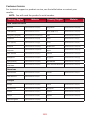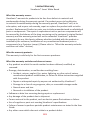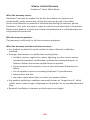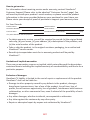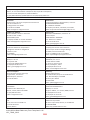IFP62 Series
Commercial Touch Display
User Guide
Model No. VS18622 | VS18623 | VS18624
P/N: IFP6562 | IFP7562 | IFP8662
IMPORTANT: Please read this User Guide to obtain important information on installing and using your product in
a safe manner, as well as registering your product for future service. Warranty information contained in this User
Guide will describe your limited coverage from ViewSonic® Corporation, which is also found on our web site at
http://www.viewsonic.com in English, or in specific languages using the Regional selection box in the upper right
corner of our website. “Antes de operar su equipo lea cu idadosamente las instrucciones en este manual”

2
Thank you for choosing ViewSonic®
As a world-leading provider of visual solutions, ViewSonic® is dedicated to exceeding
the world’s expectations for technological evolution, innovation, and simplicity.
At ViewSonic®, we believe that our products have the potential to make a positive
impact in the world, and we are confident that the ViewSonic® product you have
chosen will serve you well.
Once again, thank you for choosing ViewSonic®!
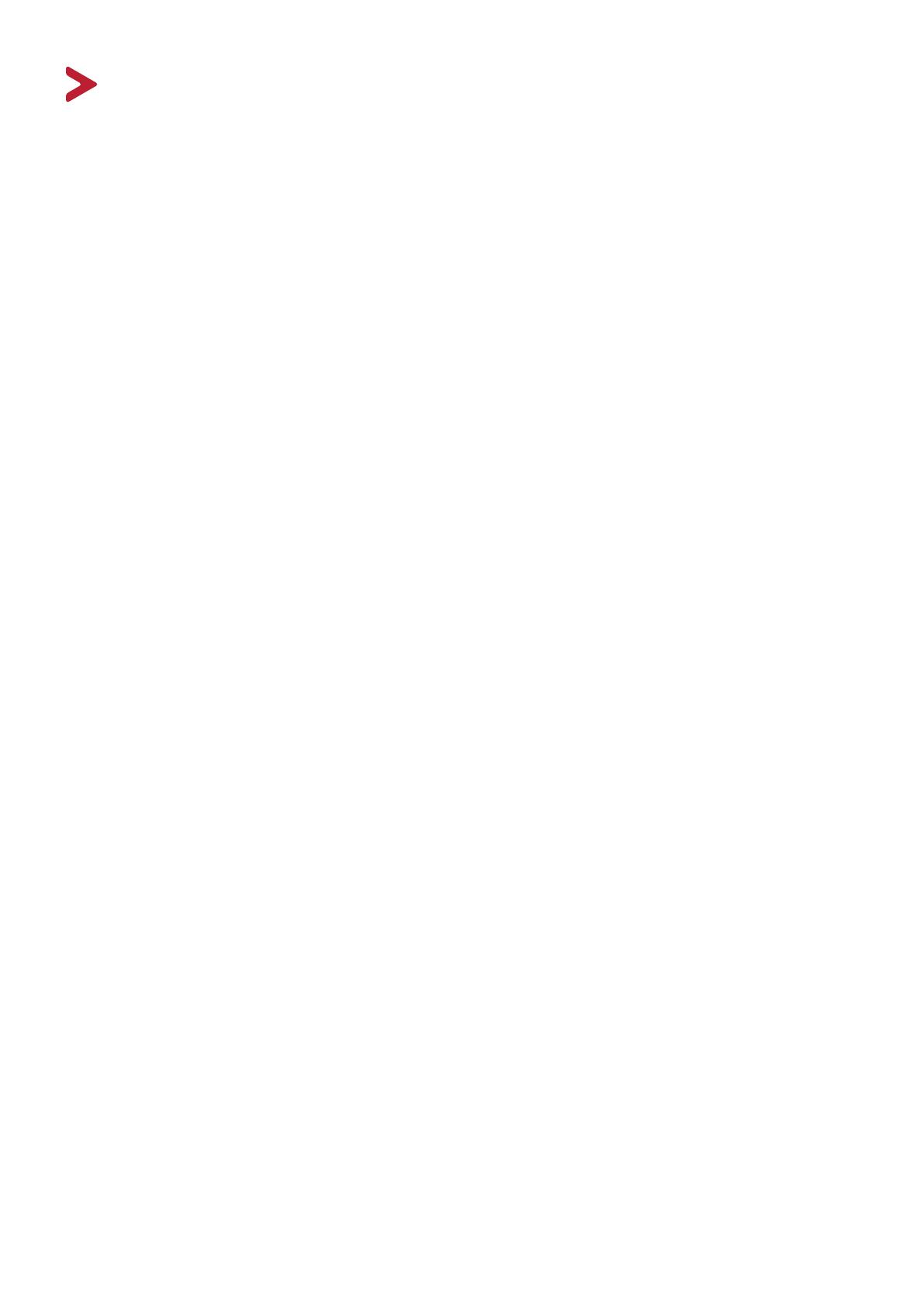
3
Safety Precauons
Please read the following Safety Precauons before you start using the device.
• Keep this user guide in a safe place for later reference.
• Read all warnings and follow all instructions.
• Do not use the device near water. To reduce the risk of fire or electric shock, do
not expose the device to moisture.
• Never remove the rear cover. This display contains high-voltage parts. You may
be seriously injured if you touch them.
• Avoid exposing the device to direct sunlight or other sources of sustained heat.
• Do not install near any heat sources such as radiators, heat registers, stoves, or
other devices (including amplifiers) that may increase the temperature of the
device to dangerous levels.
• Use a soft, dry cloth to clean the external housing. For more information, refer
to the "Maintenance" section.
• When moving the device, be careful not to drop or bump the device on
anything.
• Do not place the device on an uneven or unstable surface. The device may fall
over resulting in an injury or a malfunction.
• Do not place any heavy objects on the device or connection cables.
• If smoke, an abnormal noise, or a strange odor is present, immediately turn the
device off and call your dealer or ViewSonic®. It is dangerous to continue using
the device.
• The device is a monitor with an LED backlight intended for general office use.
• Do not attempt to circumvent the safety provisions of the polarized or
grounding-type plug. A polarized plug has two blades with one wider than the
other. A grounding-type plug has two blades and a third grounding prong. The
wide blade and the third prong are provided for your safety. If the plug does not
fit into your outlet, obtain an adapter and do not attempt to force the plug into
the outlet.
• When connecting to a power outlet, DO NOT remove the grounding
prong. Please ensure grounding prongs are NEVER REMOVED.
• Protect the power cord from being treaded upon or pinched,
particularly at the plug, and at the point where it emerges from
the equipment. Ensure that the power outlet is located near the
equipment so that it is easily accessible.

4
• Only use attachments/accessories specified by the manufacturer.
• When a cart is used, use with caution when moving the cart/equipment
combination to avoid injury from tipping over.
• Disconnect the power plug from the AC outlet if the device is not being used for
a long period of time.
• Place the device in a well-ventilated area. Do not place anything on the device
that prevents heat dissipation.
• Refer all servicing to qualified service personnel. Service will be
required when the unit has been damaged in any way, such as:
ͫif the power supply cord or plug is damaged
ͫif liquid is spilled onto or objects fall in the unit
ͫif the unit is exposed to moisture
ͫif the unit does not operate normally or has been dropped

10
Introducon
Package Contents
•HDMI cable
•Power cable(by region)
•Remote control
•AAA battery x 2
•USB cable Type C
•USB touch cable
•Passive Stylus x 2
•Quick start guide
•RS232 adapter
•Clamp x 5
•Plate
•Screw x 8
OK
Aspect
Compliance Statement
Declaration de conformite
Hinweise
Declaración de conformidad
Dichiarazione di conformita
Declaração de compatibilidade
Vyhlásenie o zhode vydané
Federálnou komisiou pre
rádiové a televízne vysielanie
Izjava o skladnosti
Prohlášení o souladu se
Izjava o sukladnosti
IFP62 Series
VS18697
ViewBoard series
OK
Aspect
1
Compliance Statement
Declaration de conformite
Hinweise
Declaración de conformidad
Dichiarazione di conformita
Declaração de compatibilidade
Vyhlásenie o zhode vydané
Federálnou komisiou pre
rádiové a televízne vysielanie
Izjava o skladnosti
Prohlášení o souladu se
Izjava o sukladnosti
IFP9850-4
VS18697
Commercial Touch Display
Quick Start Guide
OK
Aspect
IFP9850-4
VS18697
Commercial Touch Display
Quick Start Guide
Package Contents
1
2
OK
Aspect
IFP6532/IFP7VS18471/VS1Commercial TQuick Start G
Package Con
1
2
OK
As
1
Compliance Statement
Declaration de conformite
Hinweise
Declaración de conformidad
Dichiarazione di conformita
Declaração de compatibilidade
Vyhlásenie o zhode vydané
Federálnou komisiou pre
rádiové a televízne vysielanie
Izjava o skladnosti
Prohlášení o souladu se
Izjava o sukladnosti
NOTE: The power cord and video cables included in your package may vary
depending on your country. Please contact your local reseller for more
informaon.

11
Wall Mount Kit Specicaons (VESA)
NOTE: Please follow the instrucons in the wall mount installaon guide to
install your wall mount or mobile mount bracket. If aaching to other
building materials, please contact your nearest dealer.
C
B
Model VESA Spec. (A x B) Standard Screw (C x D) Quanty
IFP6562 - 65” 600 x 400 mm M8 x 25 mm 4
IFP7562 - 75” 800 x 400 mm M8 x 25 mm 4
IFP8662 - 86” 800 x 600 mm M8 x 25 mm 4
NOTE: Do not use screws that are longer than the standard dimension, as they
may cause damage to the inside of the display.

12
Product Overview
Control Panel
Number Item /
Port
Descripon
1
• Power indicator light
• Press the key to turn on the device
• Press the key to turn off/on the display backlight only
• Press and hold to turn off the device
2Remote control receiver
3Ambient Light Sensor to monitor the ambient light
4USB Type-C input; connect to PC with USB Type-C
output.
5
High definition input; connect to PC with HDMI
output, set-top box, or other video device.
HDMI IN does not support HDMI CEC.
6Touch signal output to external PC
7
Connect USB devices such as hard disks, keyboard,
mouse, etc. Automatically switches between PC and
external PC.
USB
Type-C
HDMI IN
TOUCH
USB 2.0

13
I/O Panel
Number Port Descripon
1HDMI OUT Extend content out to another display device
2USB 3.0 Connect USB devices such as hard disks, keyboard,
mouse, etc. Automatically switches between PC and
external PC.
3HDMI 1/2/3
High definition input; connect to PC with HDMI
output, set-top box, or other video device.
HDMI 1/2/3: supports HDMI CEC (One Touch Play,
System Standby, partial Remote Control Pass
Through)
4TOUCH
5USB 2.0
Touch signal output to external PC
For ViewBoard firmware upgrade
6
External computer audio input
7
8
VGA External computer image input
9
AUDIO OUT Audio out to an external speaker
10
SPDIF SPDIF output
11
RS232 Serial interface; used for mutual transfer of data
between devices
LAN
Standard RJ45 (10M/100M/1G) Internet
connection interface.
Used for the ViewBoard and Slot-in PC
AUDIO IN

14
Remote Control

15
Inserng Remote Control Baeries
To insert baeries into the remote control:
1. Remove the cover on the rear of the remote control.
2. Insert two “AAA” baeries, ensuring the “+” symbol on the baery matches the
“+” on the baery post.
3. Replace the cover by aligning it with the slot on the remote control and snapping
the latch shut.
WARNING: There is a risk of explosion if baeries are replaced with the incorrect
type.
NOTE:
•It is recommended that you do not mix battery types.
•Always dispose of old batteries in an environmentally friendly way. Contact
your local government for more information on how to dispose of batteries
safely.

16
Remote Control Receiver Range
The working range of the remote control is shown here. It has an eecve range
of 8 meters. Ensure there is nothing obstrucng the remote control’s signal to the
receiver.
6M

17
Using Gestures
Touch gestures allow the user to use pre-determined commands without using a
keyboard or mouse. Using gestures on the ViewBoard, the user can select/deselect
objects, change the locaon of an object, access sengs, erase digital ink, and
much more.
Select and Deselect an Object (Clicking)
Press and release the ViewBoard to
select/deselect opons or objects. This
is like a single, standard le mouse click.
USBUSB USB
Display Menu Opons (Right-Clicking)
Press and hold the ViewBoard with your
nger. This is like a single, standard right
mouse click.
USBUSB USB
Double-Clicking
Quickly press and release twice in the
same locaon on the ViewBoard. This is
like a double, standard le mouse click.
USBUSB USB
2x

18
Moving an Object
Press and hold the object on the
ViewBoard and slowly drag it with your
nger to your desired locaon.
USBUSB USB
Erasing Digital Ink
Use your aened hand, palm, or st
on the ViewBoard and move your hand
across the area which you wish to erase.
Swipe Up for General Sengs
Swipe up from the boom of the
ViewBoard to launch the General
Sengs. To learn more see page 36.
USBUSB USB

1919
Making Connecons
Connecting External Devices and Touch Connection


20
RS232 Connecon
When you use a RS232 serial port cable to connect your display to an external
computer certain functions can be controlled remotely by the PC, including
Power On/Off, Volume adjustment, Input select, Brightness, and more.

21
USB and Networking Connections
Just like any PC, it is easy to connect various USB devices and other peripherals to
your ViewBoard.
USB Peripherals
Plug the USB device cable into the USB port.
Networking and Modem cables
Plug the router cable into the LAN IN port.

23
Media Player Connecon
To connect to a media player:
1. Connect the HDMI cable to the HDMI ports on your ViewBoard and peripheral
device.
2. Plug in the power cord of your ViewBoard, and turn on the power supply switch.
3. Press the Power button on the right-hand side of the ViewBoard to turn the
screen on.
4. Press the INPUT button on the remote control and switch to the “HDMI” input
source.

24
SPDIF Connecon
To connect to an external sound system:
1. Connect an optical cable from the SPDIF port to your sound system’s optical
connector.
2. Plug in the power cord of your ViewBoard, and turn on the power supply switch.
3. Press the Power button on the right-hand side of the ViewBoard to turn the
screen on.

25
Video Output Connecon
To output video via a display device:
1. Connect an HDMI cable to the HDMI IN port of your display device, and the other
end to the HDMI OUT port of your ViewBoard.
2. Plug in the power cord of your ViewBoard, and turn on the power supply switch.
3. Press the Power button on the right-hand side of the ViewBoard to turn the
screen on.
Page is loading ...
Page is loading ...
Page is loading ...
Page is loading ...
Page is loading ...
Page is loading ...
Page is loading ...
Page is loading ...
Page is loading ...
Page is loading ...
Page is loading ...
Page is loading ...
Page is loading ...
Page is loading ...
Page is loading ...
Page is loading ...
Page is loading ...
Page is loading ...
Page is loading ...
Page is loading ...
Page is loading ...
Page is loading ...
Page is loading ...
Page is loading ...
Page is loading ...
Page is loading ...
Page is loading ...
Page is loading ...
Page is loading ...
Page is loading ...
Page is loading ...
Page is loading ...
Page is loading ...
Page is loading ...
Page is loading ...
Page is loading ...
Page is loading ...
Page is loading ...
Page is loading ...
Page is loading ...
Page is loading ...
Page is loading ...
Page is loading ...
Page is loading ...
Page is loading ...
Page is loading ...
Page is loading ...
Page is loading ...
Page is loading ...
Page is loading ...
Page is loading ...
Page is loading ...
Page is loading ...
Page is loading ...
Page is loading ...
Page is loading ...
-
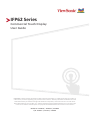 1
1
-
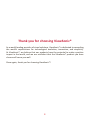 2
2
-
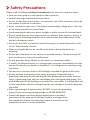 3
3
-
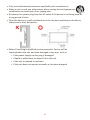 4
4
-
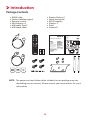 5
5
-
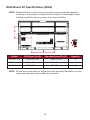 6
6
-
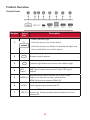 7
7
-
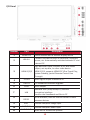 8
8
-
 9
9
-
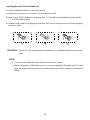 10
10
-
 11
11
-
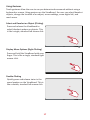 12
12
-
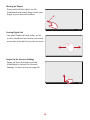 13
13
-
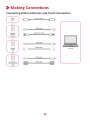 14
14
-
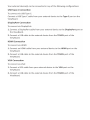 15
15
-
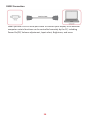 16
16
-
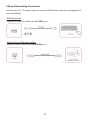 17
17
-
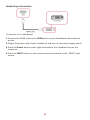 18
18
-
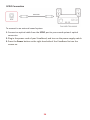 19
19
-
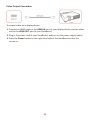 20
20
-
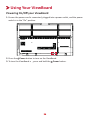 21
21
-
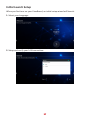 22
22
-
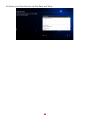 23
23
-
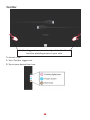 24
24
-
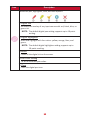 25
25
-
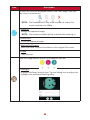 26
26
-
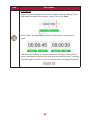 27
27
-
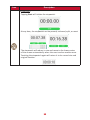 28
28
-
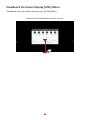 29
29
-
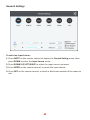 30
30
-
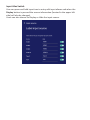 31
31
-
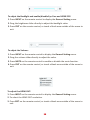 32
32
-
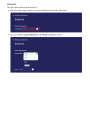 33
33
-
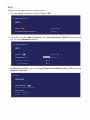 34
34
-
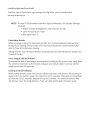 35
35
-
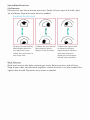 36
36
-
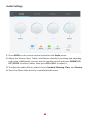 37
37
-
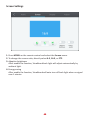 38
38
-
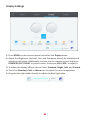 39
39
-
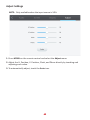 40
40
-
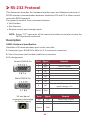 41
41
-
 42
42
-
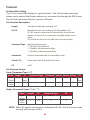 43
43
-
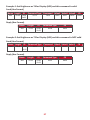 44
44
-
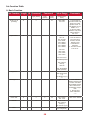 45
45
-
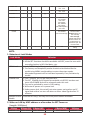 46
46
-
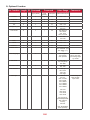 47
47
-
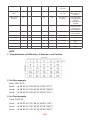 48
48
-
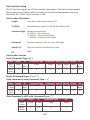 49
49
-
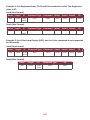 50
50
-
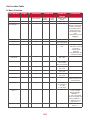 51
51
-
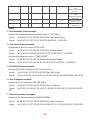 52
52
-
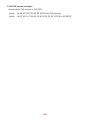 53
53
-
 54
54
-
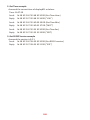 55
55
-
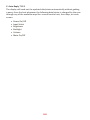 56
56
-
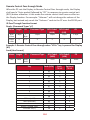 57
57
-
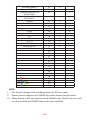 58
58
-
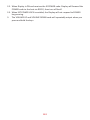 59
59
-
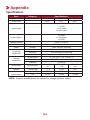 60
60
-
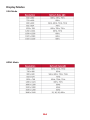 61
61
-
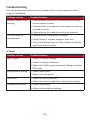 62
62
-
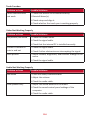 63
63
-
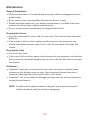 64
64
-
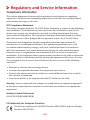 65
65
-
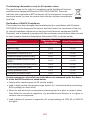 66
66
-
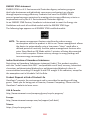 67
67
-
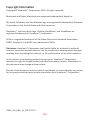 68
68
-
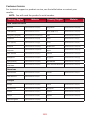 69
69
-
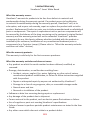 70
70
-
 71
71
-
 72
72
-
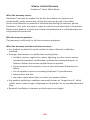 73
73
-
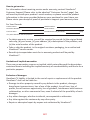 74
74
-
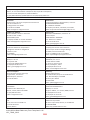 75
75
-
 76
76
ViewSonic IFP8662 User guide
- Category
- Supplementary music equipment
- Type
- User guide
Ask a question and I''ll find the answer in the document
Finding information in a document is now easier with AI
Related papers
-
ViewSonic IFP6552-1C User guide
-
ViewSonic CDE5010 User guide
-
ViewSonic IFP9850-2019 User guide
-
ViewSonic IFP9850-E4 User guide
-
ViewSonic IFP8652-1CN User guide
-
ViewSonic IFP8650-S User guide
-
ViewSonic IFP8670-S User guide
-
ViewSonic IFP6570 User guide
-
ViewSonic EP5500D-1 User guide
-
ViewSonic IFP6552 User guide