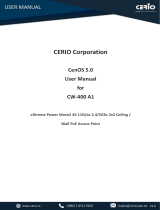CYBOX AP-A
RAILWAY ACCESS POINT WITH INTEGRATED ANTENNA
CONFIGURATION MANUAL
Version: 3.0 for firmware V22.19.00 | Date: 28.11.2023

Contents
1 IMPORTANT INFORMATION 1
1.1 Disclaimer 1
1.1.1 Copyright 1
1.1.2 GPL Statement for CyBox Software 1
1.1.2.1 Disclaimer of Warranty 2
1.1.2.2 Limitation of Liability 2
1.1.3 Regulatory Limits for Changes in Country and Transmit Power Settings 2
1.2 Known Issues 2
2 ABOUT THIS DOCUMENT 3
2.1 Information about Formatting 3
3 ABOUT THE CyBox AP-A 3
4 HOW TO ACCESS THE CyBox AP-A 4
4.1 IP Addresses of the CyBox AP-A 4
4.2 Getting to the Web Interface 5
5 QUICK START GUIDE 6
5.1 Change Password 6
5.2 Change LAN IP address (Quick Guide) 6
5.2.1 Disabling IPv6 7
5.3 Example: Local Access Point 8
5.3.1 System Settings 8
5.3.2 Prepare WLAN Radio Interface 9
5.3.3 Connect radio0 to the Network 9
5.3.4 Connecting to WAN 10
5.4 Example: Connecting three VLANs to a server 10
5.4.1 Create the Management VLAN 11
5.4.2 Add two unmanaged VLANs 11
5.4.3 Configure and Enable the radio(s) 12
5.4.4 Attach the “Clients” VLAN to radio0 12
5.4.5 Attach the “Staff” VLAN to radio0 13
5.4.6 Check Configuration 13
5.4.7 Disable Unneeded Default Address 14
5.5 Example: Client Isolation within the Access Point 14
5.5.1 Isolate the Radio Clients 14
5.5.2 Restrict Access to Local Ports to Specified Interfaces 14
6 THE WEB INTERFACE 15
6.1 Network 15
6.1.1 Interfaces 15
6.1.1.1 DHCP Server per Interface 15
CYBOX AP-A
i

6.1.1.2 Bridges 15
6.1.1.3 VLAN 17
6.1.2 WLAN 18
6.1.2.1 Channel, Wireless mode, HT mode, Power settings 18
6.1.2.2 Radio Band Configuration for Models with Antenna Combiner 19
6.1.2.3 ESSID, WDS Mode, Client separation 19
6.1.2.4 Encryption 20
6.1.2.5 Hotspot 2.0 21
6.1.2.6 Multi-AP Client Isolation 22
6.1.2.7 Connection Check 23
6.1.2.8 Access Point Scanning Service (Wireless Monitoring) 24
6.1.2.9 Client Counting Service 26
6.1.2.10 Rogue Access Point Detection Service 28
6.1.3 Multi-WAN Manager (MWAN3) 30
6.1.3.1 Capabilities 31
6.1.3.2 MWAN Test 31
6.1.3.2.1 Gateway 31
6.1.3.3 MWAN Status 32
6.1.3.4 MWAN Modem Interface Configuration 34
6.1.3.5 MWAN Members Configuration 35
6.1.3.6 MWAN Policies Configuration 36
6.1.3.7 MWAN Rules Configuration 37
6.1.3.8 MWAN Notification Configuration 37
6.1.4 Global DHCP and DNS Settings 38
6.1.5 Firewall 39
6.1.6 OpenVPN 40
6.1.6.1 Configuration file generation on Windows 40
6.1.6.2 VPN interface setup – 3 methods 40
6.1.6.2.1 Copy Ready-to-use configuration with SCP 41
6.1.6.2.2 Upload configuration, certs, key-files with web interface 41
6.1.6.2.3 Manual configuration with web interface 42
6.1.6.3 VPN host configuration (on console) 42
6.1.7 QoS 44
6.2 System 45
6.2.1 System Properties 45
6.2.2 Configuration Backups 45
6.2.3 Firmware Upgrade 46
6.2.4 Reboot 47
6.2.5 Reset Button 47
6.2.6 Emergency Mode 47
CYBOX AP-A
ii

7 SNMP 49
7.1 SNMP Protocol Support 49
7.2 SNMP V3 Protocol Support 49
7.2.1 SNMP V3 Protocol Examples 50
7.3 SNMP Basic Functions 51
7.4 SNMP Read and Write Authorizations 51
7.5 SNMP Commands 52
7.6 SNMP Read (snmpwalk and snmpget) 53
7.6.1 Reading System Information 53
7.6.2 Reading SNMP Object Information 53
7.6.2.1 Readout current Network Device Order 54
7.6.2.2 Readout SSID / WIFI Interface Order 54
7.6.2.3 Readout Network Device to SSID Assignment 55
7.7 SNMP Write (snmpset) 56
7.7.1 Direct command 56
7.7.1.1 Reboot 56
7.7.2 Edit configuration using Object Identifier (OID) 56
7.7.2.1 Set a new IP address 56
7.7.2.2 Set a new SSID 57
7.7.2.3 Set a new Macfilter 57
7.7.3 Edit configuration parameters, create new fields and delete items 58
7.7.3.1 Set new Hostname 58
7.7.3.2 Creating a system configuration description text 58
7.7.3.3 Delete system configuration description text 59
7.8 SNMP Applications 60
7.8.1 SNMP Support for GPS 60
7.8.2 SNMP Support for Second GPS Source 61
8 THE FLYING CONTROLLER MECHANISM 63
9 IPSecVPN / StrongSwan 63
9.1 IPSec Customized Configuration 63
9.2 IPSec Firewall Custom Rules 63
10 SSH / SERIAL CONSOLE 65
10.1 UCI Configuration 66
10.1.1 UCI configuration files 66
10.1.2 UCI Example 66
10.2 Other commands 66
11 SYSTEM MAINTENANCE 67
11.1 Remote Firmware Upgrade 67
11.1.1 Remote Firmware Upgrade without Config Change 67
11.1.2 Remote Firmware Upgrade with New Config 67
CYBOX AP-A
iii


1 IMPORTANT INFORMATION
1.1 Disclaimer
1.1.1 Copyright
© 2018-2023 Westermo Eltec GmbH. The information, data, and figures in this document including respective
references have been verified and found to be legitimate. In particular in the event of error they may, therefore, be
changed at any time without prior notice. The complete risk inherent in the utilization of this document or in the
results of its utilization shall be with the user; to this end, Westermo Eltec GmbH shall not accept any liability.
Regardless of the applicability of respective copyrights, no portion of this document shall be copied, forwarded or
stored in a data reception system or entered into such systems without the express prior written consent of
Westermo Eltec GmbH, regardless of how such acts are performed and what system is used (electronic, mechanic,
photocopying, recording, etc.). All product and company names are registered trademarks of the respective
companies.
Our General Business, Delivery, Offer, and Payment Terms and Conditions shall otherwise apply.
1.1.2 GPL Statement for CyBox Software
This software product contains software covered by the GNU GPL (see below in this document), it may in addition
contain other parts covered by other licenses (such as LGPL). A list of all modules and their licenses (“FOSS” list) is
available on request (see link below). The source code of all GPL-covered modules can also be requested by owners
of the CyBox AP-A-W/LTE (see link below).
For the GPL-covered parts this license is valid:
Copyright (c) 2014-2023, Westermo Eltec GmbH
This program is free software: you can redistribute it and/or modify
it under the terms of the GNU General Public License as published by
the Free Software Foundation, either version 3 of the License, or
(at your option) any later version.
This program is distributed in the hope that it will be useful, but
WITHOUT ANY WARRANTY; without even the implied warranty of
MERCHANTABILITY or FITNESS FOR A PARTICULAR PURPOSE. See the
GNU General Public License for more details.
You should have received a copy of the GNU General Public License
along with this program. If not, see
<https://www.gnu.org/licenses/>.
FOSS and sources are not included in the binary distribution in the products and in the product documentation due
to space limitations.
Use this link to request FOSS and sources, please send in your request by mail (handling fees for sources may apply):
Westermo Eltec GmbH
Galileo-Galilei-Str. 11
55129 Mainz
Germany
https://www.eltec.com
CYBOX AP-A
1

1.1.2.1 Disclaimer of Warranty
There is no warranty for the program, to the extent permitted by applicable law. except when otherwise stated in
writing the copyright holders and/or other parties provide the program “as is” without warranty of any kind, either
expressed or implied, including, but not limited to, the implied warranties of merchantability and fitness for a
particular purpose. The entire risk as to the quality and performance of the program is with you. Should the
program prove defective, you assume the cost of all necessary servicing, repair or correction.
1.1.2.2 Limitation of Liability
In no event unless required by applicable law or agreed to in writhing will any copyright holder, or any other party
who modifies and/or conveys the program as permitted above, be liable to you for damages, including any general,
special, incidental or consequential damages arising out of the use or inability to use the program (including but not
limited to loss of data or data being rendered inaccurate or losses sustained by you or third parties or a failure of the
program to operate with any other programs), even if such holder or other party has been advised of the possibility
of such damages.
You should have received the following text in an “About” box (see also Web Interface Status → Advanced)
together with the product. Here it is replicated for reference:
This software product contains software covered by the GNU GPL license.
A list of all modules and their licenses (“FOSS” list) is available on
request, as is the source code of all GPL-covered modules. For details
and GPL text, see the Software Configuration Manual, available on
<https://www.eltec.com>. In case of problems use the
mail (street) address below.
Request FOSS and sources with a mail to:
Westermo Eltec GmbH
Galileo-Galilei-Str. 11
55129 Mainz
Germany
1.1.3 Regulatory Limits for Changes in Country and Transmit Power Settings
Make sure that only persons with proper knowledge also in regulatory matters have access to the access point’s
configuration settings. They must be aware of the consequences of an improper setting of country and transmit
power (there may be additional settings). To do so, the standard configuration password must be changed before
the access point is deployed. This new password must be given to knowledgeable and responsible persons only.
One example of a regulation affecting country selection is that in Germany, as of October 2016, the frequencies in
the range 5150 MHz - 5350 MHz must be used in closed rooms and similar environments only. For more information
please see www.bundesnetzagentur.de.
1.2 Known Issues
•When operating WLAN in 11ac mode, the transmit data rate is erroneously wrongly reported as 6 Mbit/s.
CYBOX AP-A
2

2 ABOUT THIS DOCUMENT
This configuration manual is intended for system developers and integrators. It is not intended for end users. It
describes the firmware functions of the access point/router/gateway product family and provides information for
special applications and configurations of the product.
This manual is intended to guide through the configuration process of an Access Point/Router/Gateway (the names
of which are used interchangeably for this manual) for use in a train or bus. We tried to cover the main aspects of
this task, including
•Backup and restore of configurations
•Install new firmware versions
•Handling of IP addresses, DHCP, VLAN, VPN, firewall
•Configuration of WiFi and LTE
•MWAN configuration for multiple WAN connection
•Westermo Eltec’s train coupling, wireless backbone protocol ICCP
•Remote administration via SNMP
•Scripting and UCI.
Not covered is a complete list of all functions and of all configuration elements in detail.
Information about mechanical and electrical installation of the access points is available in a separate
product-specific installation manual which can be downloaded from the Download Center at www.eltec.com.
2.1 Information about Formatting
In the following sections, text formatted like this refers to titles, tabs, boxes, menu names, group names, keys, and
other descriptive text on the web-based configuration user-interface (“LuCI”). They are grouped by “→”.
This markup is used for all navigation elements needed to access settings, independent from the elements used to
click on them or just for visual grouping.
A typewriter font is used for text typed in.
The internal version of this document is 436a4b5.
3 ABOUT THE CyBox AP-A
The CyBox AP-A is a member of the CyBox family of robust wireless railway access points. It is particularly designed
to meet the requirements of rolling stock applications. It offers stable, secure, and high bandwidth connections
between the local Ethernet and wireless clients. With the assistance of the access point, multiple mobile
Wi-Fi-compatible devices in a passenger train or subway have the possibility to communicate with the Internet or
access local data, for example.
The CyBox AP-A firmware provides a convenient management interface via a web service. Besides global setup
parameters the open source software allows the configuration of the radio interfaces, such as channel selection,
SSID, encryption keys, and firewall setup. The access point and router configurations as well as the management
firmware can be updated remotely.
The firmware of the device is based upon Linux and OpenWRT. For Open Source information see the preface.
CYBOX AP-A
3

4 HOW TO ACCESS THE CyBox AP-A
The CyBox AP-A can be configured in several ways:
1. The graphical web interface
2. The command line interface via a SSH or serial connection, see 10 SSH / SERIAL CONSOLE
3. Using an USB stick (to update the firmware or apply a prepared configuration, see 11.2 USB Possibilities )
4. Using SNMP (see 7 SNMP )
4.1 IP Addresses of the CyBox AP-A
By default, the CyBox AP-A is accessible through the following IP addresses (see figure The page Network →
Interfaces (default settings)):
•192.168.100.1 (LAN)
•An address obtained using DHCP (if possible LAN_DHCP)
•An address derived from the serial number (LAN_ALIAS)
•An address derived from the MAC of the first Ethernet port (LAN_MAC)
The LAN_ALIAS address is derived from the serial number (which is printed on the type plate) as follows (Example
Serial Number: EL303289):
1. Strip non-digits: 303289
2. Print as six-digit hex value: 0x04A0B9
3. Use the upper 8 bits for x, the middle for y and the lower for z: x=0x04 y=0xA0 z=0xB9
4. Convert x,y,z to decimal: x=4 y=160 z=185
5. The LAN_ALIAS address is 10.4.160.185
In a similar manner, the LAN_MAC address is derived from the MAC address of the first Ethernet interface, which is
printed on the type plate (example MAC 00:00:5B:04:AE:03):
1. Take the last three bytes: 04:AE:03
2. Use the upper 8 bits for x, the middle for y and the lower for z: x=0x04 y=0xAE z=0x03
3. Convert x,y,z to decimal: x=4 y=174 z=3
4. The LAN_MAC address is 10.4.174.4
You can delete unneeded network interfaces by clicking on the red “Delete” button in the web interface.
CYBOX AP-A
4

The page Network → Interfaces (default settings)
4.2 Getting to the Web Interface
Before accessing the web interface, your computer must be connected to the Ethernet port LAN 1, and it must be
configured to use the same subnet as the CyBox AP-A.
The web interface is accessible using HTTPS on the IP addresses listed in 4.1 IP Addresses of the CyBox AP-A
(default: https://192.168.100.1/ in the subnet 192.168.100.0/24). It uses a self-signed SSL certificate. Your
browser should warn you about that. You can either accept the certificate or fall back to HTTP:
http://192.168.100.1/.
On the login web page, use username root and password root. Of course, you should 5.1 Change Password as
soon as possible.
Once connected, you can navigate through the different tabs to start configuration. A few rules apply:
•To apply and also save your configuration, click on the button Save && Apply on the bottom-right corner
of most pages. Not clicking on this button will discard your modifications.
•Saved configurations will be kept after a reboot.
•If IP addresses are changed, the Access Point must be addressed under the new URL in the browser.
CYBOX AP-A
5

5 QUICK START GUIDE
This chapter describes the steps to configure standard access point operation. The device must be electrically
connected (see installation manual). Factory default settings are used.
This chapter shows some common use-cases and an exemplary implementation for each.
When the CyBox AP-A configuration requires deep changes, e.g. for a new use-case, there is some risk that previous
(maybe meanwhile forgotten) settings get into conflict with the new configuration. Thus it is recommended to start
the configuration from factory default settings. Pressing the hardware reset switch for more than 5 seconds will
restore the factory settings.
The web interface provides the same function: System → Backup / Flash Firmware → Perform reset.
For all below configuration examples, the following initial situation is assumed:
•CyBox AP-A is running
•CyBox AP-A has been reset to factory defaults, the IP address is 192.168.100.1
•Default Root-User password: ‘root’
•Operator workstation and CyBox AP-A are connected via Ethernet
•Workstation browser is logged-in to the CyBox AP-A web interface
•Operator is additionally logged in to CyBox AP-A via SSH (if available, a serial console terminal would be
preferable).
In the following examples [square brackets] are used to indicate actions not requiring operator interaction because
they happen automatically or have already been done (mentioning them here might be useful for checking
configuration is on the right way).
5.1 Change Password
The password should be changed first to avoid legal consequences as described in the preface. The default
user/password is‘root’/’root’. To change it, go to System → Administration, type new password and click
Save.
Change Password
5.2 Change LAN IP address (Quick Guide)
The factory default IP address 192.168.100.1 must be changed to meet your network topology. Open Network →
Interfaces and click the Edit button of the LAN interface. Modify the IP address (IPv4 address field), or
change the Protocol field to DHCP client, then click on Save && Apply. To regain access to the web
interface, you must type the new IP address in your browser.
CYBOX AP-A
6

LAN Configuration Example
5.2.1 Disabling IPv6
The custom helper script under System → Custom Commands → Dashboard will modify the network / firewall
configuration to disable all IPv6 network traffic. Normally all network interfaces have an automatic IPv6 address
applied. If your environment has no need for IPv6 network traffic, you should use this script in early configuration
steps, to remove every IPv6 address setup form network interfaces and to remove IPv6 firewall rules. Note that the
Run button has to be executed twice. The first time is only for user information. The configuration modification is
permanent.
CYBOX AP-A
7

Disable network IPv6 support – first run
5.3 Example: Local Access Point
As a first step, a simple access point is configured. The wired Ethernet and the wireless radios form an isolated local
domain where the CyBox AP-A provides DHCP services. Finally the example in „LAN IP Address“ shows how to set a
new static IP address. In Network > Interfaces → LAN → Protocol you can configure the DHCP client setup to obtain
an IP address from a DHCP server in your network. The access point and its clients become part of another local
domain where DHCP, DNS, and a gateway are provided, connecting the CyBox AP-A and its clients to higher-level
networks.
5.3.1 System Settings
•Select System → System (yes, two System tabs nested).
•In box System Properties select tab General Settings: adjust the entries as needed; button Sync
with browser is useful for cases where no NTP server is available. Tabs Logging and Language and
Style may be ignored for now.
•In the tab Time Synchronization: adjust the entries if needed.
•Click button Save && Apply
CYBOX AP-A
8

5.3.2 Prepare WLAN Radio Interface
•Select Network → Wireless: this shows the wireless controllers radio0 and radio1 with some software
buttons
•Select tab radio0: Unknown “OpenWrt” or click the Edit button of radio0
•In box Device Configuration:
•Select tab Advanced Settings
•In drop-down menu Country Code, select the country of the current location
•Select tab General Setup
•In drop-down menu Mode, select a mode, usually N or AC
•In drop-down menu Channel, select a channel (or auto)
•If needed, select an appropriate value in drop-down menu Transmit Power
•In box Interface Configuration:
•[Select tab General Setup]
•Enter an arbitrary ESSID (will be quoted below as “WLssid”)
•[Mode: select Access Point]
•[Field Network: activate checkbox lan]
•[Field Network: clear checkbox create]
•If needed, activate checkbox Hide ESSID
•Select tab Wireless Security
•In drop-down menu Encryption, select as needed
•In drop-down menu Cipher, select auto unless a specific algorithm is required
•Enter encryption Key at least 8 characters
•Click button Save & Apply
•Select Network → Wireless
•For radio0, click button Enable
At this point, the radio interface should become visible to possible WLAN clients and vice versa. Probably clients
need to be prompted to scan for available wireless networks. Then, those clients will become visible in tab Network,
tab WiFi, box Associated Stations.
5.3.3 Connect radio0 to the Network
•Select tab Network tab Interfaces tab LAN
•In box Common Configuration
•Select tab Physical Settings:
•Bridge interfaces: activate checkbox
•[Enable STP: clear checkbox Spanning Tree Protocol on this bridge]
•[Interface : activate checkbox Ethernet Adapter: “eth0”]
CYBOX AP-A
9

•Interface : activate checkbox Wireless Network: Master “<SSID>”
•[Interface : clear checkbox Custom Interface]
•In box DHCP Server
•Select tab General Setup
•Clear checkbox Disable DHCP for this interface
•If needed, modify more things in tab General Setup and tab Advanced Settings
•Click button Save & Apply
Now the CyBox AP-A connects the Ethernet and all WLAN clients in the local domain 192.186.100.0 and provides a
local DHCP service, but there is not yet an uplink to a gateway.
5.3.4 Connecting to WAN
As a goal, the CyBox AP-A shall integrate its clients via Ethernet in a higher-level network. DHCP, DNS, and gateway
services are supposed to be available in that net.
•Select tab Network tab Interfaces tab LAN
•In section Common Configuration:
•In drop-down menu Protocol, select DHCP Client
•Click button Switch Protocol
•Click button Save & Apply
This terminates the local domain 192.186.100.0. Now connect the CyBox AP-A via Ethernet to the gateway domain,
restart the CyBox AP-A (use hardware reset switch) and reconnect the WLAN clients.
5.4 Example: Connecting three VLANs to a server
In this use-case the access point provides 3 VLAN interfaces:
•one for management access via wired Ethernet, using a static IP address
•an unmanaged WLAN access for “clients”, no encryption
•another unmanaged WLAN access for “staff” members, encrypted, optional hidden SSID
The access point is connected via Ethernet to a server (or a host computer, called CCU in the illustration below)
providing DHCP, DNS, and gateway services. Starting from factory defaults, apply system settings as described in
section 7.2.1 (if needed).
CYBOX AP-A
10

Network Topology with Three VLANs
5.4.1 Create the Management VLAN
Create a new Ethernet interface (eth0.100) and give it the name “vlan100”. Make it a full-valued net host by
assigning a static address and a gateway.
•Select tab Network tab Interfaces
•Click button Add new interface
•Enter Name of new interface: “vlan100”
•[Select Protocol of the new interface: Static address]
•[Clear checkbox “Create a bridge over multiple interfaces”]
•Enter name of Custom Interface: “eth0.100”
•Click button Submit
•[page VLAN100 opens]
•[Tab Network tab Interfaces tab VLAN100 tab General Setup]
•Enter IPv4 address “10.0.1.128”
•Select IPv4 netmask 255.255.255.0
•Enter IPv4 gateway “10.0.1.1”
•Click button Save & Apply
5.4.2 Add two unmanaged VLANs
We create 2 more Ethernet interfaces eth0.101 and eth0.102 with names vlan101 and vlan102, resp.
•Network Interfaces: Add new interface → Name of new interface: “vlan101”
•Protocol of new interface: Unmanaged
•[Clear Create a bridge over multiple interfaces]
•Custom Interface: “eth0.101 “
CYBOX AP-A
11

•Submit
•[page VLAN101 opens]
•Click button Save & Apply
Do the same for “vlan102” and “eth0.102”.
5.4.3 Configure and Enable the radio(s)
You are free which interface to assign to which radio. If both radios are to be used then this section (7.3.3) must be
done for radio1 as well.
•Select tab Network –> tab WiFi –> tab radio0 (or click button Edit for radio0)
•In box Device Configuration:
•Select tab Advanced Settings
•Select Country Code
•Select Mode
The following 3 lines fix a problem with this LuCI page (The drop-down menu for the country code is not updated
correctly)
•Click button Save & Apply
•Logout / Login
•Select tab Network –> tab WiFi –> tab radio0 (or click button Edit for radio0)
Now we can complete the configuration for radio0:
•In box Device Configuration:
•Select tab Advanced Settings
•Select HT mode
•Select Channel
•Select Transmit Power
•Click button Save & Apply
•Select tab Network –> tab WiFi
•Click button Enable for radio0
5.4.4 Attach the “Clients” VLAN to radio0
•Select tab Network –> tab WiFi –> tab radio0 (or click button Edit for radio0)
•In box Interface Configuration:
•[Select tab General Setup]
•Enter ESSID “Clients”
•Clear checkbox lan
•Activate checkbox vlan101
•Click button Save & Apply
CYBOX AP-A
12

5.4.5 Attach the “Staff” VLAN to radio0
•Select tab Network tab WiFi
•Click button Add for radio0 (if both VLANs shall run on the same radio).
Alternatively, if the “Staff” shall use the other radio and that radio has been configured and enabled (see 7.3.3), then
(instead of Add) select tab Network tab WiFi tab radio1 (or click button Edit for radio1)
•In box Interface Configuration:
•[Select tab General Setup]
•Enter ESSID “Staff”
•[Clear checkbox lan]
•Activate checkbox vlan102
•If needed, set checkbox Hide ESSID
•Select tab Wireless Security
•Select Encryption (e.g. WPA2-PSK)
•Enter Key (at least 8 characters)
•Click button Save & Apply
5.4.6 Check Configuration
As a check, you may login to the CyBox AP-A through SSH and issue the ifconfig command. The following interfaces
should be shown:
br-vlan101 Link encap:Ethernet …
br-vlan102 Link encap:Ethernet …
eth0 Link encap:Ethernet
inet addr:192.168.100.1 Bcast:192.168.100.255 Mask:255.255.255.0
…
eth0.100 Link encap:Ethernet
inet addr:10.0.1.128 Bcast:10.0.1.255 Mask:255.255.255.0
…
eth0.101 Link encap:Ethernet …
eth0.102 Link encap:Ethernet …
lo Link encap:Local Loopback …
wlan0 Link encap:Ethernet …
wlan0-1 Link encap:Ethernet …
Oder alternativ (anstelle von wlan0-1), wenn beide Funkmodule verwendet werden:
wlan1 Link encap:Ethernet …
CYBOX AP-A
13

5.4.7 Disable Unneeded Default Address
After successfully testing the VLAN-based management access (vlan100), the default address 192.168.100.1 may be
disabled. This is easily achieved by deleting the LAN interface:
•Select tab Network tab Interface
•Click button Delete for the LAN interface (usually the lowermost)
•Select tab Network tab Interfaces tab LAN
Alternatively, you may change the protocol of the LAN interface to Unmanaged:
•Select tab Network tab Interface tab LAN
•In box Common Configuration:
•In drop-down menu Protocol select Unmanaged
•Click button Save & Apply
5.5 Example: Client Isolation within the Access Point
By default, all clients of an access point can directly communicate with each other. Depending on the use case, this
might be undesirable.
5.5.1 Isolate the Radio Clients
•Select tab Network –> tab WiFi –> tab radio0 (or click button Edit for radio0)
•In box Interface configuration
•Select tab Advanced settings
•Activate checkbox Separate clients
•Click button Save & Apply
•Do the same for the other radio
5.5.2 Restrict Access to Local Ports to Specified Interfaces
•Select tab System tab Administration
•In box Dropbear Instance
•Click radio button lan
•[unselect radio button unspecified]
•Click button Save & Apply
This affects the mentioned port only. To protect more ports against WLAN access, use button Add.
Note that all interfaces listed in the lan field are allowed to access the respective socket.
CYBOX AP-A
14
Page is loading ...
Page is loading ...
Page is loading ...
Page is loading ...
Page is loading ...
Page is loading ...
Page is loading ...
Page is loading ...
Page is loading ...
Page is loading ...
Page is loading ...
Page is loading ...
Page is loading ...
Page is loading ...
Page is loading ...
Page is loading ...
Page is loading ...
Page is loading ...
Page is loading ...
Page is loading ...
Page is loading ...
Page is loading ...
Page is loading ...
Page is loading ...
Page is loading ...
Page is loading ...
Page is loading ...
Page is loading ...
Page is loading ...
Page is loading ...
Page is loading ...
Page is loading ...
Page is loading ...
Page is loading ...
Page is loading ...
Page is loading ...
Page is loading ...
Page is loading ...
Page is loading ...
Page is loading ...
Page is loading ...
Page is loading ...
Page is loading ...
Page is loading ...
Page is loading ...
Page is loading ...
Page is loading ...
Page is loading ...
Page is loading ...
Page is loading ...
Page is loading ...
Page is loading ...
Page is loading ...
Page is loading ...
Page is loading ...
Page is loading ...
Page is loading ...
Page is loading ...
Page is loading ...
Page is loading ...
Page is loading ...
Page is loading ...
Page is loading ...
Page is loading ...
Page is loading ...
Page is loading ...
Page is loading ...
Page is loading ...
Page is loading ...
Page is loading ...
/