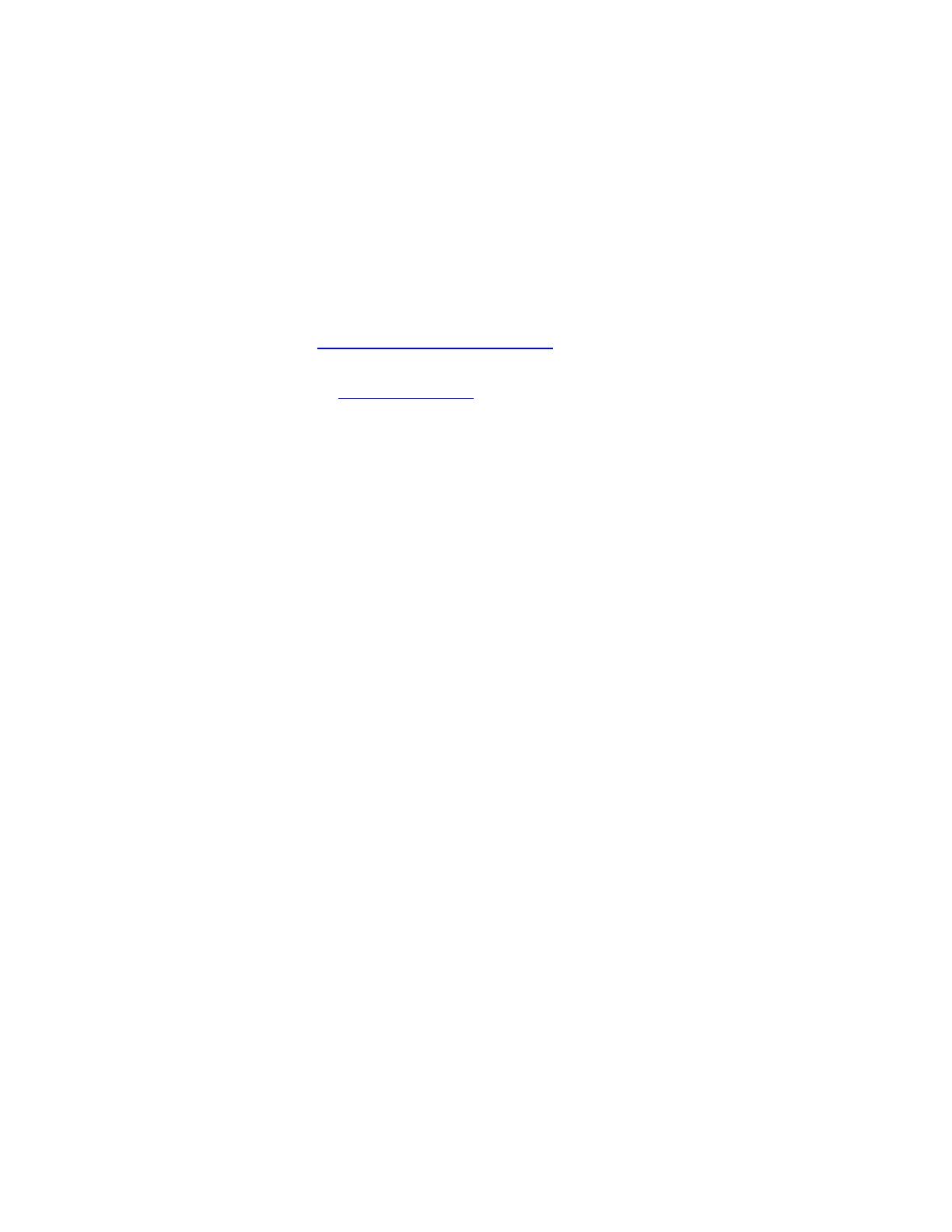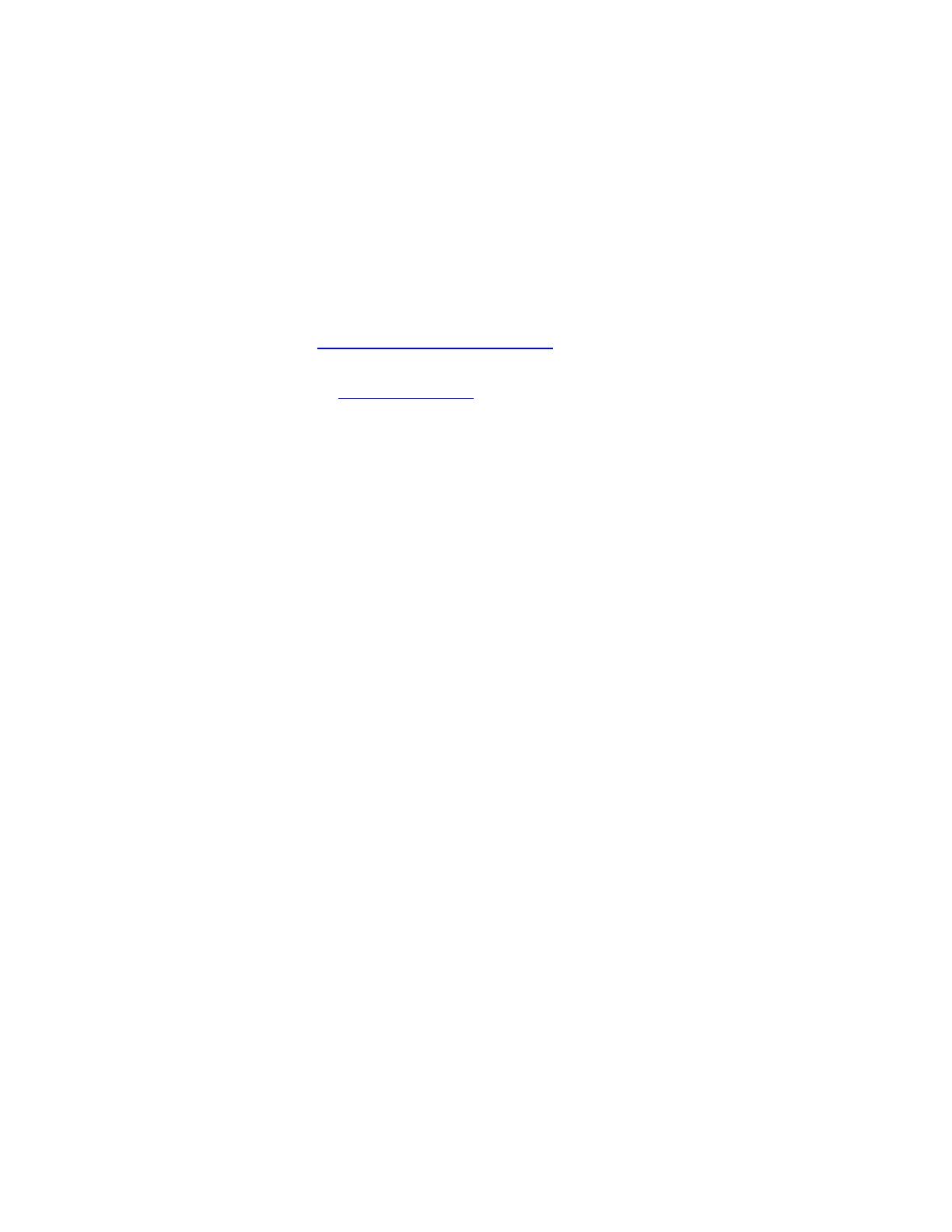
The simplest approach to creating a black and white image is taking a color image and converting it
to grayscale in an imaging program such as Photoshop or Illustrator. In addition, although converting
an image from color to grayscale is easy, the opposite operation is complex, in this case it is better to
have it in color in the first place.
There are different ways to print a black and white image, normally once the colors are converted to
grayscale, the black in the highlights and midtones is substituted for color inks. This occurs because a
six-color printer with light colorants (a CMYKcm configuration) is unbalanced in the sense that the
darkest ink, K (black), does not have a light counterpart like the C (cyan) and M (magenta) inks. As a
result, K ink must not be used in highlighted image areas in order to prevent a grainy appearance.
But, while you gain in print quality you lose in the neutrality of black.
This guide is focused to achieve a neutral black in the print, avoiding the black substitution.
1. First recommendations:
• See the
Media type functionality & features and choose the most appropriate media.
• It is essential to have the media type correctly calibrated with this printer and print mode,
consult the Calibrate my printer section.
2. Open Adobe Illustrator CS.
3. Configure the Color Settings, Edit menu > Color Settings…:
• Make sure the Advanced Mode check box is ticked.
• Working Space > RGB: Adobe RGB (1998).
• Working Space > CMYK: Euroscale Coated v2 (for Europe), U.S. Web Coated (SWOP)
v2 (for US) and Japan Standard v2 (for Japan).
• Color Management Policies: Preserve the Embedded Profiles.
• Profile Mismatches: check Ask When Opening and Ask When Pasting.
• Missing Profiles: check Ask When Opening.
• Conversion Options > Intent: Perceptual (for RGB images) or Relative Colorimetric (for
CMYK images).
2