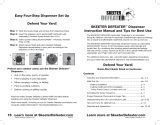Page is loading ...

Lenovo
IdeaPad Y430
User Guide
User Guide
V1.0
V1.0

First Edition (April 2008)
Before using this information and the product it supports, be sure to read the following:
• Chapter 6. Safety, Use, and Care Information on page 68.
• Appendix D. Notices on page 116.
• OneKey Rescue System User Guide included in the package with this publication.
Note
U.S. GOVERNMENT USERS – RESTRICTED RIGHTS: Our products and/or services are provided with
RESTRICTED RIGHTS. Use, duplication or disclosure by the Government is subject to the GSA ADP Schedule
contract with Lenovo, if any, or the standard terms of this commercial license, or if the agency is unable to accept
this Program under these terms, then we provide this Program under the provisions set forth in Commercial
Computer Software–Restricted Rights at FAR 52.227-19, when applicable, or under Rights in Data-General, FAR
52.227.14 (Alternate III).
© Copyright Lenovo 2008. All rights reserved.

ENERGY STAR model information
ENERGY STAR
®
is a joint program of the U.S. Environmental Protection
Agency and the U.S. Department of Energy aimed at saving money and
protecting the environment through energy efficient products and practices.
Lenovo
®
is proud to offer our customers products with an ENERGY STAR
compliant designation. Lenovo computers of the following machine types, if
the ENERGY STAR mark is affixed, have been designed and tested to conform
to the ENERGY STAR 4.0 program requirements for computers.
• 20005
• 2781
By using ENERGY STAR compliant products and taking advantage of the
power-management features of your computer, you reduce the consumption
of
electricity. Reduced electrical consumption contributes to potential financial
savings, a cleaner environment, and the reduction of greenhouse gas
emissions.

For more information about ENERGY STAR, visit
http://www.energystar.gov
.
Lenovo encourages you to make efficient use of energy an integral part of
your day-to-day operations. To help in this endeavor, Lenovo has preset
the following power-management features to take effect when your
computer has been inactive for a specified duration:
To awaken your computer from a Sleep or System Standby mode, press any
key on your keyboard. For more information about these settings, refer to
your Windows Help and Support information system.
Table 1. ENERGY STAR power-management features, by operating system
Windows XP Windows Vista
•Turn off monitor: After 10
minutes
•Turn off hard disks: After 30
minutes
•System standby: After 20 minutes
•System hibernates: After 2 hours
Power plan: Balanced
•Turn off the display: After 10
minutes
•Put the computer to sleep: After
25 minutes
•Advanced power settings:
- Turn off hard disks: After 20
minutes
- Hibernate: After 1 hour

Explanation of Hard Disk Capacity
Dear user,
While using your computer, you may discover that the nominal hard
disk capacity indicated is somewhat different from the disk capacity
displayed by the operating system. For example, a nominal 40GB hard
disk will appear as less than 40GB in the operating system. This
discrepancy is not an error in hard disk installation nor any other
problem, but a normal phenomenon of computers. This phenomenon is
primarily due to the following reasons:
I. Different standards used by the manufacturer and operating
system when calculating hard disk capacity
Hard disk manufacturers use a radix of 1000, i.e. 1G = 1,000MB, 1MB =
1,000KB, 1KB = 1,000 bytes. However, when identifying hard disk capacity,
operating systems use a radix of 1024, i.e. 1GB = 1,024MB, 1MB = 1,024KB,
1KB = 1,024 bytes. The standard adopted by your computer is that of the
hard disk manufacturers. Since the standards adopted by the hard disk
manufacturer and operating system are different, the hard disk capacity
displayed by the operating system will be different from the nominal hard
disk capacity.
For example, if the hard disk is nominally X G, even when it is completely
empty, the capacity displayed by the operating system will be:
X × 1000 × 1000 × 1000/ (1024 × 1024 × 1024) ≈ X × 0.931 G

If a portion of the hard disk space has been used for some specific purpose,
then the capacity indicated by the operating system will be even less than
X × 0.931 G.
II. A portion of the hard disk space is used for specific purposes
Lenovo computers come with preinstalled OneKey Rescue System, so the
hard disk has a special portion partitioned before delivery, which is used to
store hard disk mirror and OneKey Rescue System program files. The size
of the reserved space for this partition varies according to the model,
operating system and software of the computer. For the sake of safety, this
partition is not evident, which is commonly referred to as a “hidden
partition”.
In addition, after the hard disk is partitioned or formatted, the system will
assign a certain amount of hard disk space for the system files.
For the above reasons, the available hard disk space indicated by the
operating system is always less than the computer’s nominal hard disk
capacity.

i
Chapter 1. Getting to
Know Your Computer .................. 1
Top View .......................................1
Left-side View...............................3
Right-side View ............................5
Front View.....................................7
Bottom View..................................9
Chapter 2.
Using Your Computer ................ 12
Putting your computer to
Sleep or Shutting It Down.........12
Using the Touch Pad..................13
Using the Keyboard ...................14
Special keys and buttons...........17
Using the optical drive ..............20
Using memory cards..................21
Using Lenovo Remote
(Specific models only)................22
Using the Integrated Camera....22
Using the Internet.......................23
Securing your computer............26
Installing Device Drivers...........35
Using battery and AC
adapter .........................................35
Chapter 3.
Using external devices ...............40
Connecting a Universal
Serial Bus (USB) device..............40
Connecting an
IEEE 1394 device.........................42
Connecting a PC card device....43
Connecting an external
display..........................................45
Connecting a headphone
and audio device ........................47
Connecting an external
microphone..................................49
Connecting a
Bluetooth device .........................50
Chapter 4. Troubleshooting .......51
Frequently Asked Questions ....51
Troubleshooting..........................53
Chapter 5.
Getting Help and Service ...........63
Getting Help and Service ..........63
Getting Help on the Web...........64
Calling the
Customer Support Center .........64
Getting Help around
the World.....................................67
Contents

ii
Contents
Chapter 6. Safety, Use, and
Care Information......................... 68
Important Safety Information .. 68
Caring Your Computer ............. 85
Accessibility and Comfort ........ 93
Maintenance................................ 96
Appendix A.
Lenovo Limited Warranty ........ 100
Warranty Information ............. 108
Lenovo Warranty Service
Telephone Numbers ................ 111
Appendix B. Customer
Replaceable Units (CRUs) ....... 113
Appendix C. Specifications..... 114
Specifications ............................114
Appendix D. Notices ................ 116
Notices ....................................... 116
Wireless related
information ............................... 119
TV tuner information...............121
Electronic Emissions
Notices ....................................... 124
WEEE and Recycling
Statements ................................. 130
EU WEEE Statements ..............131
Japan Recycling Statements....132
Notice for Users in
the U.S.A....................................134
Notice on Deleting Data
from Your Hard Disk...............134
Trademarks ...............................136
Index...........................................137

Contents
iii

1
Chapter 1. Getting to Know Your Computer
Top View - - - - - - - - - - - - - - - - - - - - - - - - - - - - - - - - - - - - - - - - - - - - - - - - - - - - - - - - - - - - - - - - - - - - - - - - - - - - - - - - - - - - - - - - - -
* The illustrations in this manual may differ from the actual product.
Integrated camera ............................................................................ 22

Chapter 1. Getting to Know Your Computer
2
Wireless LAN antennas
An isotropic antenna system is built into the display for optimal
reception, enabling wireless communication wherever you are.
Computer display
The color display with TFT technology provides clear and brilliant text
and graphics.
Note:
Polymethyl methacrylate (PMMA) film is used on specific models, which
has excellent strength and transparency.
Touch inductive panel and Multi-media buttons .......................... 17
OneKey Rescue System button...................................................... 19
Power button
Use the Power button to turn on the computer.
Speakers
Built-in speakers for rich powerful sound.
Array Microphone (built-in)
The built-in microphone (with noise reduction) can be used for video
conferencing, voice narration, or simple audio recordings.

3
Chapter 1. Getting to Know Your Computer
Left-side View - - - - - - - - - - - - - - - - - - - - - - - - - - - - - - - - - - - - - - - - - - - - - - - - - - - - - - - - - - - - - - - - - - - - - - - - - - - - -
Security keyhole
Your computer comes with a security keyhole. You can purchase a
security cable and lock to fit this keyhole.
Note:
Before purchasing any security product, verify that it is compatible with
this type of security keyhole.

Chapter 1. Getting to Know Your Computer
4
Fan louvers
The fan louvers allow warm air to exit the computer.
Important:
Make sure that paper, books, clothing, cables or other objects do not
block any of the fan louvers or else overheating of the computer may
occur.
LAN port............................................................................................ 23
Modem port ...................................................................................... 25
HDMI connector ............................................................................... 46
VGA port ........................................................................................... 45
USB 2.0 port ..................................................................................... 40
Microphone jack (external) ............................................................. 49
Headphone/SPDIF jack (external)................................................... 47

5
Chapter 1. Getting to Know Your Computer
Right-side View - - - - - - - - - - - - - - - - - - - - - - - - - - - - - - - - - - - - - - - - - - - - - - - - - - - - - - - - - - - - - - - - - - - - - - - - -

Chapter 1. Getting to Know Your Computer
6
IEEE 1394 connector ....................................................................... 42
USB 2.0 port ..................................................................................... 40
Optical drive ..................................................................................... 20
AC power adapter jack
Connect the power adapter here to supply power to the computer and
charge the internal battery.
Note:
To prevent damage to the computer and battery pack, use the supplied
AC adapter only.
PCI Express card (new card) slot................................................... 43

7
Chapter 1. Getting to Know Your Computer
Front View - - - - - - - - - - - - - - - - - - - - - - - - - - - - - - - - - - - - - - - - - - - - - - - - - - - - - - - - - - - - - - - - - - - - - - - - - - - - - - - - - - - - - -

Chapter 1. Getting to Know Your Computer
8
System status indicators
The system status indicators show the current status of your computer.
Wireless device switch
Use this switch to simultaneously turn on or turn off Wireless LAN
and Bluetooth devices.
CIR port............................................................................................. 22
Multi-media reader slot.................................................................... 21

9
Chapter 1. Getting to Know Your Computer
Bottom View - - - - - - - - - - - - - - - - - - - - - - - - - - - - - - - - - - - - - - - - - - - - - - - - - - - - - - - - - - - - - - - - - - - - - - - - - - - - - - - - -

Chapter 1. Getting to Know Your Computer
10
Battery latch - manual
The manual battery latch is used to keep the battery pack secured.
Move the manual battery latch to the unlocked position to insert or
remove the battery pack. Move the manual latch to the locked position
after inserting the battery pack.
Battery pack ..................................................................................... 38
Battery latch - spring loaded
The spring-loaded battery latch keeps the battery pack secured in
place. When you insert a battery pack, this latch automatically secures
the battery in place. To remove the battery, hold this latch in the
unlocked position.
Wireless LAN Card compartment
The Lenovo wireless network card is secured in a compartment.
Important:
Do not disassemble or replace the wireless LAN card by yourself! If
you do need to, ask a Lenovo authorized service center or dealer to
disassemble or replace it.
Subwoofer
The multimedia subwoofer features a super bass effect while you are
watching movies or enjoying music.

11
Chapter 1. Getting to Know Your Computer
Central Processor Unit (CPU)/Memory (RAM) compartment
Central Processor Unit (CPU)
The CPU compartment provides space for the CPU and the
radiator.
Important:
Do not replace the CPU yourself! Visit an authorized service center
or retailer for replacing.
Memory (RAM) compartment
The memory compartment provides expansion capabilities for
additional memory. The BIOS automatically detects the amount of
memory in the system and configures CMOS accordingly during
the Power-On Self-Test (POST) process. There is no hardware or
software (including BIOS) setup required after the memory is
installed.
Note:
(1) Only purchase expansion modules from authorized retailers of
this computer to ensure maximum compatibility and reliability.
(2) If you only insert one memory card in the compartment, plug it
into the slot near the mainboard.
Hard Disk Drive
The hard disk drive is secured in a compartment.
Important:
Do not disassemble or replace the hard disk drive by yourself! If you
do need to, ask a Lenovo authorized service center or dealer to
disassemble or replace it.
/